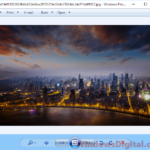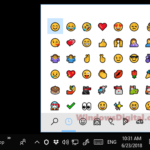Many people who use Chrome or Windows actually want to know if there’s an easy keyboard shortcut to save images quickly. Sadly, there isn’t a direct shortcut just for the “Save image as” function in either Google Chrome or Windows. Usually, you have to right-click on the image and choose “save image as” from the menu that appears.
But there are some other ways to do this faster. If you’re looking for a quick keyboard method, you might want to try some Chrome extensions made just for this.
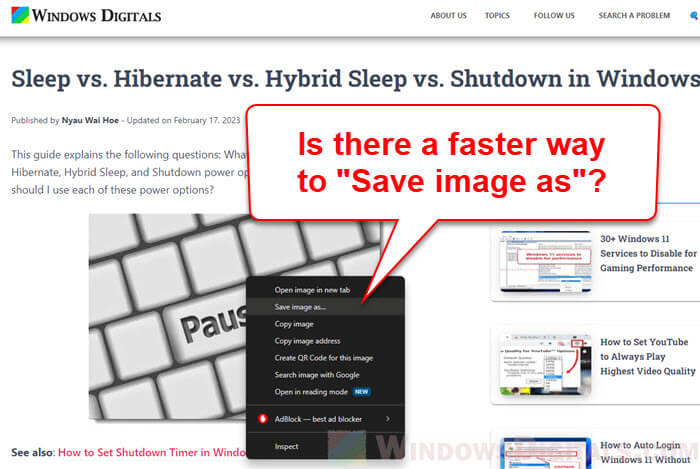
Page Contents
Keyboard shortcuts for “Save image as” on Chrome
If you want a quicker way without installing any extra software or extensions, you can try this workaround. It combines using the mouse and keyboard, and it’s generally faster than the usual way.
- Go to the image you want to save.
- Right-click on the image, then press V on your keyboard to bring up the save dialog.
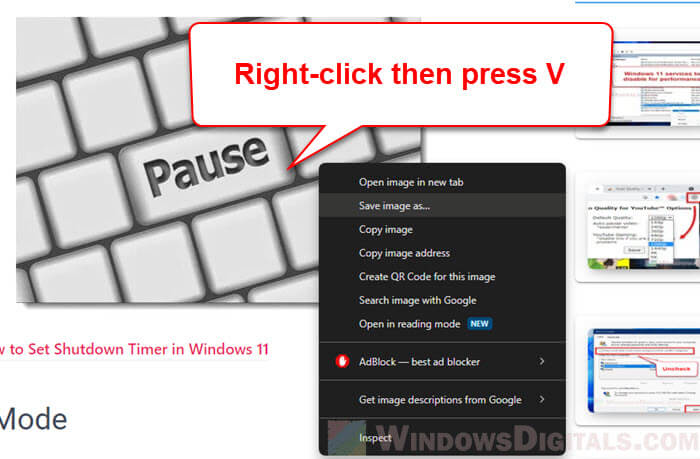
- When the save dialog opens, just hit Enter. This saves the image where you last saved one in Chrome.
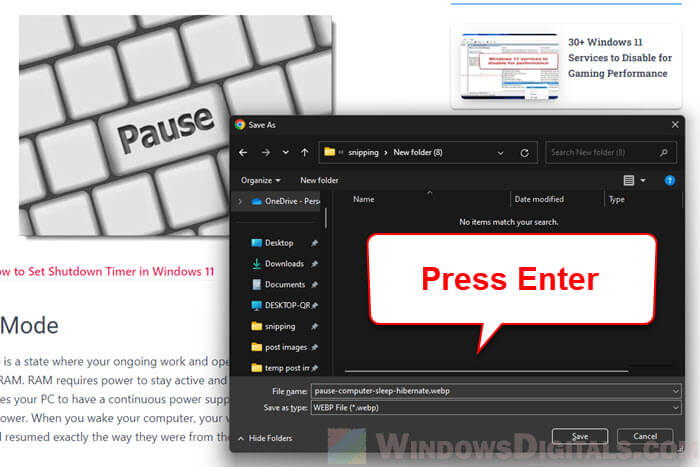
Basically, just right-click the image, press V, and then Enter. This should save you more time than the normal way, especially when you need to save a ton of images.
But if you really want something even simpler, like a single button press, you will need to use a Chrome extension instead.
Also see: How to Convert WebP Images in Windows 11
Use a Chrome extension called Image Handling Shortcuts
For an even faster way to save images on Chrome, you can use the “Image Handling Shortcuts” extension. It helps you save images or copy their addresses using only a keyboard shortcut; thus, no click is needed.
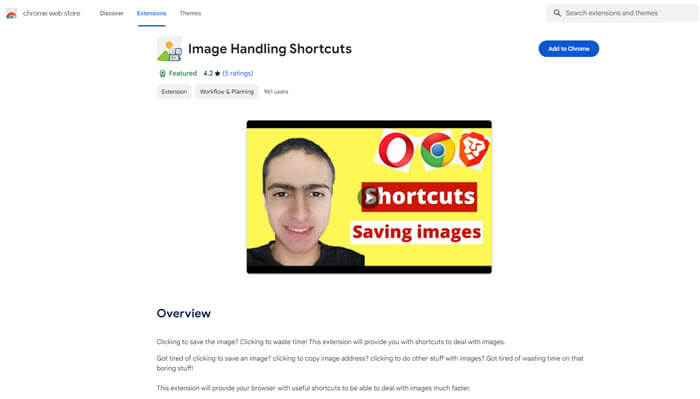
The extension lets you use shortcuts like CTRL + SHIFT + S to save an image and CTRL + SHIFT + C to copy an image’s address. Just move your cursor over the image and use the shortcut. This makes dealing with a bunch of images much quicker and easier on webpages.
To get this extension, go to the Chrome Web Store and look for “Image Handling Shortcuts”.
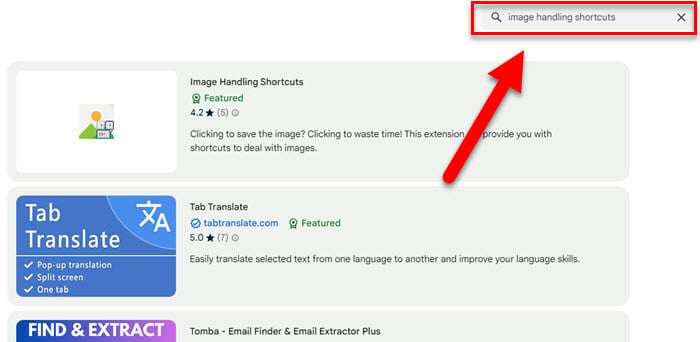
Use One-Click Image Downloader
The “One-Click Image Downloader” extension will add a download button to images on web pages, so that you can download them with just one click.
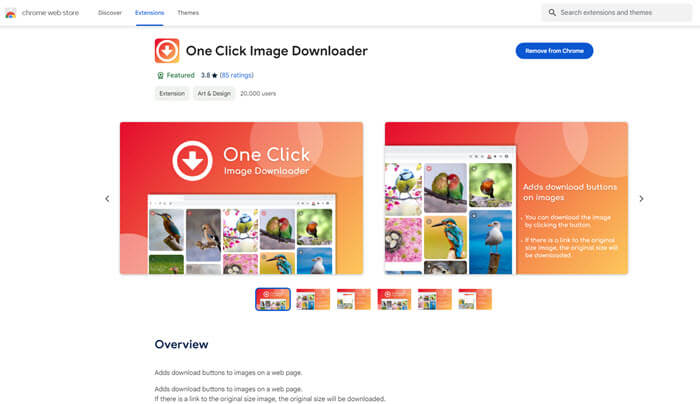
One very useful feature of this extension is that it also allows you to download all the images you see at once and can even scroll the page to grab the images. This can be extremely helpful on pages with many images that you need to download.
But know that, it might not work on all websites, especially those that don’t follow standard web practices. If you often download images from webpages, this tool can save you a lot of hassle and time.
Pro tip: How to Resize Multiple Images At Once in Windows 11
Search for other extensions related to managing images
If none of those we mentioned suit your needs for a quicker “Save image as” action, you might want to search for and try some other extensions that do similar things, like an image management extension. They might have options that you need.
Some extensions can download multiple images at once, let you rename them before saving, or change their sizes and formats before you download them. Others can work with cloud storage and allow you to save images straight to your cloud account.
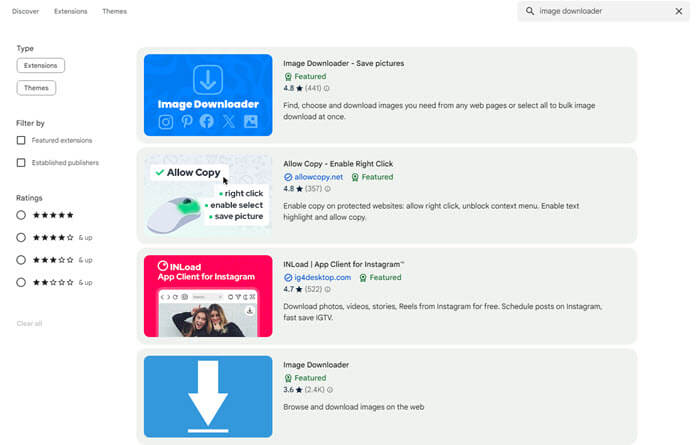
Before installing any extension on your Chrome browser, be sure to read the reviews and check what permissions the extension needs first.