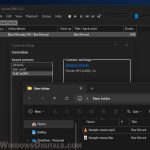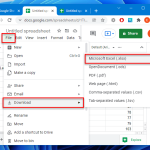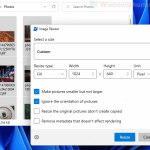WebP, developed by Google, is a new image format that has a much more efficient lossless compression than that of JPEG and PNG. WebP images are on average 30% smaller than that of JPG. It’s aimed to reduce page load time and bandwidth usage because users can download the images faster.
Like most other image formats, you can convert WebP images to other image formats such as JPG, PNG or GIF. You can also convert other image formats to WebP if you want to save space. This guide will show you how to convert WebP to JPG or other image format in Windows 11 (single convert or batch convert), or convert other image format to WebP.
Also see: How to View WebP Files in Windows 11
Page Contents
Convert WebP to JPG or PNG in Windows 11
If you want to convert only one or a few WebP images to JPG, PNG or any other image format in Windows 11, you can quickly do so using Paint. Here’s how to do it.
- Right-click the WebP image you want to convert, select Open With, and then select Paint.
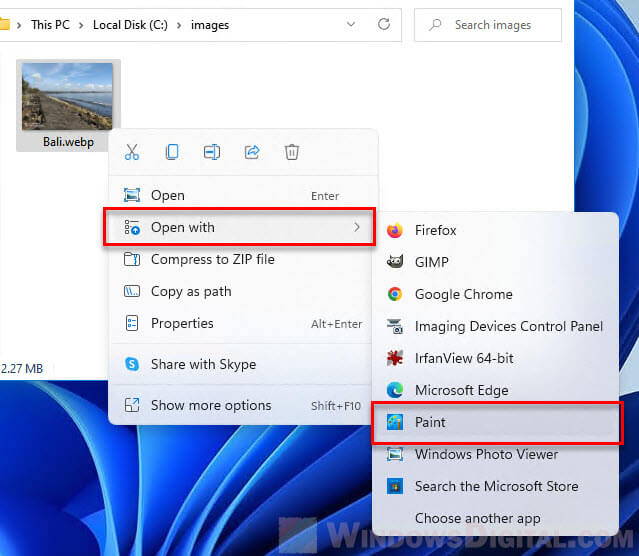
- Once the WebP image is opened in Paint, click File > Save as, and select a different image format you want to save the image as. Doing so will directly convert the WebP image to the image format you select.
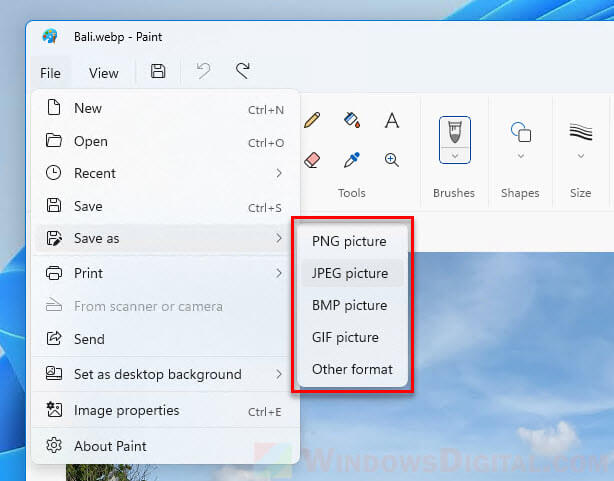
- If the image format you want to convert the WebP to isn’t listed in the “Save as” list, click Other format instead. Then, in the Save window, click the drop-down menu next to “Save as type” to view more image formats you can save the image as, e.g. BMP, TIF and HEIC.
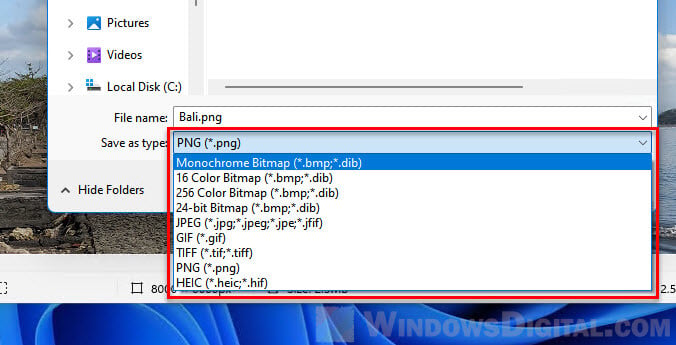
How to batch convert WebP to JPG
If you want to mass convert multiple WebP images to JPG or other format at once, you can use the WebP converter tool (command line tool) by Google. The instruction below will show you how to do so.
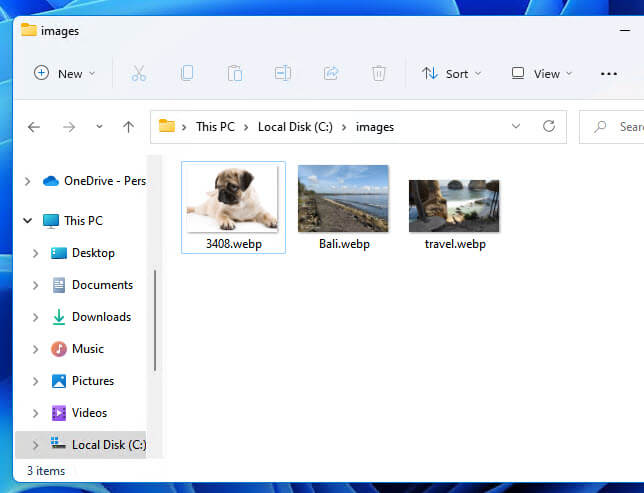
First, download the WebP converter tool by Google from: https://developers.google.com/speed/webp/download. Click the Download for Windows button to download the zip file.
Once downloaded, extract the folder to anywhere you like, preferably C:\ directory as the instruction below will use C:\ as the example.
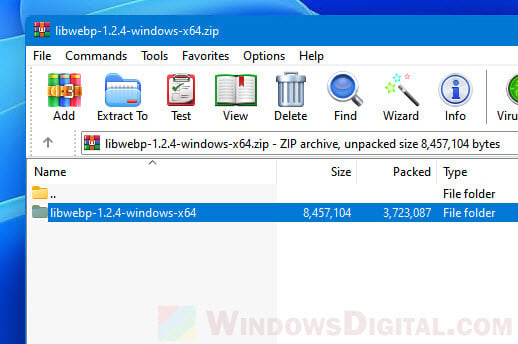
Since the WebP converter tool is a command line tool, you will need to use PowerShell, Windows Terminal or Command Prompt to execute the tool via command line. To convert WebP to JPG in bulk, we will use PowerShell commands.
In Windows 11, right-click the Start button and select Windows Terminal (Admin). Windows Terminal and PowerShell are essentially the same, with Windows Terminal being newer and having more features.

In the Windows Terminal window, enter the following commands (you can enter multiple lines by pressing Shift + Enter to go to the next line without executing the command yet).
$dir = "path to the folder where images you want to convert are stored" $images = Get-ChildItem $dir foreach ($img in $images) { $outputName = $img.DirectoryName + "\" + $img.BaseName + ".jpg" path_to_the_webp_converter_tool_dwebp.exe $img.FullName -o $outputName }
For example, the command lines below will convert all WebP images in the C:\images folder to JPG format using the WebP converter tool (dwebp.exe) which I have extracted to C:\libwebp-1.2.4-windows-x64\bin\dwebp.exe.
$dir = "c:\images" $images = Get-ChildItem $dir foreach ($img in $images) { $outputName = $img.DirectoryName + "\" + $img.BaseName + ".jpg" C:\libwebp-1.2.4-windows-x64\bin\dwebp.exe $img.FullName -o $outputName }
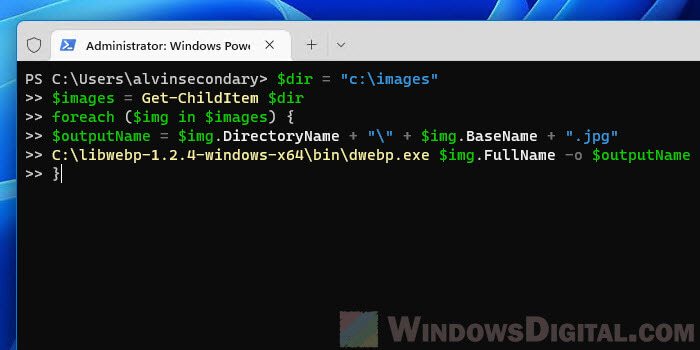
Note that the name of the converter tool’s folder may be different from the example above if the there is any newer version of the tool the time you download the tool, or if you extract it to a different location.
After entering all the command lines, press Enter to execute them. The conversion progress will be shown on the terminal as it converts the WebP images.
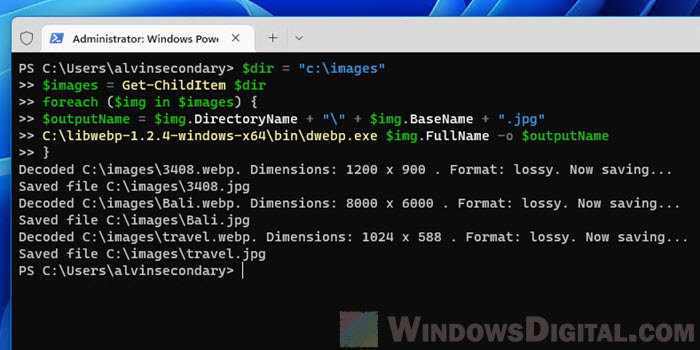
Once completed, Windows Terminal will start at a new line which indicates that the previous command lines have been executed successfully. Go back to the folder where your images are stored. You should now see the converted images in JPG format in the same folder.
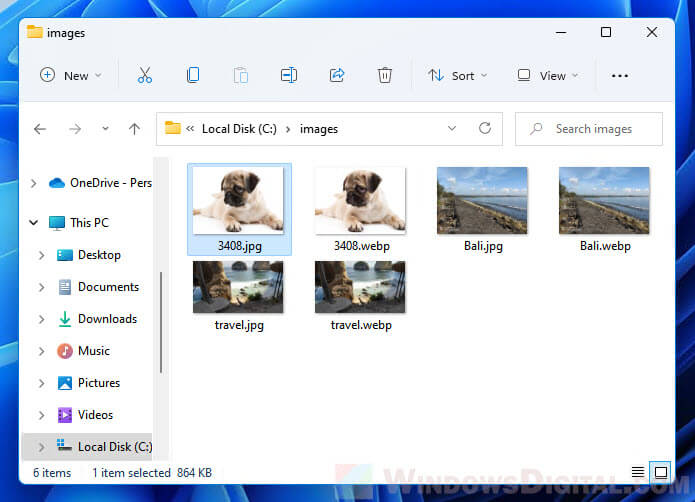
How to convert JPG or PNG to WebP
To convert JPG or other image formats to WebP, you can use the WebP command line converter tool provided by Google. You can download the WebP converter tool from https://developers.google.com/speed/webp/download (Click Download for Windows).
Once downloaded, extract the folder to C:\ directory or wherever else you like (you will need the path to converter tool later). After extracting the folder, open Command Prompt with administrator rights.
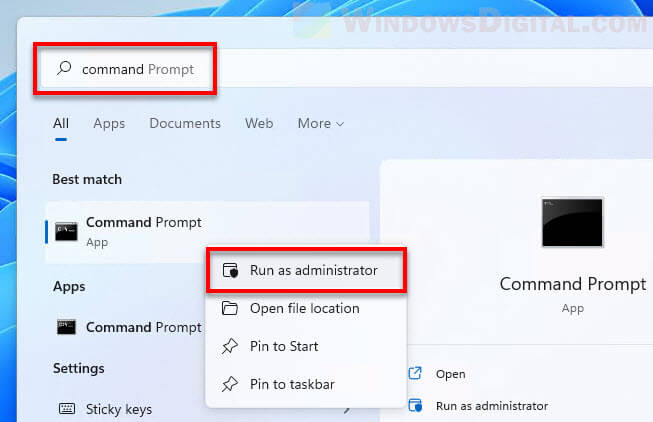
In the command prompt window, enter cd "path to the converter tool's bin folder" and press Enter, for example, cd C:\libwebp-1.2.4-windows-x64\bin.
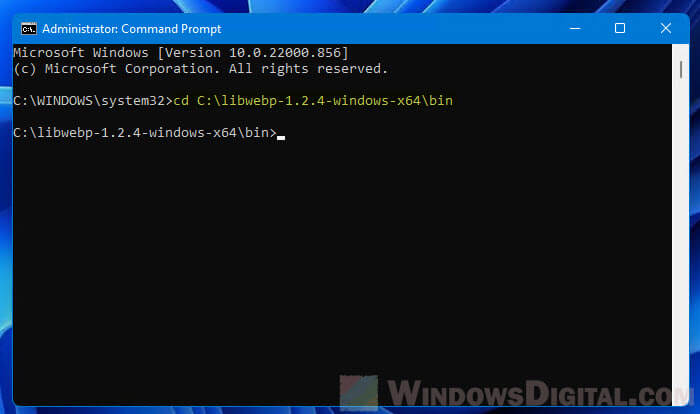
Next, enter the following command line to convert a JPG image (or other image format) to WebP format.
cwebp.exe -q [quality number] [path to the image you want to convert] -o [path to save the converted image]
For example, the command line below will convert the image in C:\images\Bali.jpg with quality set as 50 (with 0 being the worst, 100 being the best quality, and 75 being the default value if not specified) and save the converted image as C:\images\Bali.webp.
cwebp.exe -q 50 c:\images\Bali.jpg -o c:\images\Bali.webp
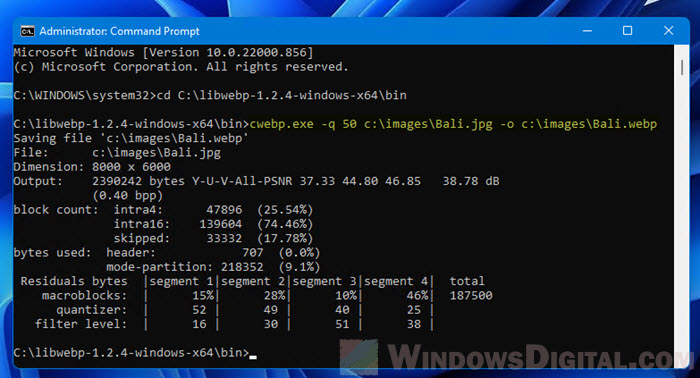
After executing the command line, you can find the converted WebP image in the directory you have entered in the executed command line.
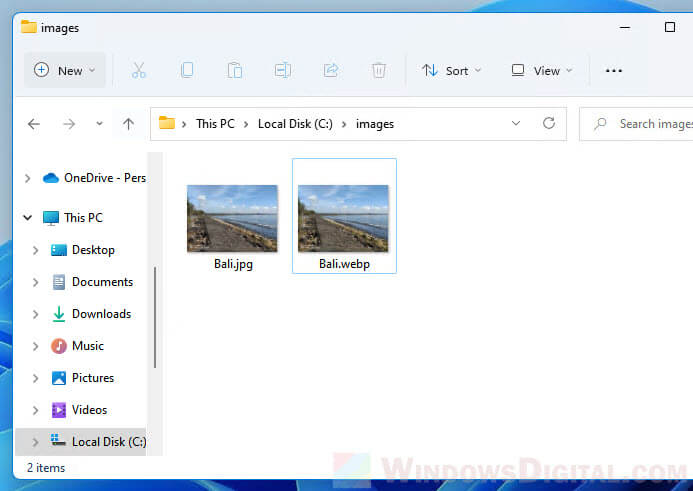
Batch convert JPG to WebP
To bulk convert JPG or other image format to WebP, follow the steps in the “Batch convert WebP to JPG” section above until the step where you need to enter command line. Then, use the command lines below instead to convert JPG to WebP. To enter multiple lines of commands, press Shift + Enter to go to next line without executing the command.
$dir = "c:\images" $images = Get-ChildItem $dir foreach ($img in $images) { $outputName = $img.DirectoryName + "\" + $img.BaseName + ".webp" C:\libwebp-1.2.4-windows-x64\bin\cwebp.exe $img.FullName -o $outputName }
Replace C:\images with the actual directory where the images you want to convert are stored. In addition, replace C:\libwebp-1.2.4-windows-x64\bin\cwebp.exe with the actual path to the webp.exe tool which you have extracted earlier.
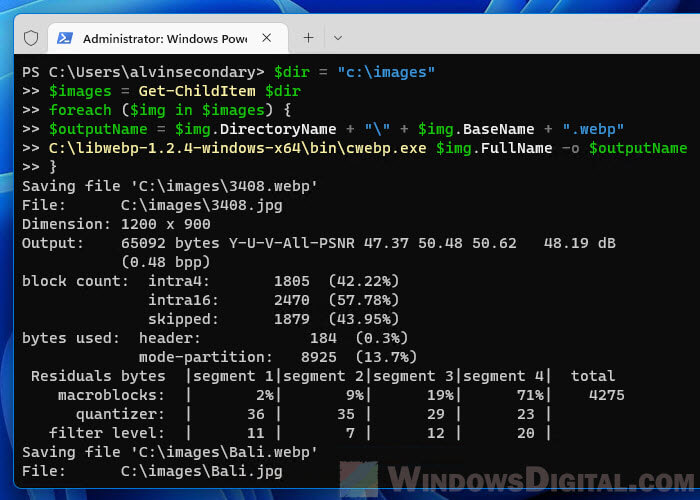
The command lines above will convert all images in the C:\images folder, regardless of their formats, to WebP format using the cwebp.exe tool.
After the executing the command, you can see the conversion progresss directly in the Windows Terminal as it converts the images to WebP format. Once the WebP conversion is completed, you can find the converted images in the same folder where the original images are stored.