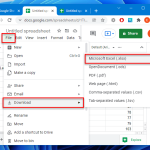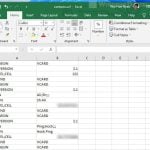If you have a HTML file that you would like to convert to PDF, you can easily do it by just using any web browser such as Chrome, Firefox or Edge. This guide will show you how to quickly convert a HTML file to PDF in Windows 11 / 10 using Chrome.
Convert HTML files to PDF in Windows 11 / 10
The key to converting a webpage or a HTML file via browser is the print as PDF function that can be found in the print option in most modern browsers such as Google Chrome. To convert an existing HTML file to PDF in Windows 11/10, follow the steps below.
- Open the HTML file with Chrome. You can do so by right-clicking the HTML file, select Open With, then select Google Chrome.
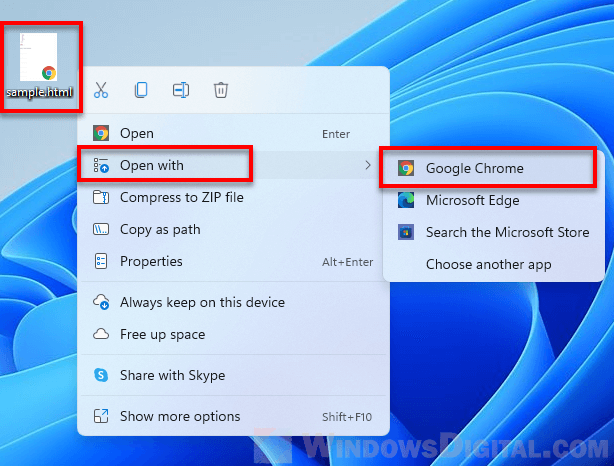
- In Chrome window/tab where the HTML page is opened, click on the triple dotted icon at the top right corner of the window, and then select Print.
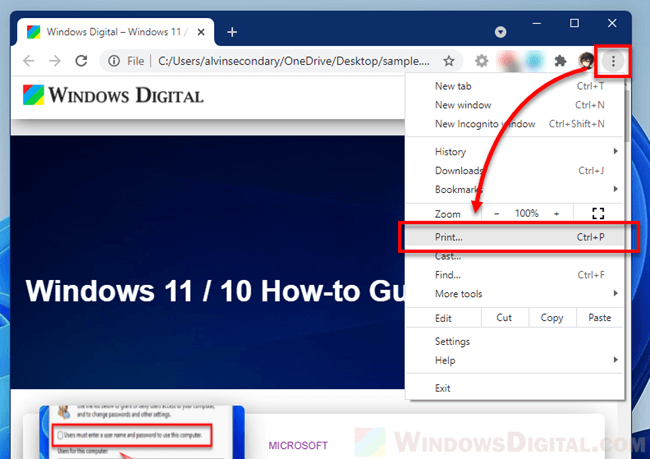
- In the Print Preview pop up, click on the drop-down menu for the Destination option, then select Save as PDF.
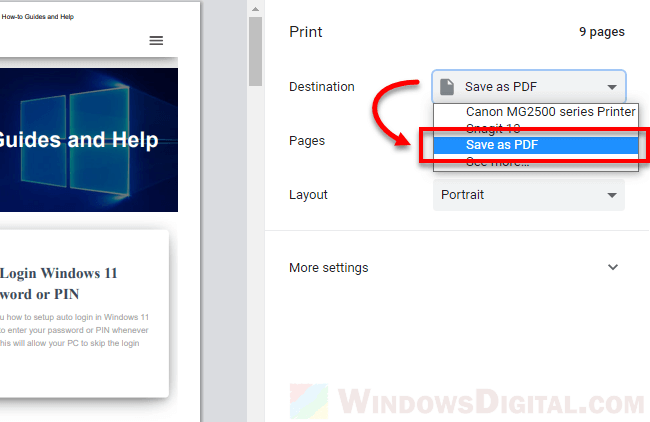
- Click Save to continue.
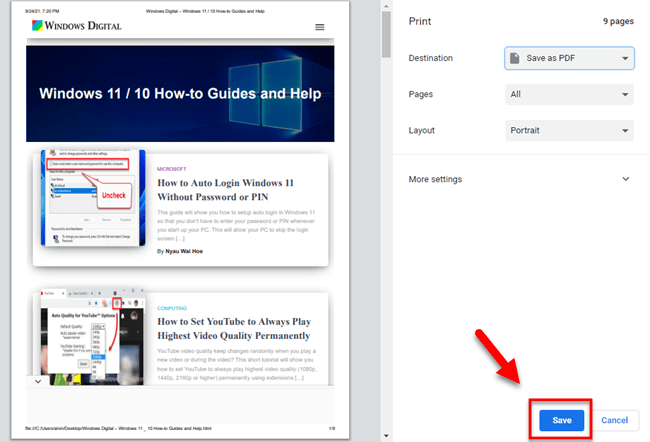
- Next, browse to the location where you want to save the PDF file. Then, enter a name for the PDF file that will be created, and click on Save.
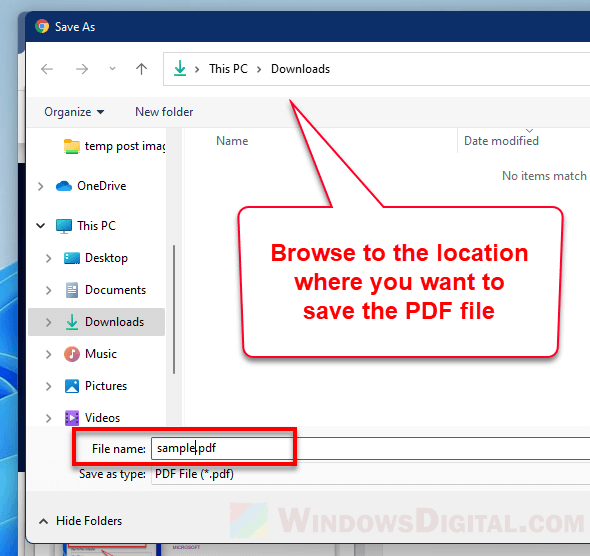
A PDF version of the HTML file will then be created on the selected location. You can then open the PDF file with your favorite PDF reader or send it as an attachment to whoever you want.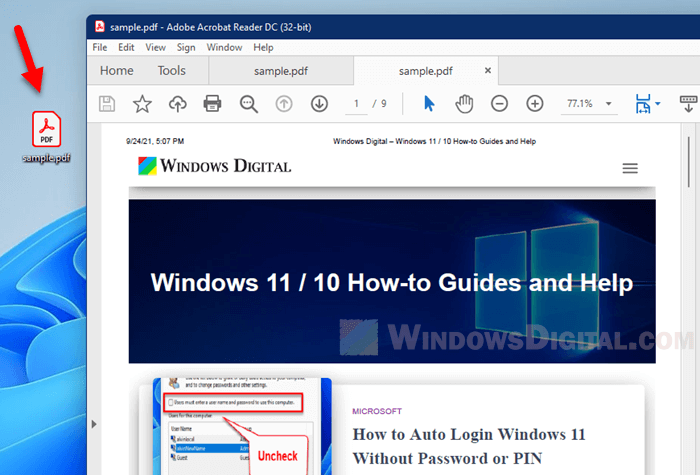
This guide is assuming you already have an existing HTML file you want to convert to PDF. Similar steps can be used to directly convert and save any webpage as a PDF file without saving it as HTML first.
To do so, simply browse to the webpage/website you want to save as PDF. Then, click on Option > Print > Save as PDF (step 2 to 5 in the instruction above) to save the webpage as a PDF file on your PC.
Most web browsers have the Save as PDF option as the print destination. This guide uses Chrome as an example to convert HTML or webpage to PDF. You don’t necessarily have to install Chrome just to do so. Both Microsoft Edge (Windows 11/10 built in web browser) and Mozilla Firefox can do the same with the same steps – Option > Print > Save as PDF.
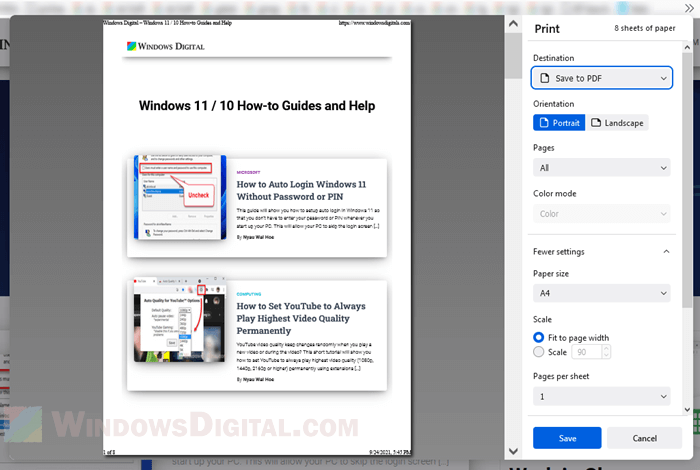
Convert HTML to PDF using Firefox or Edge
Online Tool or App to convert HTML to PDF
Optionally, if the converted PDF using a web browser doesn’t match your expectation, you can try to use an online tool or a converter software instead to convert your HTML file to PDF.
There are plenty of tools online that are able to convert HTML files to PDF documents. One of such websites is https://www.ilovepdf.com/html-to-pdf which does a pretty good job in converting HTML to PDF with high accuracy.
Alternatively, you can also try converter apps that can be found from the Microsoft Store. Simply open Microsoft Store and search for “HTML to PDF“.
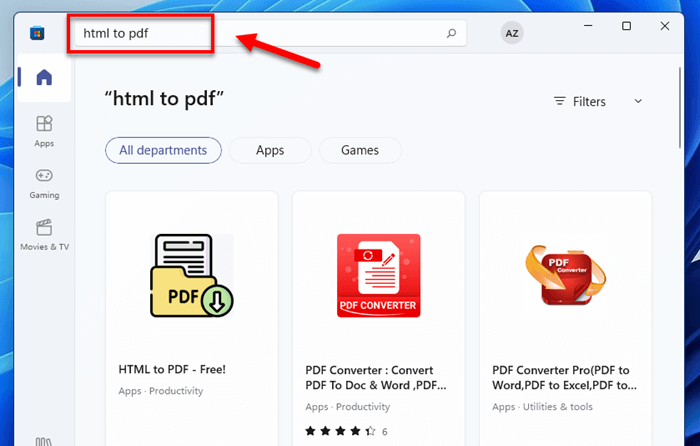
To install an app in Microsoft Store, select it from the search result, then click on the “Free” button to install the app.
To open the installed app, click “Open” from within the Microsoft Store or launch the app via Start menu. If you don’t like the app, you can uninstall it anytime by going to Settings > Apps > Apps & features > search the app and select “Uninstall”.