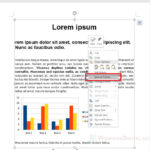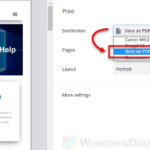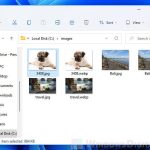TXT, CSV and Excel spreadsheet formats files (XLS or XLSX) are great ways to store data. Depending on your need and how you want to use and edit the file, you can convert TXT, CSV or Excel spreadsheets file formats to each other.
Though there are plenty of online services that provide conversions for such file formats, usually free for small files or with a fee or subscription if you want to convert larger or more files, you can actually do the conversion without relying on any of these online services by using either Google Sheets – a free spreadsheet service provided by Google, or Microsoft Excel if you have Office 365.
This guide will show you how to convert CSV or TXT to Excel (XLS or XLSX) spreadsheet file format in Windows 11 using Google Sheets or Microsoft Excel.
Page Contents
Difference between TXT, CSV and Excel
Before you convert a TXT or CSV to Excel spreadsheet, you need to know that not all TXT or CSV files are compatible with the conversion, depending on how the data in these files are separated. Below are brief explanations on the basic differences between TXT, CSV and XLS spreadsheet file formats.
The TXT file format is a standard text document that contains only plain text. You can open TXT file in any text editor such as Notepad or WordPad in Windows. When a TXT file contains spreadsheet data, the data is usually separated by tab spaces.
The CSV file format, which is the abbreviation for Comma Separated Value File, is a type of file that contain spreadsheet data separated by commas. It can also be opened in any text editor such as Notepad or in spreadsheet programs such as Excel.
The XLS or XLSX file formats are Excel spreadsheet files that can only be opened in spreadsheet applications such as Microsoft Excel, Google Sheets, etc. Other than just plain data, these files can also contain other complicated information such as formatting of the data, how the data is visually displayed through tables or charts, how data are calculated, etc.
Related: How to Open XLSX or XLS File in Windows 11
Convert CSV or TXT to Excel using Google Sheets
Google Sheets is one of many Google products that you can use for free if you have a Google account. Google Sheets, like any other spreadsheet application, allows you to open and edit any spreadsheet file through a web browser without any installation required. It also allows you to save your spreadsheet files online with your Google account.
To convert a CSV or TXT file to Excel XLSX file format using Google Sheets, follow the steps below.
1. On a web browser (preferably Chrome), open https://docs.google.com/spreadsheets/ and login to your Google Account if you have not already done so.
2. Under “Start a new spreadsheet”, select Blank.
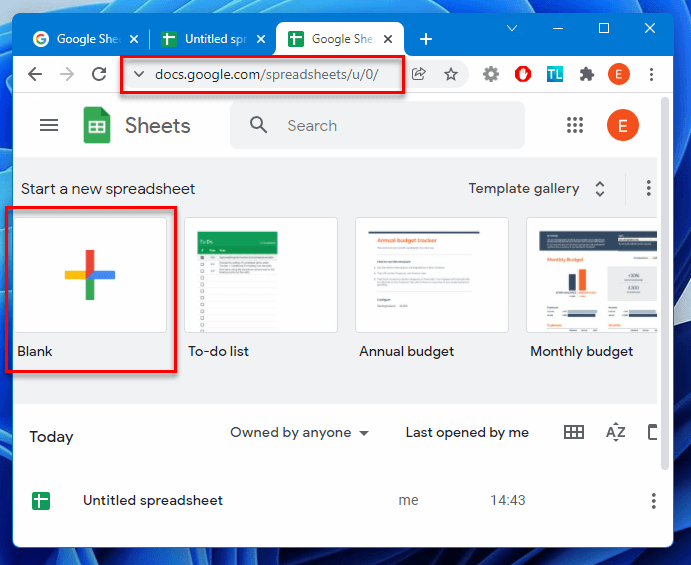
3. Next, click File > Import on the menu bar in Google Sheets.
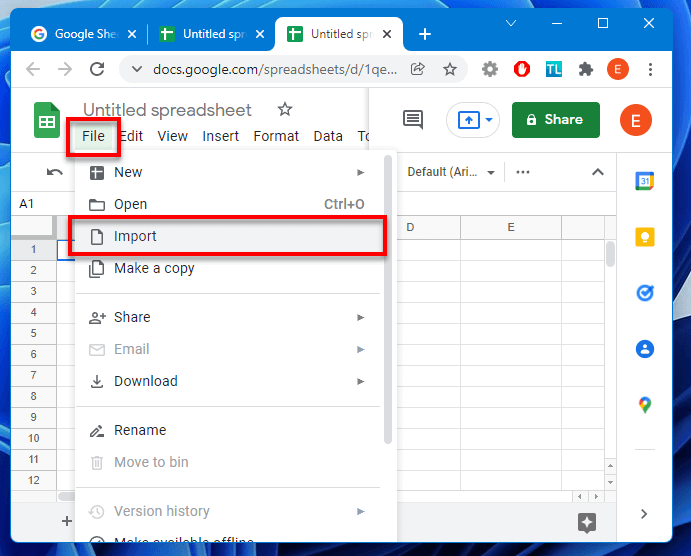
4. In the Import file pop up, the easiest way to upload your local file is by selecting Upload, then drag and drop your CSV or TXT file onto the window where it says “Drag a file here“.
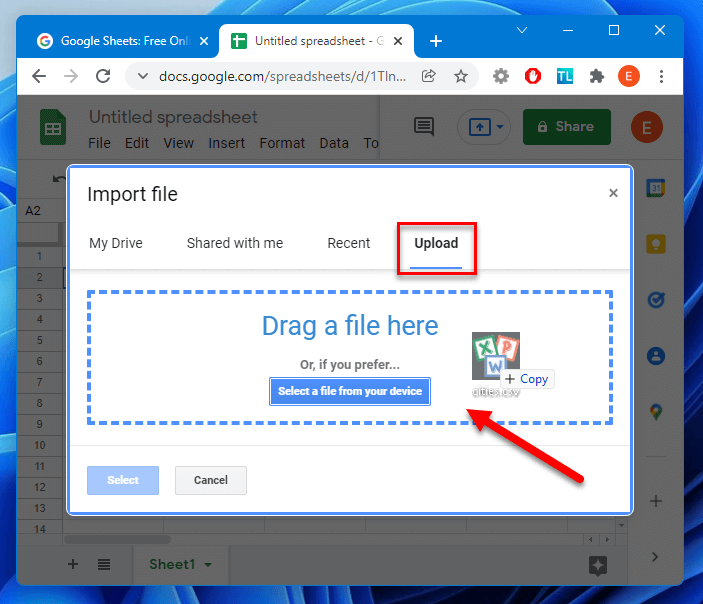
5. Depending on how the data is separated in the text or CSV file you want to import, select a separator type or allow Google to detect it automatically. For example, if your CSV file separate data by comma, select Comma. If your text file separate data by tab spaces, select Tab. Select Custom if your file uses a unique separator type to separate data.
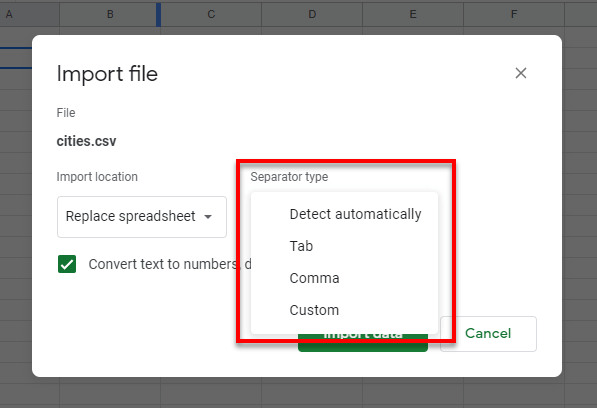
6. Once your CSV or TXT file is loaded into Google Sheets, you can then save it as Excel spreadsheet format by clicking File > Download, and then select Microsoft Excel (.xlsx). Your browser will then download the loaded spreadsheet file in Excel XLSX format onto your local drive.
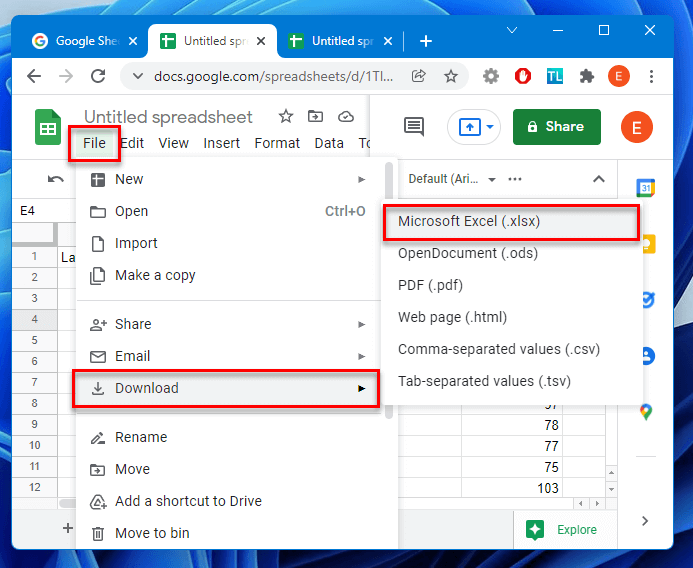
You can find the downloaded XLSX Excel file in your browser’s default download location. For example, in Google Chrome, click on menu and select Download, or enter chrome://downloads onto the address bar and press Enter. The download page will list all the files you’ve downloaded via Chrome.
Convert TXT or CSV to XLS or XLSX using Microsoft Excel
If you have Microsoft 365 of Office 365, you can use Microsoft Excel (Excel app) to export your CSV or TXT file into XLS or XLSX Excel spreadsheet format. Here’s how to do it.
1. Open Excel app and create a new Blank workbook.
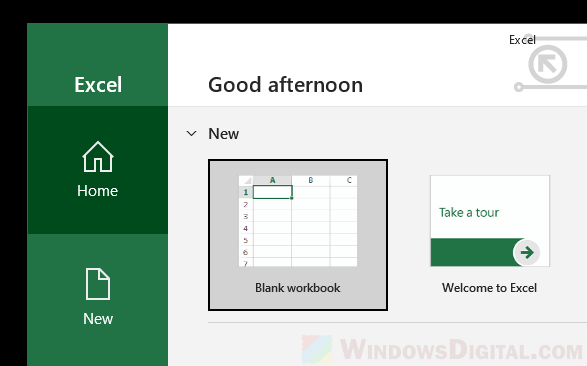
2. Click Data on the menu bar. Select Get Data > From File > From Text/CSV. Browse to your TXT or CSV file to import it.
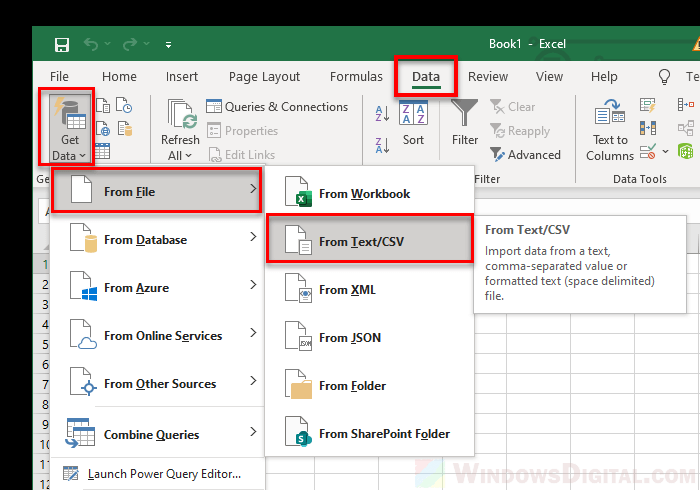
3. In the next window, you can preview how your data would look like in Excel when loaded. Under Delimiter, click the drop-down menu and select how the data is separated in the text or CSV file.
For example, if your CSV file separate data by comma, select Comma. If your text file separate data by tab spaces, select Tab.
When you’re satisfied with the preview, click Load to load the data into Excel.
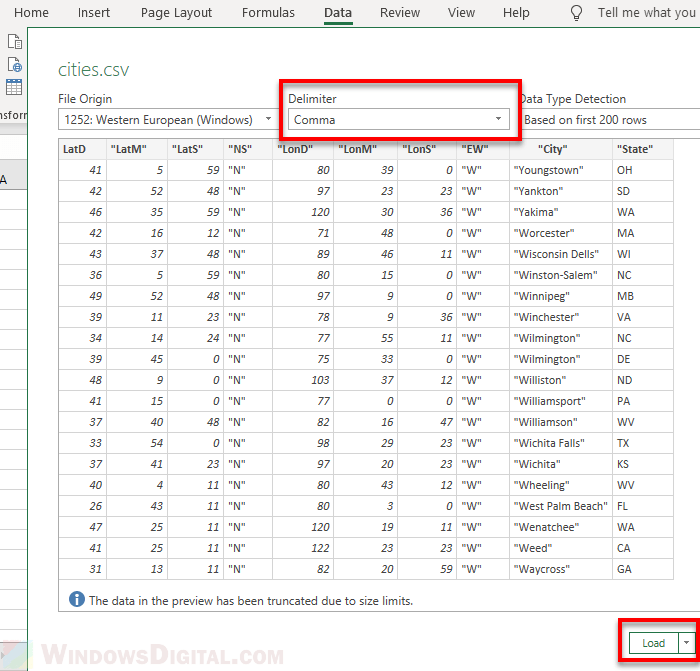
4. Once your data is loaded, you can then convert it to XLS, XLSX or basically any spreadsheet format Excel supports by clicking File > Save as > Browse and browse to where you want to save the file.
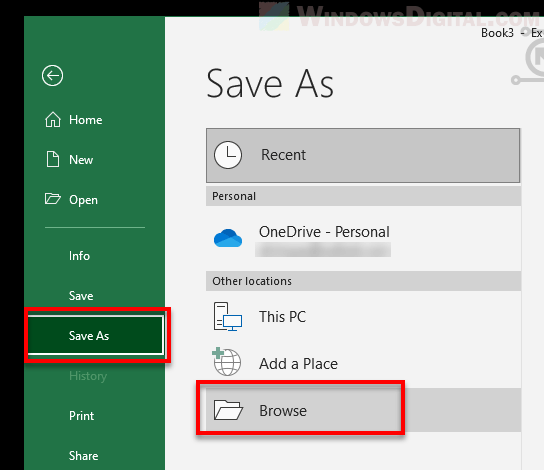
5. Next, click the Save as type and select the type of spreadsheet format you want to convert the current spreadsheet to. For example, if you want to save it as XLSX, select Excel Workbook (.xlsx). Click Save to save the file.
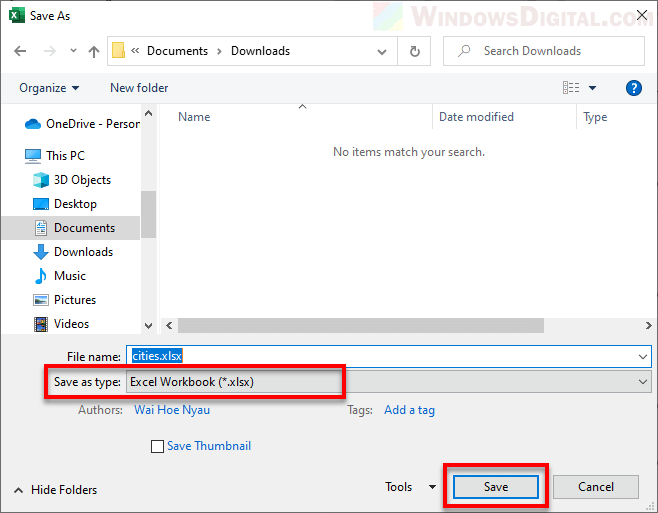
The reason we use the import method instead of just File > Open is because if your text or CSV file is not properly formatted as spreadsheet format, Excel or Google Sheets will not know how to display your data and your data will most likely appear messed up or in a single cell.