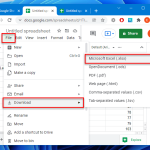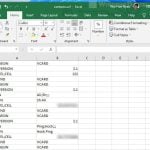Saving or converting a word document as an image format was never a native function in Microsoft Word. However, depending on what you want to achieve, there are a couple of alternative methods to save a word document as a JPEG image or other image format.
Depending on what result you are after, whether you want the JPEG image to be exactly the same size as the word document that would fit into a page when printed, or you want to save only a part of the word document as an image file, this tutorial will show you 4 different methods to convert a word doc to jpg image in Windows 11 or Windows 10.
Also see: How to Convert CSV or TXT to Excel in Windows 11
Page Contents
Copy, paste, and save as picture in Microsoft Word
The easiest and quickest method to force saving a word document as JPEG image is by copying and pasting a part of the word document, and then save it as a JPEG image in Microsoft Word. This method can be done directly in the Microsoft Word itself without relying on any third party software. Here’s how to do it.
Step 1: While opening the word document, highlight the part of the document which you wish to save as JPEG image. Press CTRL + C keys to copy the highlighted part.
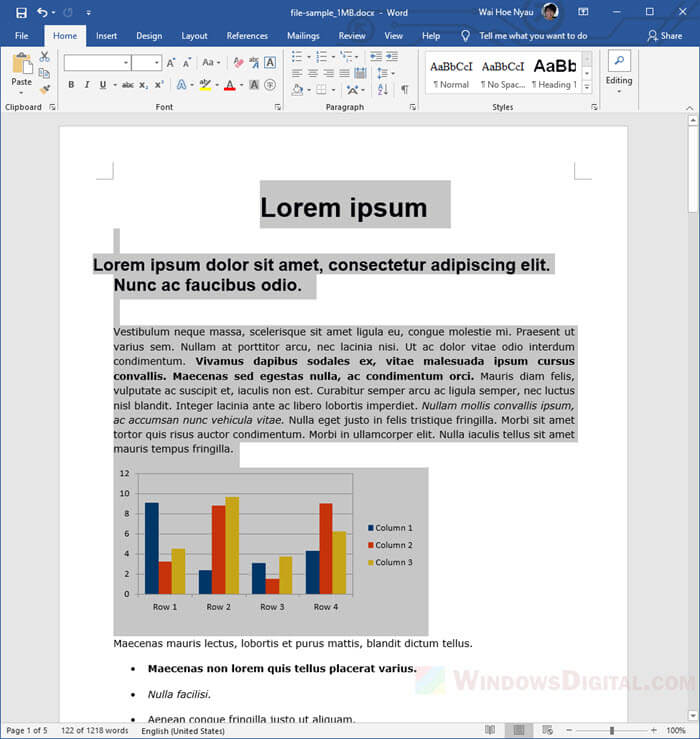
Step 2: On a new word document, or anywhere in the existing document, click on Home from the toolbar. Then, click on the Paste button and select Picture.
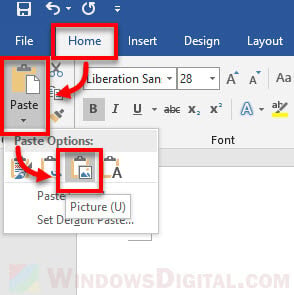
Step 3: Right-click on the pasted picture and then select “Save as Picture” from the context menu.
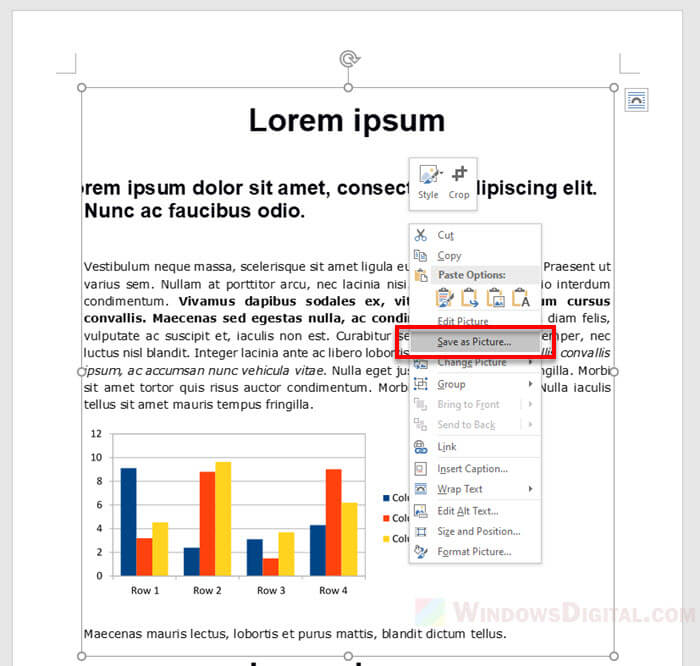
Step 4: Browse to the location where you want to save the image to. Enter a name for the image file and select JPEG (.jpg) from the “Save as type” drop-down menu to save the image in JPEG format.
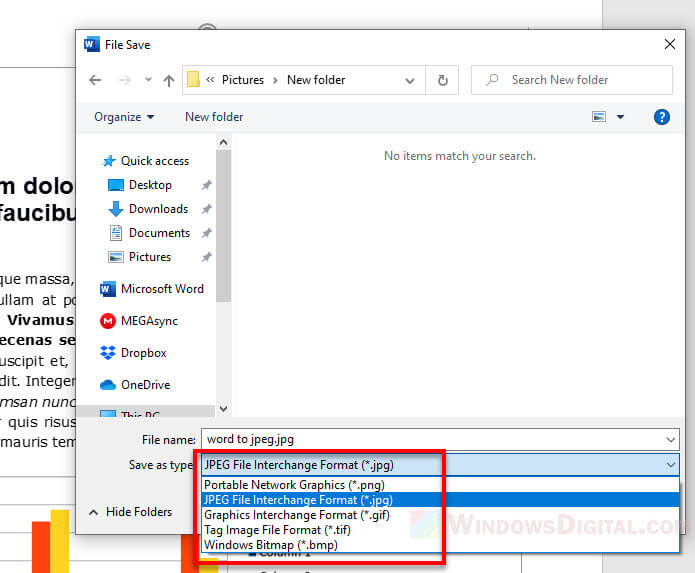
Take a screenshot of the DOC and save as JPEG
Another more commonly used method to convert word document to JPEG is to simply capture a screenshot of the word document using the Windows built-in Snipping Tool or any other print screen software, and then save it as a JPEG image. Here’s how to do it.
Step 1: Search for and open Snipping Tool from the Windows search bar.
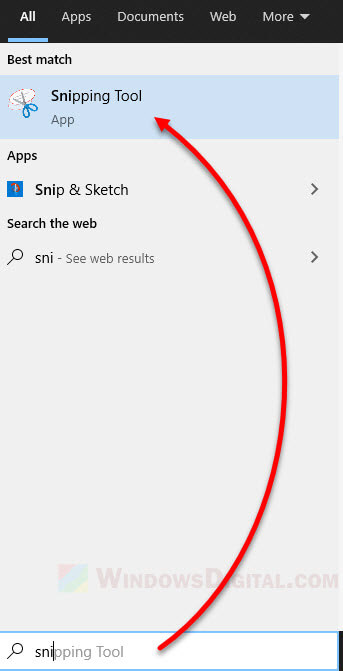
Step 2: While opening the word document on your screen, click on the New snip button from the Snipping Tool window.
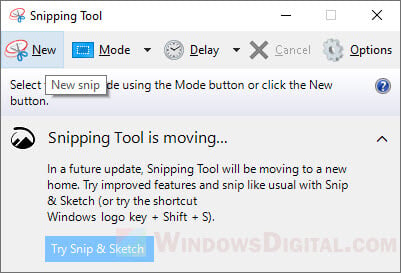
Step 3: Drag to highlight the part of the word document which you want to save as JPEG image.
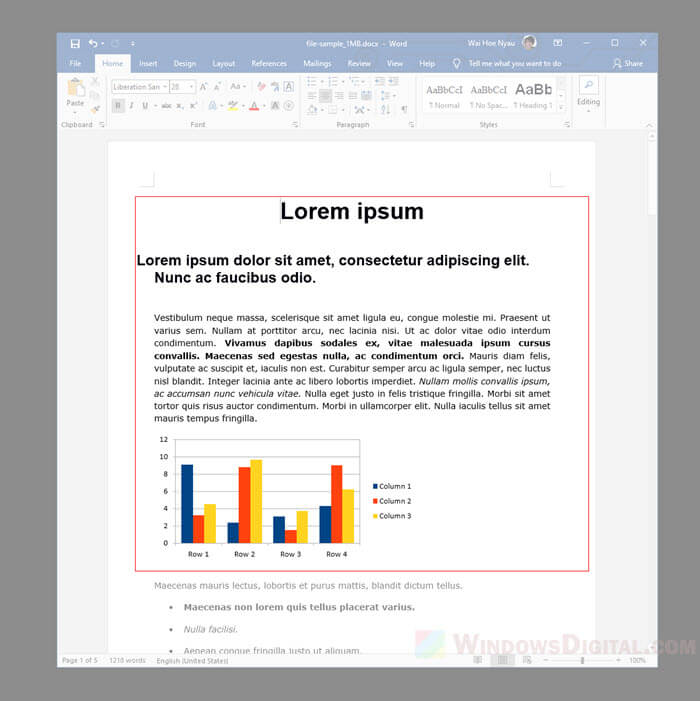
Step 4: Once the screenshot is captured, in Snipping tool, click on File, then Save as. Browse to the location where you wish to save the image. Give a name to the image file and select JPEG file as the image format from the “Save as type” drop-down menu.
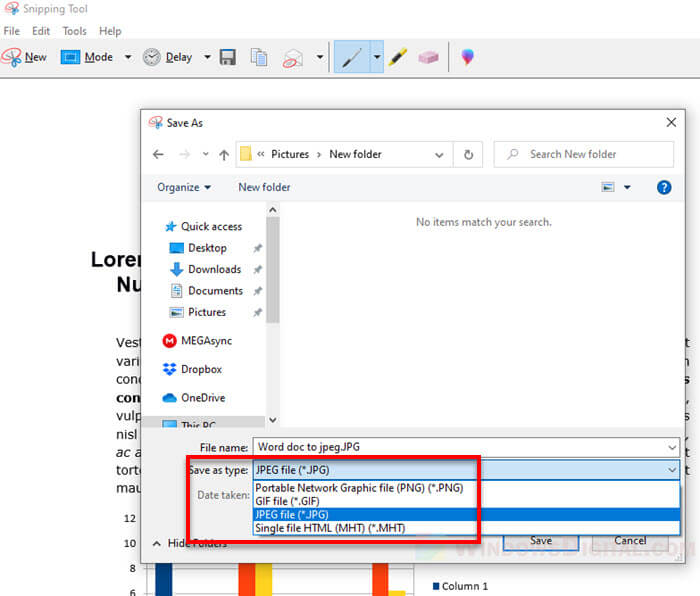
Word document to PDF, then PDF to JPEG
If you want to convert a word document to a JPEG image that fit perfectly to a page, for example, the common A4 size page, so that you can print it or send it nicely, especially if you need to convert an entire page or several pages of a word document, you will have to first save the word document as PDF, and then use a software or online tool that support converting PDF to image file to convert the PDF to JPEG.
First, save the word document as PDF in Microsoft Word. To do so, while opening the word document, click on File, then Save as. Browse to the location where you want to save the PDF file, and select PDF as the “Save as type” to save the document as a PDF file.
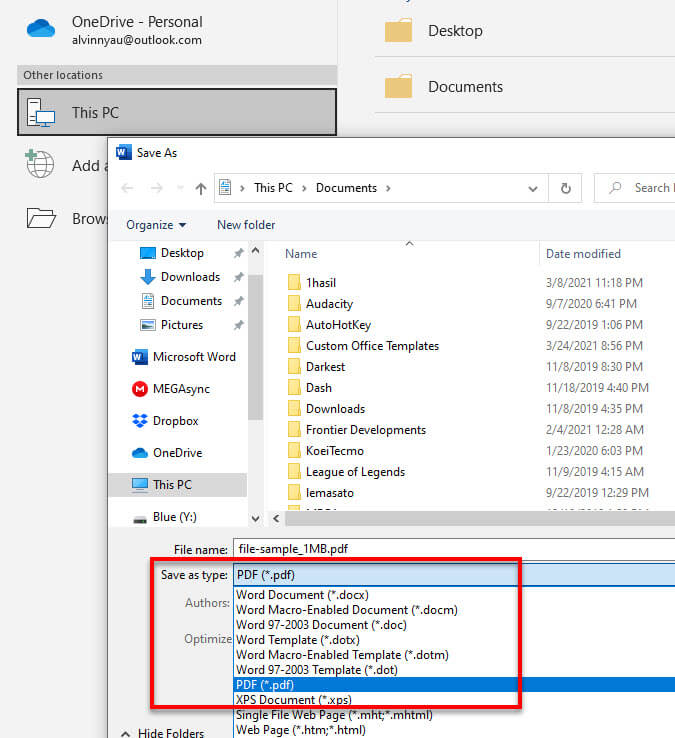
There plenty of websites that let you convert a PDF file to JPEG image. We recommend Adobe PDF to JPG converter. If you prefer other converters, do a Google search for “pdf to jpg” and you should find plenty of similar tools.
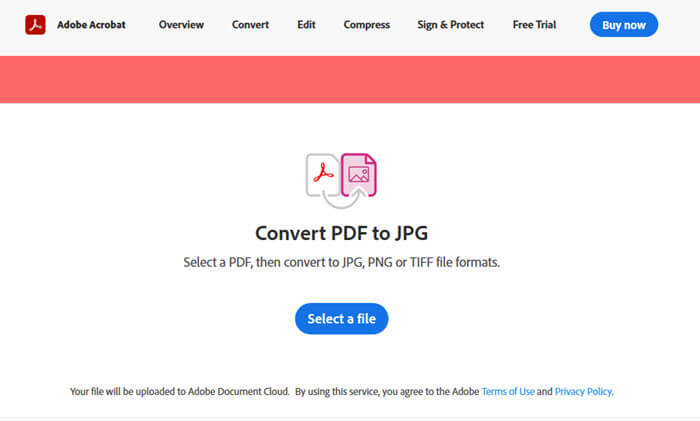
Print Word document to Snagit and save as JPEG
Another method that is able to convert word document to JPEG that fits perfectly to a printed page is by using a screen capturing software called Snagit. The software is not free, but they do provide a free trial. With Snagit, you can directly print the the word document to Snagit printer, which will then open the printed document on Snagit Editor, where you can save it as JPEG or other image format.
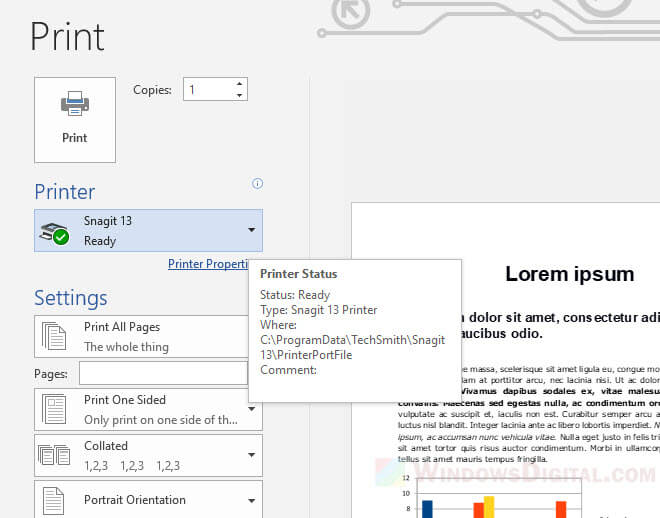
If you have Snagit installed, in Microsoft Word, while opening the Word document that you want to convert to JPEG, click on File, then Print. Select Snagit from the list of printers, and then click on Print.
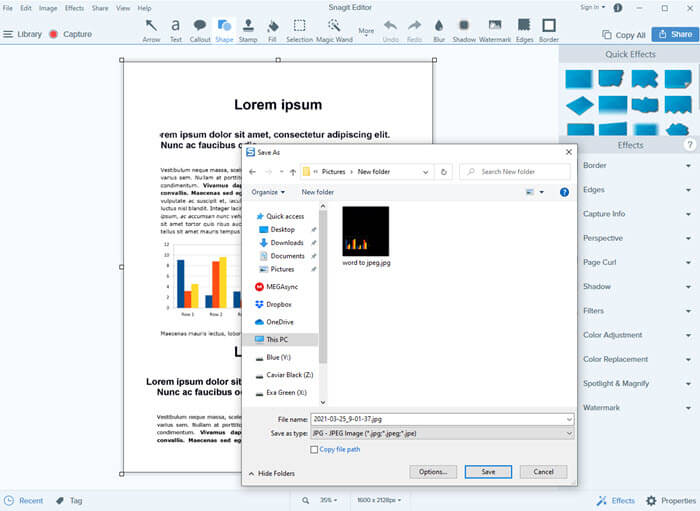
Doing so will open the document in Snagit Editor. From there, you can save the printed document as JPEG image by clicking File, then Save as in Snagit Editor.