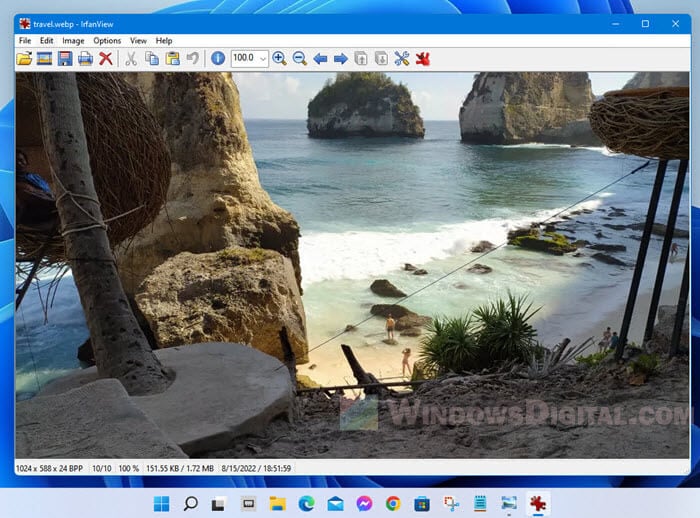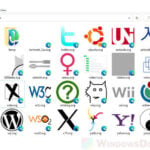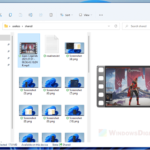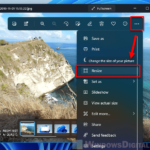WebP is a new image format developed by Google. It is a type of lossless image compression similar to that of JPG and PNG. According to Google, lossless WebP images are on average 25-34% smaller compared to those in JPEG format.
WebP format is highly recommended by Google for website owners to reduce bandwidth usage, allow faster page load and improve user experience since users can download the images faster. Because of this, many high traffic websites use WebP format for most of their images.
However, since many platforms and software haven’t adopted to the new format yet, many image viewers still do not support viewing or editing images in WebP format. This guide will show you 3 methods on how to view WebP files in Windows 11.
Also see: How to Convert WebP Images in Windows 11
Page Contents
3 WebP Viewers for Windows 11
Modern web browsers
Since WebP was specifically made for web images, most modern browsers like Google Chrome, Mozilla Firefox and Microsoft Edge already have support for WebP image format.
You can quickly open a WebP image by simply dragging and dropping the image to a new window or a new tab in any of the modern browsers mentioned earlier.
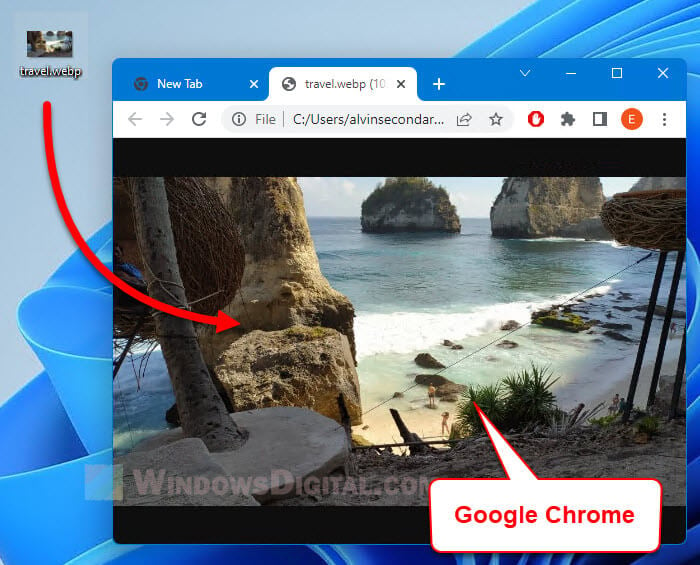
How to open WebP files in Windows Photo Viewer
If you have a large collection of WebP images that you want to view through, you will certainly need an image viewer that support viewing WebP format. In Windows 11, there is no built-in app that can view WebP images by default. However, you can install the WebP Codec by Google to make WebP images viewable in preinstalled apps such as Windows Photo Viewer and Paint.
Windows Photo Viewer is originally disabled in Windows 11. Although you can bring it back using some registry hacks, you don’t need to do that if you are going install the WebP Codec. By installing the WebP Codec, it also automatically enables the Windows Photo Viewer in Windows 11.
You can download the WebP Codec by Google from the first link below. If you need more info about the Codec and the WebP encoder tools, visit the second link.
https://storage.googleapis.com/downloads.webmproject.org/releases/webp/WebpCodecSetup.exe
https://developers.google.com/speed/webp/download
Once downloaded, run the WebpCodecSetup.exe to install the codec. During the setup, select the Complete option to also enable Windows Photo Viewer in Windows 11.
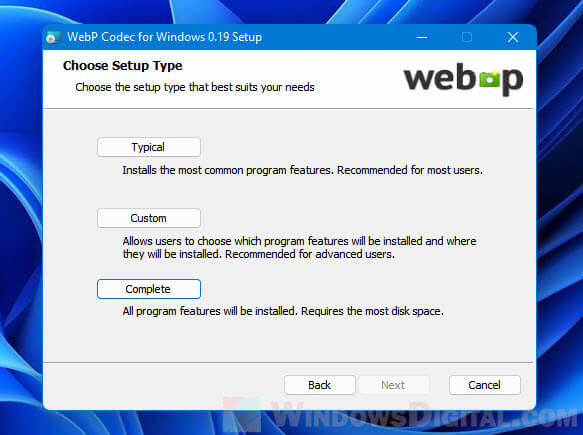
After installing the WebP Codec, right-click any WebP images and select Open With. You will now see Windows Photo Viewer as one of the option to open and view the WebP image.
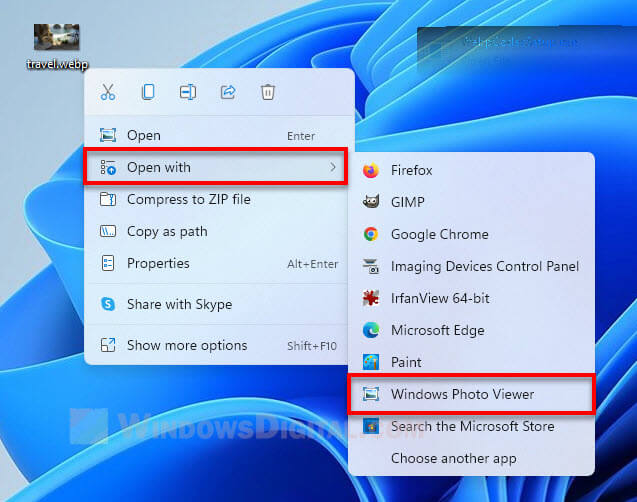
With Windows Photo Viewer, you can browse through your WebP images in a same folder by pressing the left or right Arrow key on your keyboard.
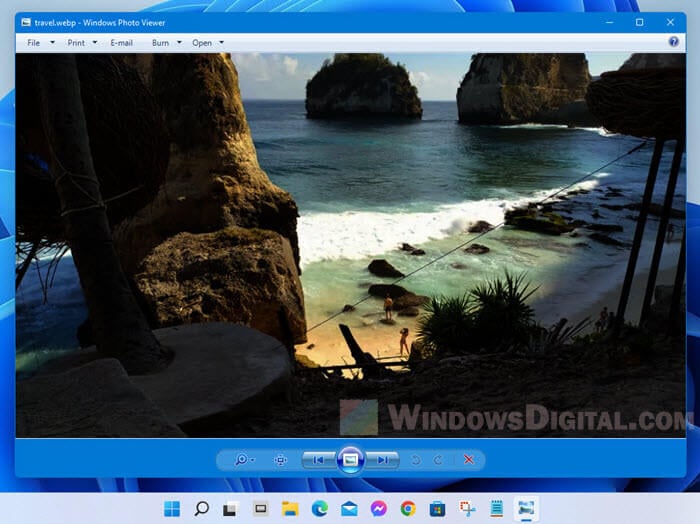
How to view WebP images using IrfanView
Another method to view WebP images in Windows 11 is to use a third party image viewer called IrfanView. IrfanView is a wildly popular image viewer app for Windows and other platforms due to its ability to view literally any image format you throw at it as well as its simple yet powerful features. Most importantly, it is free for home use.
You can download IrfanView from its official site.
https://www.irfanview.com/
To be able to view WebP images with IrfanView, you will also need to download and install the plugins that allow the app to view certain image format such as WebP. You can download the IrfanView plugins from the following page. Once downloaded, run the setup to install the plugins.
https://www.irfanview.com/plugins.htm
After installing both the IrfanView base app and the plugins, you can open and view any WebP file by right-clicking the image, select Open With and then select IrfanView.
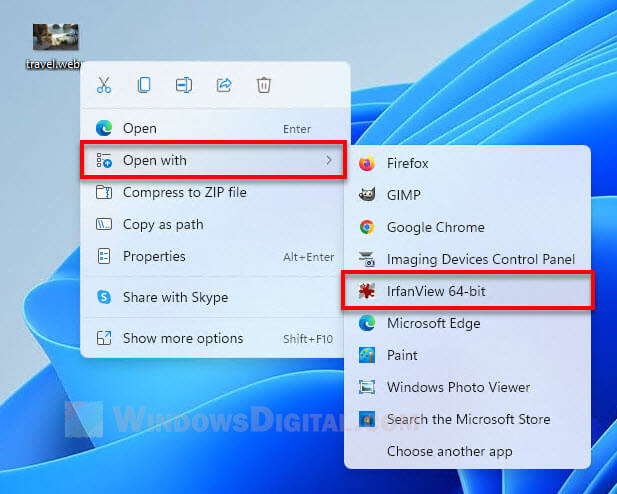
Similar to other image viewers, to browse through the images in the same folder, press the left or right Arrow keys on your keyboard to go to previous or next image.