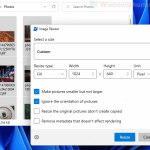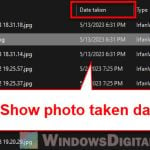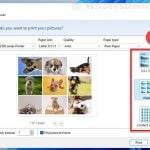Do you have a photo you want to send to a friend but the app you use to send the photo tells you that the file size of the photo is too large that it cannot be sent? This tutorial will show you how to reduce the file size of a photo or an image in Windows 11 – by resizing the photo and/or compressing it without resizing it.
There are generally two ways to reduce the file size of a photo in Windows:
- You can resize the photo to a smaller resolution which will significantly reduce its file size if it originally has an enormous resolution, especially for photos taken by a high megapixel camera.
- You can compress a photo without resizing it using an image compression tool which will sacrifice a tiny bit of image quality for significant file size reduction. The reduce in image quality using an image compression method is usually unnoticeable.
- Or, you can combine both ways by first resizing a photo to an acceptable smaller dimensions, and then compress it with an image compression tool.
Reduce photo file size by resizing it using Photos app in Windows 11
To resize a photo or an image, you need to use an image editing software or any photo viewer with the resize function. In Windows 11, you can use a Windows built-in photo editing tool called Photos app to resize your photos. See below for step-by-step instruction on how to use Photos app to resize a photo in Windows 11.
First, open the photo you want to resize with Photos app. To do so, right-click on the photo, select Open with > Photos.
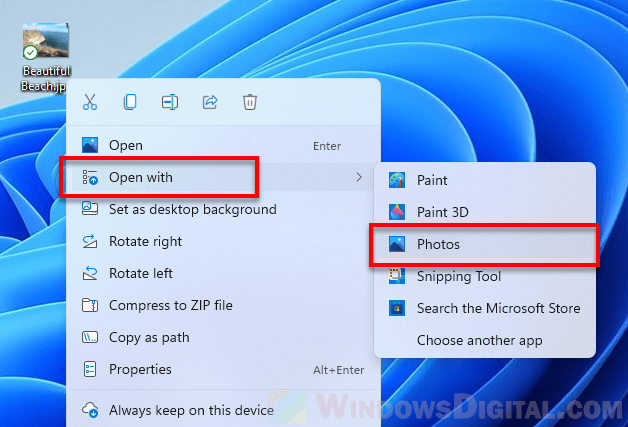
In the Photos app where your photo is open, click on the See more button (triple horizontal dotted icon), and select Resize.
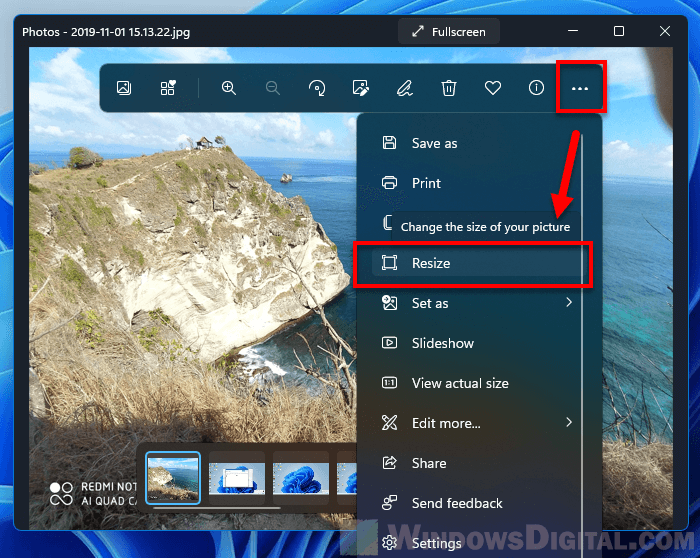
In the Resize image window, select a size that best describes what you want to do with the photo. It will show the outcome resolution and predicted file size after resize for each option. For example, if you want to send the photo via email or messages, you may want to select “Best for emails and messages“.
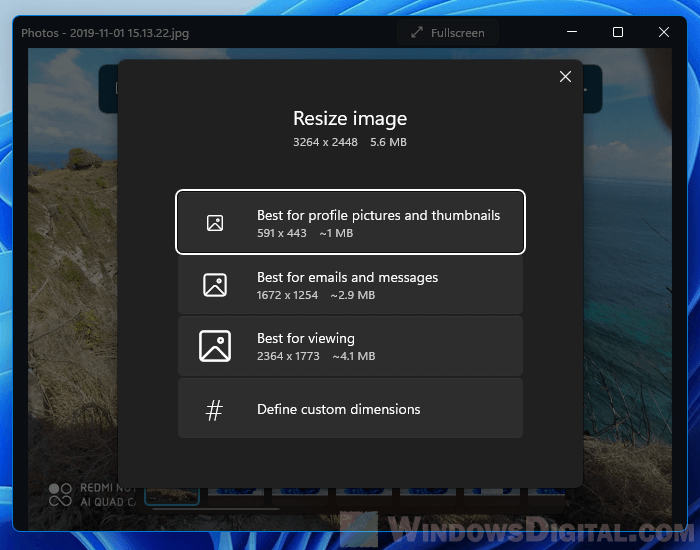
Optionally, if you prefer to manually enter a custom dimensions, select “Define custom dimensions” instead. You can then enter a custom dimensions that you want to resize the photo to. Make sure Maintain aspect ratio is enabled to keep the image proportions so that it doesn’t forcefully stretch your photo while resizing it.
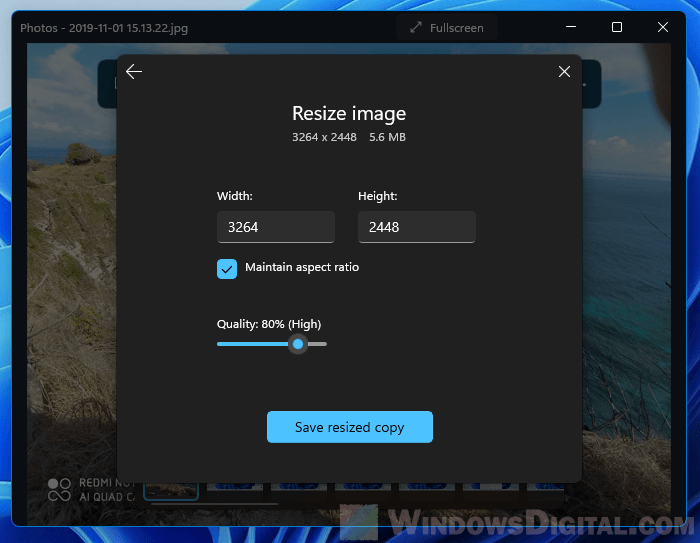
You can also manually set the Quality to tell the app how much quality it should keep while resizing the photo. The lesser the quality, the smaller the file size of the resized outcome. You should try to use as low quality as you feel acceptable if you want to reduce the file size as much as possible. The quality loss is often less noticeable to the human eye.
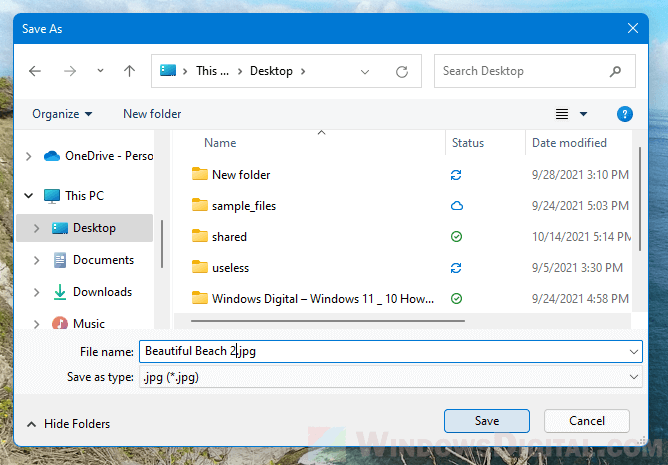
After choosing a resize option, you will be prompted to select a location where you want to save the resized photo. Make sure to give it a different name so that you don’t overwrite the original copy of the photo if you are to save the resized photo in the same folder.
Resize an image using Paint
In addition to Photos app, you can use the classic Paint to resize an image in Windows 11. Simply open the photo you want to resize with Paint. Then, select Resize from the toolbar.
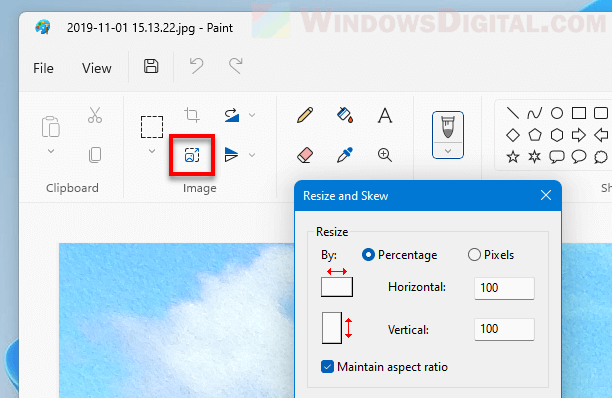
Compress a photo using an online image compression tool
Another method to reduce the file size of a photo is by compressing it using an image compression method (which doesn’t resize the image). There are many websites that provide online image compression tool where you can upload your photo for compression, and then download it after it is compressed. These tools are usually able to compress photos or images and reduce their file size significantly without losing too much quality.
It is recommended that you resize your photo to a size you feel comfortable first, only then you should compress it using an image compression tool.
We recommend tinypng.com or tinyjpg.com to compress PNG or JPG file type images. Simply drag and drop your WebP, PNG or JPEG file type photos on the said webpage, and then download your compressed image when the compression is done and ready to be downloaded.
However, tinypng.com and tinyjpg.com only offer free compression for image up to 5 MB of file size. If your photo is larger than 5 MB, you may want to resize it first using the Photos app in Windows 11 as mentioned above.