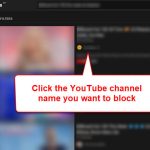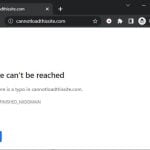The Internet is a free place where one can access literally anything with just a web browser. The Internet is often called as a double-edged sword. It can be used both for good and bad. There are websites we wouldn’t want our children or other family members to have access to.
If you and your family members use Chrome as the primary web browser and you do not want to install any extension just to block some websites, we will show you two other useful methods to block any website you want on Chrome without any extension in Windows 11 or Windows 10 PC.
Also see: How to Block Adult Websites in Windows 11
How do I block a website on Chrome without an extension?
Page Contents
Using hosts file in Windows 11 or 10 PC
The following method will allow you to block any website you want not only for Chrome, but for the entire Windows PC. For example, website blocked using the hosts file will not be accessible through any other browser as well.
The hosts file is a file that allows you to manually map any host name to any IP address. For example, when a host name www.example.com is set to resolve to 0.0.0.0, when you visit www.example.com on a browser, you will be redirected to 0.0.0.0 instead of querying the DNS.
Since you can map any website address to any IP address you want using the hosts file in Windows, you can map the website you want to block to an IP address that is inaccessible, e.g. 127.0.0.1. The IP address 127.0.0.1 is the IP address of your local computer. When visited, it refers to your own computer, which as a result, will cause the connection to fail.
Without further ado, here’s how you can block a website for Chrome or any browser without any extension by using only the hosts file in Windows 11 (applicable to Windows 10 as well).
- First, search for Notepad via the Start menu. Right-click Notepad from the search result and select Run as administrator. You need administrative rights in order to be able to edit the hosts file.
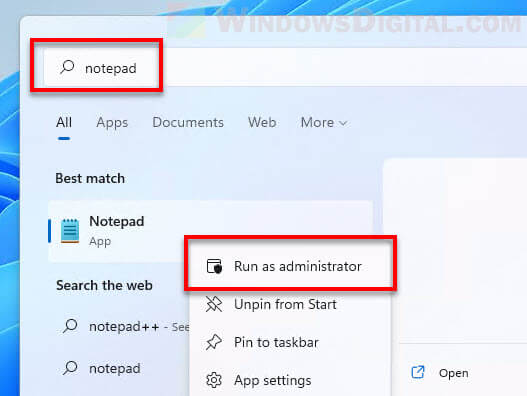
- In the Notepad, click File and select Open.
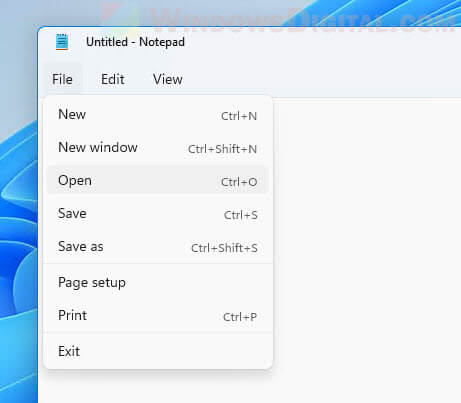
- Next, click the drop-down menu and select All files. The hosts file does not have an extension. Thus, it will only be visible when “All files” is selected.
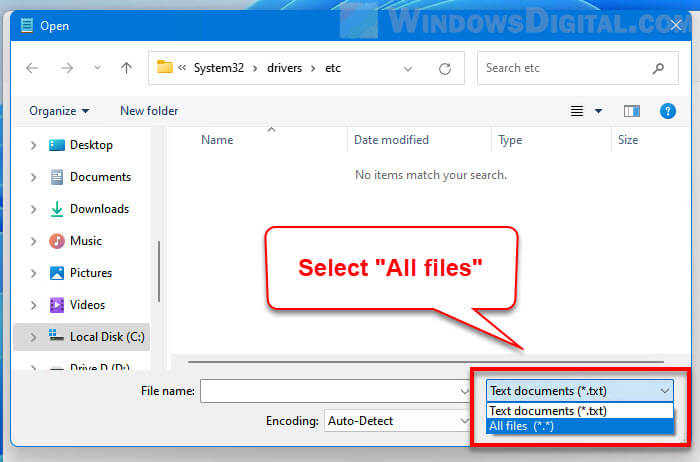
- Then, navigate to the following path and open the file called “hosts”.
C:\Windows\System32\drivers\etc
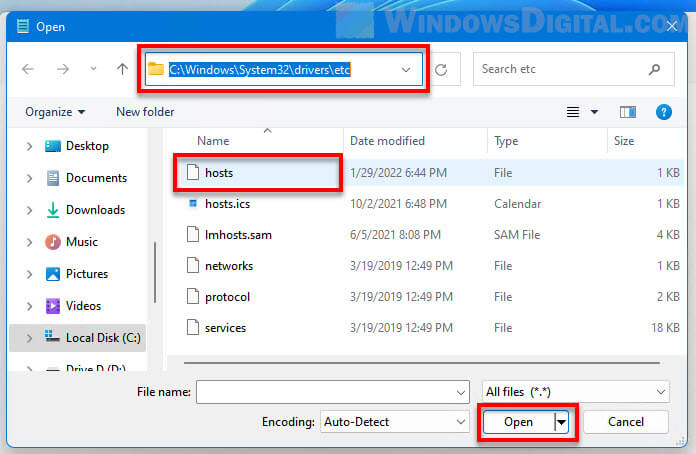
- Once the hosts file is opened, to block a website, on a new line, type 127.0.0.1, followed by a space, and then type the website address you want to block. For example,
127.0.0.1 www.instagram.comif you want to block Instagram. You can block as many sites as you want by simply entering the mappings one per line.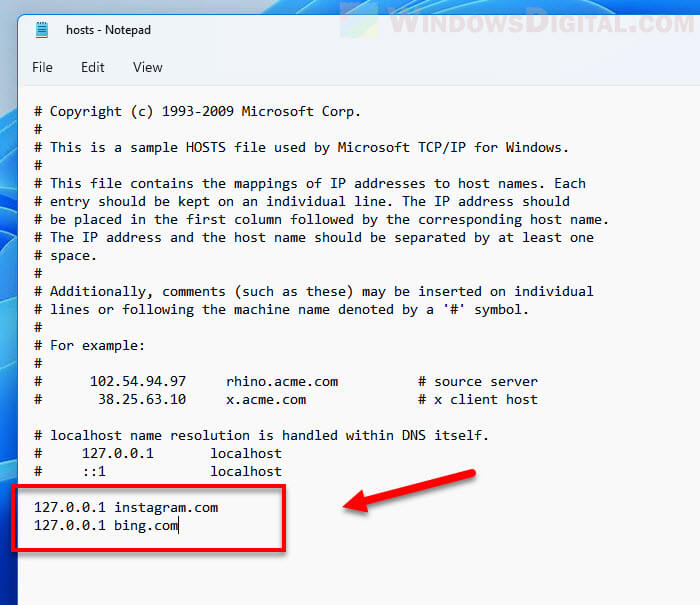
- After you have done entering the mappings, you need to save the hosts file for the changes to take effect. Press Ctrl + S or click File > Save to save the hosts file.
Suggested Guide: How to Block a Program From Accessing Internet in Windows 11
Now, when you try to visit the website you have blocked on Chrome, Chrome will returns an error that says “This site can’t be reached” – ERR_CONNECTION_REFUSED.
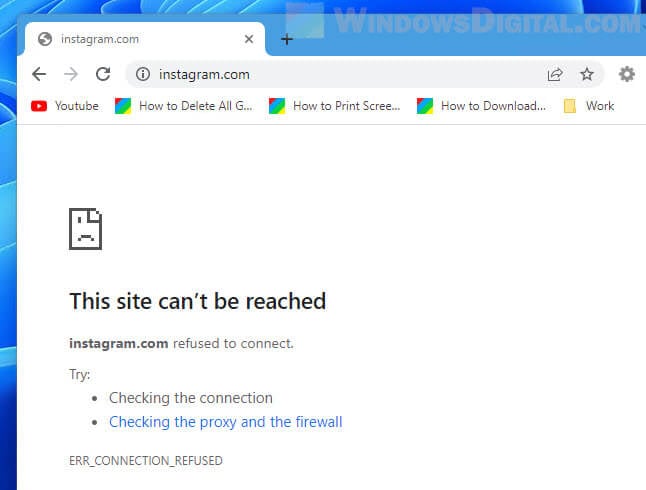
In addition, some websites can be accessed with and without the WWW. If you block only the www version of a website, you can still access the non-www version of it. In that case, you may want to block both the WWW version and the one without it.
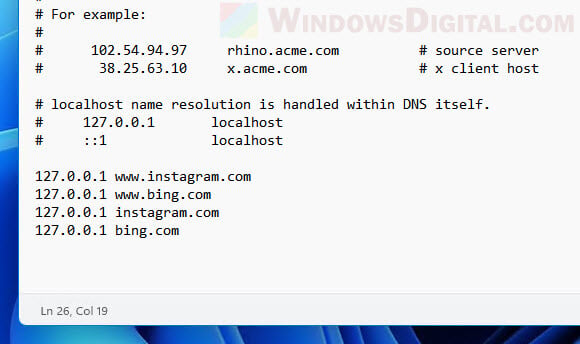
If you encounter error while trying to save the hosts file, it likely means that you do not have the rights to edit the file. Make sure you run Notepad as administrator before opening the hosts file (by following step 1 in the instruction above).
To unblock a website which you have blocked using the hosts file, simply remove the line that maps the website address from the hosts file.
Block website on Chrome using Site settings
This method does not fully block a website. After applying this method on a website, the website will still be accessible on Chrome, but most of its elements (specifically Javascript and images) will be blocked on the website to a point that it is almost similar to a blocked website. This method does not require any extension on Chrome.
To block a website on Chrome using this method, follow the steps below.
- In Google Chrome, open the website you want to block. Click the site information button (usually a lock icon) next to the website address and select Site settings.
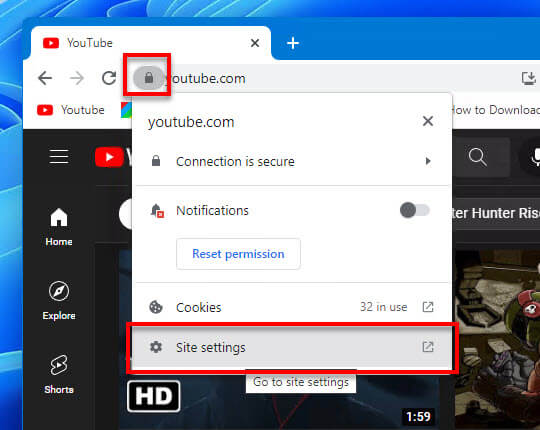
- In the site settings for this particular website, under Permissions, click the drop-down menu next to Javascript, and then select Block.
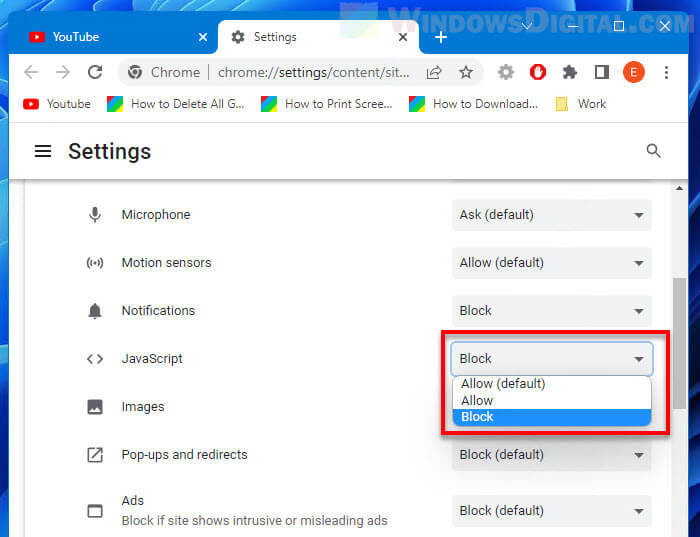
- Repeat the same for Images as well.
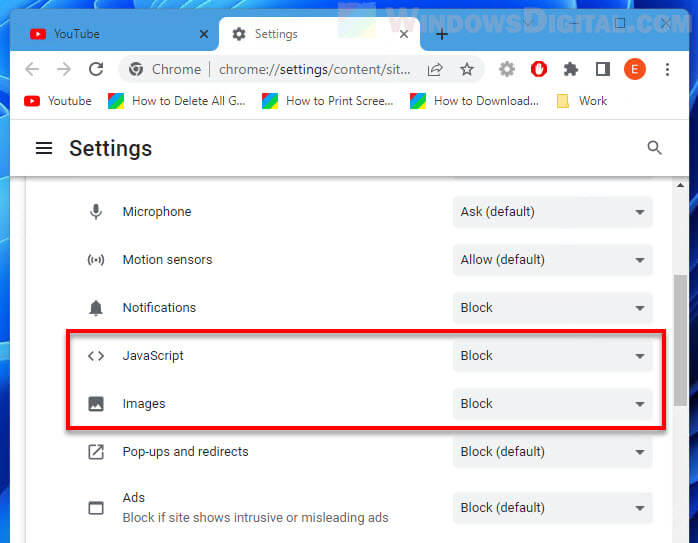
Now, refresh or reopen the website which you have blocked the Javascript and Images, the website should display almost nothing because most of its images and elements that run on Javascript are blocked.
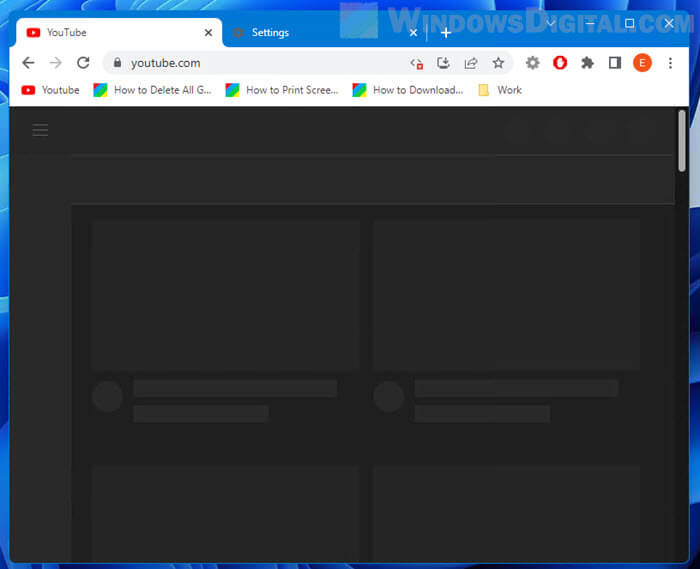
Each website has its own set of site settings on your Google Chrome browser. So, to block another website, you need to repeat the steps above for each site you want to block.
To undo the changes and unblock a website, open the site settings for that website and select Allow (default) for both Javascript and Images settings.