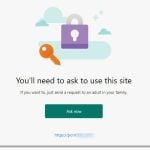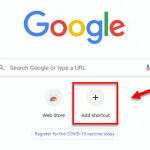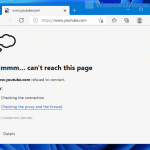If you want to stop your browser from downloading several files automatically from a website, or maybe you trust a site and want to allow multiple downloads from it, there is a setting in Chrome that lets you set how it should handle multiple downloads. This guide will show you how to allow or block multiple file downloads in Google Chrome.
Also see: How to Download Multiple Files at Once in Chrome
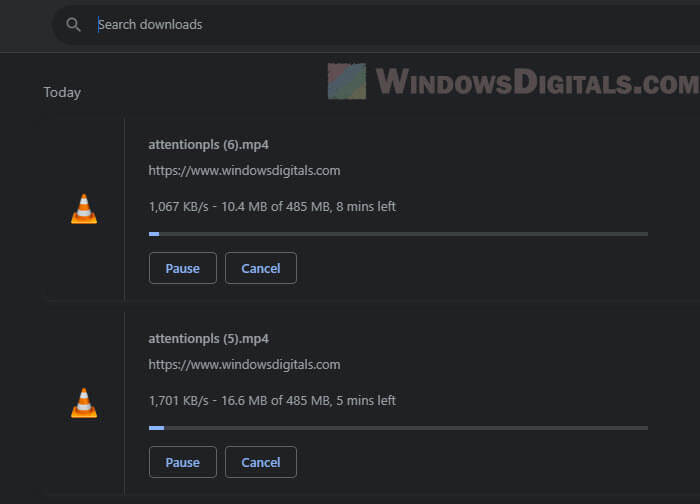
Page Contents
Access the Chrome settings
The first step to change your download preferences in Chrome is to get into the browser’s settings. This is where you’ll find all the options to customize how Chrome handles file downloads.
- Open the Google Chrome browser on your device.
- Once Chrome is running, look at the top right corner of the window. You’ll see three vertical dots, which is the main menu icon. Click on these dots to open the Chrome menu.
- In the drop-down menu that shows up, scroll down and click on “Settings”. This will bring you to Chrome’s main settings page.
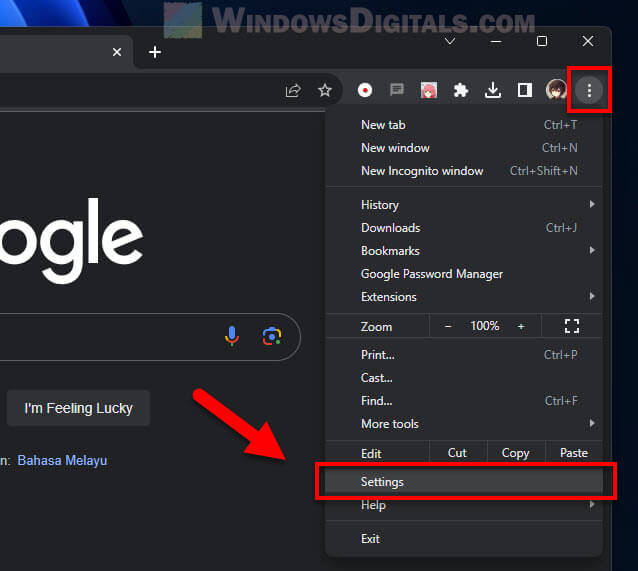
Go to Privacy and Security settings
After getting to the general settings in Chrome, your next step is to go to the section about privacy and security, where you can find options for managing downloads.
- On the settings page, you’ll see a list of options on the left-hand side (or it might be a series of tabs at the top, depending on your version of Chrome). From these options, choose “Privacy and security”. This section focuses on settings that affect how Chrome handles your data and protects your privacy.
- Within the Privacy and Security menu, look for an option labeled “Site Settings”. This is where Chrome lets you control permissions and behavior for individual websites, including download settings.
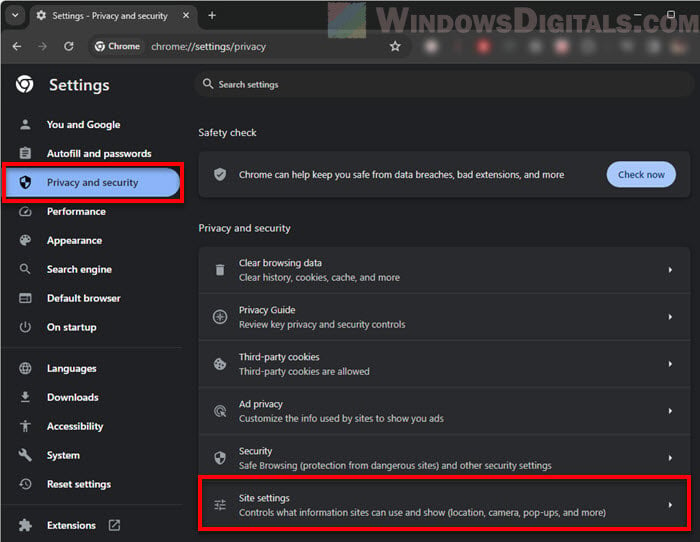
Pro tip: How to Block Websites on Chrome Without Extension
Change the “Automatic Download” settings
Now that you’re in the “Site Settings” section, you’ve reached the main area where you can change how Chrome manages automatic downloads. In the “Automatic downloads” section, you can change how the browser handles file downloads from different websites, especially when a site is trying to download multiple files at once.
- In the “Site Settings” menu, browse through the list of permissions until you find “Automatic downloads”. Depending on your version of Chrome, it might be listed directly or under a sub-section like “Additional permissions” or “Additional content settings”.
- Click on “Automatic downloads” and it will open a new page.
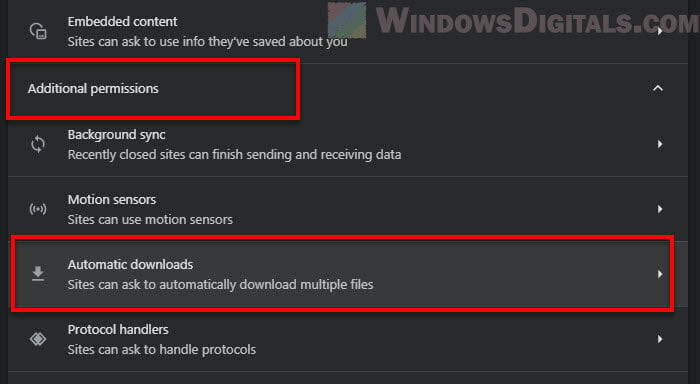
- Chrome is usually set to either ask for your permission before downloading multiple files or to block this action. This default setting is for all websites unless you change it.
- Sites can ask to automatically download multiple files – When enabled, this option lets sites ask you before they download many files.
- Don’t allow sites to automatically download multiple files – Choosing this option will stop any site from downloading multiple files without asking you each time.
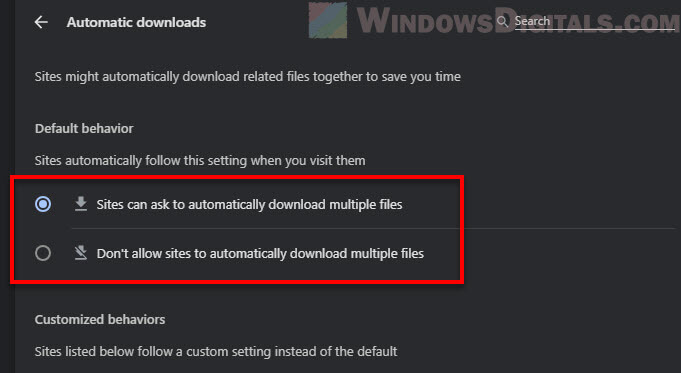
- Chrome also allows you to set these rules for specific websites. You can list which sites are always allowed to download multiple files and which are always blocked.
- Block – Sites in this list cannot download multiple files automatically.
- Allow – On the other hand, sites in this list can download multiple files automatically.
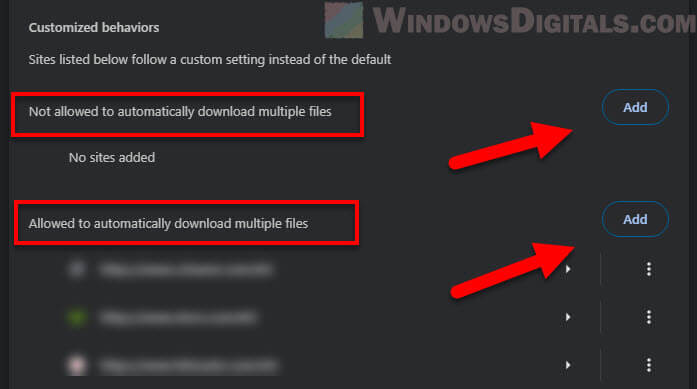
- To allow or block multiple downloads from a specific site, click on “Add” in the respective sections (Allow or Block) and enter the URLs of the websites you want to set up.
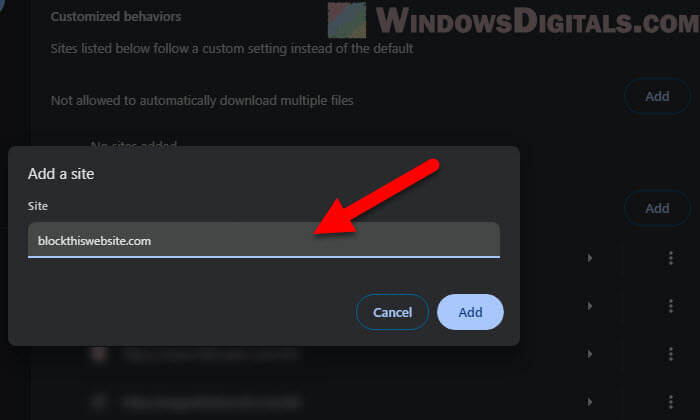
Things to you should know when allowing multiple downloads from untrusted sites
When you change settings for multiple file downloads in Chrome, it’s utterly important to know about the risks from allowing such downloads from possibly harmful sites. Untrusted sites might include harmful software in their downloads, which can cause you some big security problems like data theft, ransomware attacks, or unauthorized access to your device.
Even if a site isn’t directly harmful, some might use multiple file downloads to put unwanted software or bloatware on your computer. This can slow down your device, fill up your storage with stuff you don’t need, and lower performance.
Also, some questionable sites might hide scams or phishing attempts as normal downloads. Letting many files download automatically from these kinds of sites increases the risk of accidentally getting involved in these tricks.
To reduce these risks, you should only allow automatic multiple downloads from websites that you completely trust.