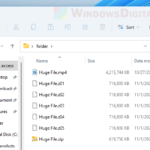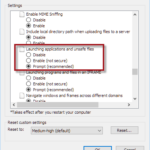Chrome lets you download many files at the same time, but sometimes things don’t go smoothly if your settings aren’t right. You might not get asked where to save each file, or Chrome might stop automatic downloads, making things tricky. In this guide, we’ll show you how to tweak your Chrome settings for smooth multiple file downloads. We’ll also teach you how to use JavaScript for downloading multiple files at once. Plus, we’ll cover how to sort out common issues you might face when downloading lots of files in Chrome.
Also see: How to Allow or Block Multiple Downloads in Chrome
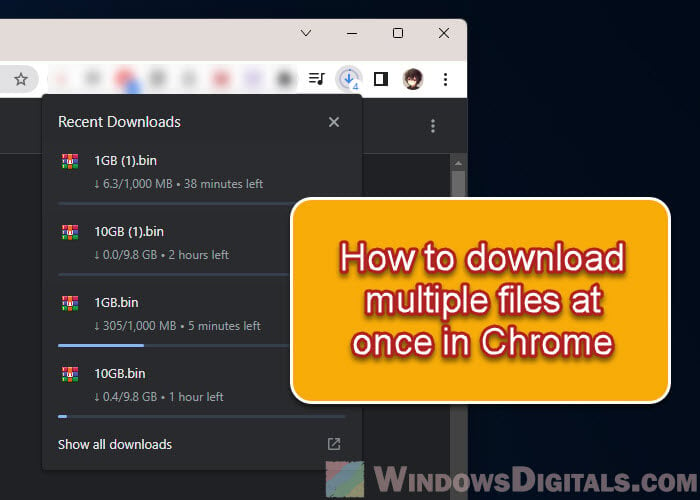
Page Contents
Allowing multiple downloads in Chrome
Getting Chrome to download lots of files at once mostly needs tweaking two settings: “Automatic downloads” and “Ask where to save each file before downloading.” Let’s look at each.
Linked issue: “Download Failed Blocked” on Chrome, Firefox or Edge
Automatic downloads
The Automatic Downloads setting is crucial for letting websites download many files without asking you each time. Here’s how to adjust it:
- Open the Chrome menu by clicking the three dots at the top right, then click “Settings.”
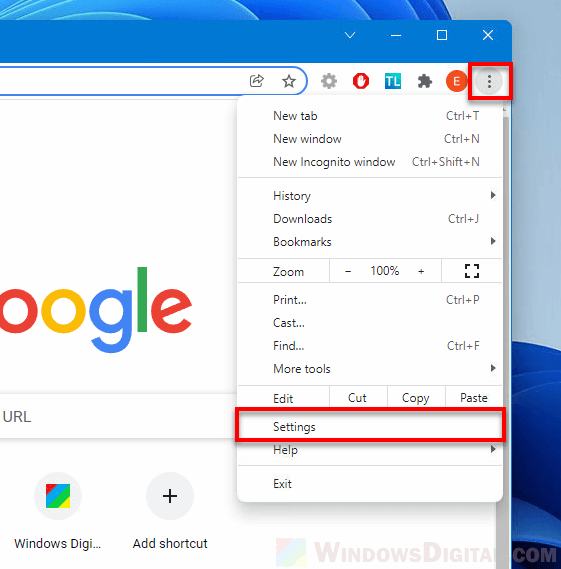
- Next, click “Privacy and security.”
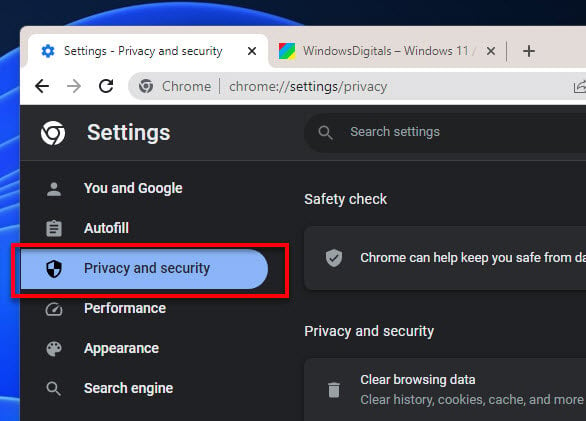
- Then choose “Site Settings.”
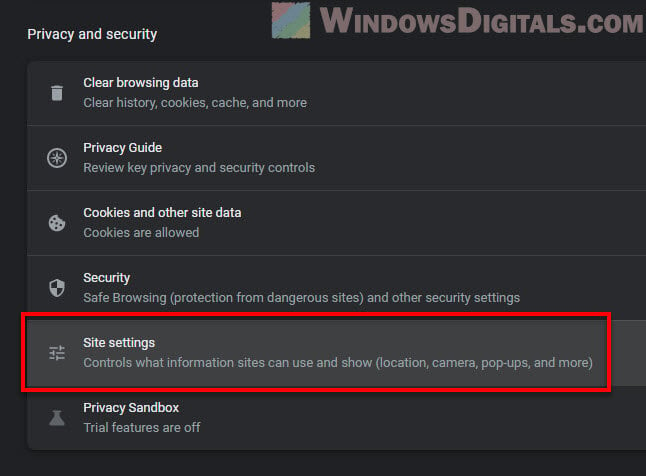
- Scroll to “Additional permissions” and click “Automatic downloads.”
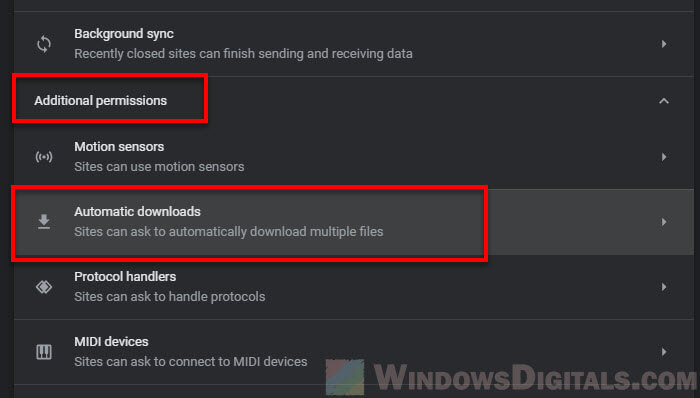
- Here, make sure “Sites can ask to automatically download multiple files” is turned on and the site you want isn’t blocked.
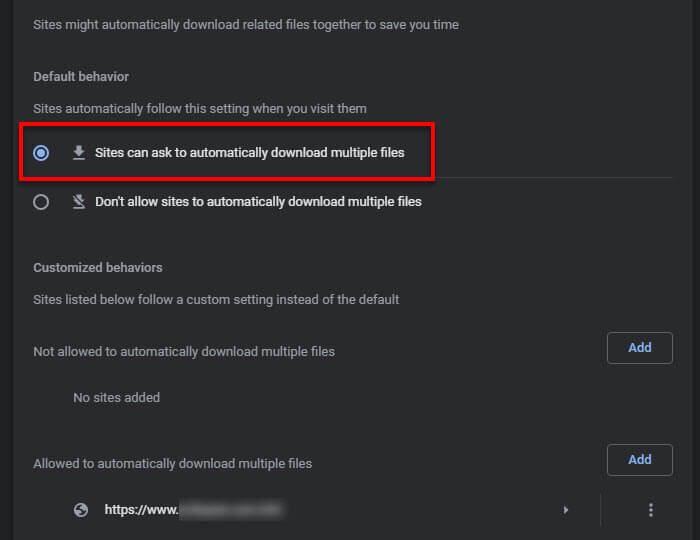
Useful tip: How to Download All Files From a Website Directory Using Wget
Ask where to save each file before downloading
Sometimes, Chrome won’t download many files as it should, even with the right settings. Turning off “Ask where to save each file before downloading” might help. It can make Chrome ask for permission to download many files, which can kickstart the download. Here’s what to do:
- Open Chrome and click the three dots at the top right to get to Settings.
- Select Downloads from the left.
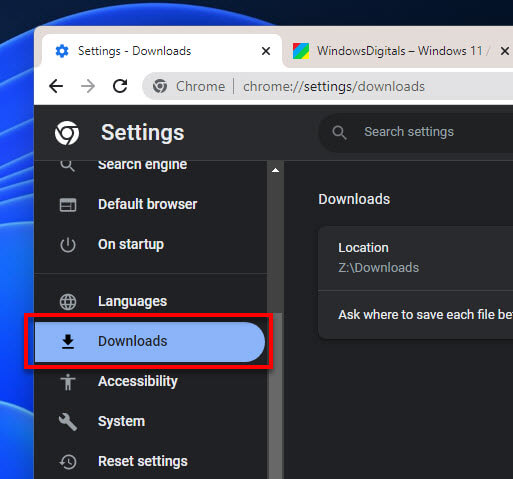
- Find “Ask where to save each file before downloading.” If it’s on, turn it off.
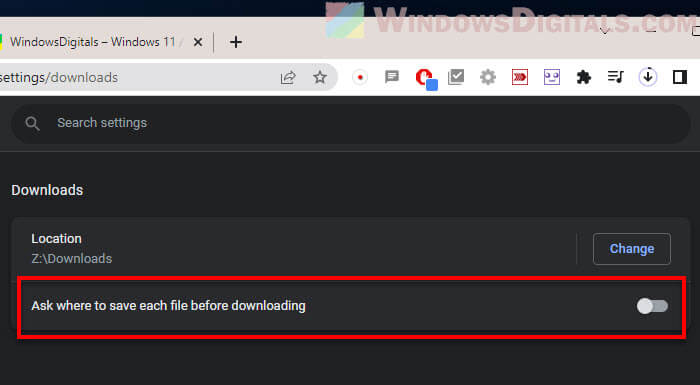
- Try downloading again. Chrome should now ask if you want to download many files.
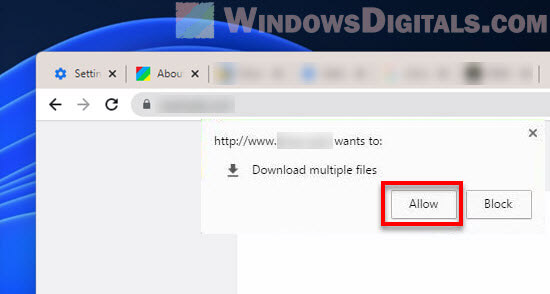
- If it does, click “Allow” to start downloading from the site.
After downloading, you can turn the “Ask where to save each file before downloading” option back on if you like to choose where to save files.
Be careful with automatic downloads from websites. Always make sure the site is safe to keep your device secure.
Expert guide: Downloading HTML from a Website
Chrome is blocking multiple downloads
Even with the right settings, Chrome might still stop you from downloading many files. This is a safety feature to keep you safe from bad downloads.
If Chrome stops downloads, you’ll see a notification. Here’s how to deal with it:
- Click the “Download blocked” notification near the address bar.
- You’ll see more info and an option to “Continue allowing automatic downloads of multiple files.”
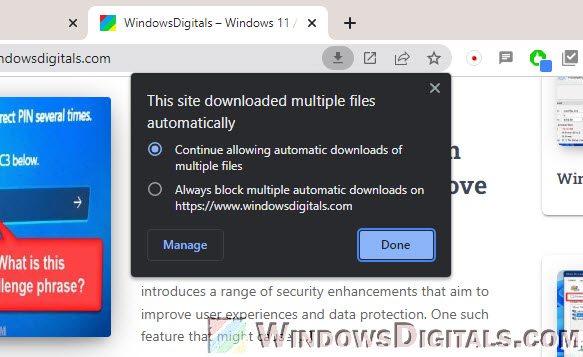
- Click to let the website download many files.
This tells Chrome to let the current website download many files at once. Remember, this setting only works for the website you’re on.
Always be careful when letting a website download many files. Only do it for sites you trust.
Downloading multiple files using JavaScript
If you’re up for something more advanced, JavaScript can help download many files in Chrome at once. Here’s a simple example:
// The files you wish to download
ar files = ['https://example.com/file1.jpg', 'https://example.com/file2.jpg', 'https://example.com/file3.jpg'];
// For each file...
for (var i = 0; i < files.length; i++) {
// Create a new hyperlink element
var link = document.createElement('a');
// Set the link's href to the file's URL
link.href = files[i];
// Set the link's download attribute to the file's name
link.download = files[i];
// Append the link to the body
document.body.appendChild(link);
// Simulate a click on the link
link.click();
// Remove the link from the body
document.body.removeChild(link);
}
To try this out, do the following:
- Go to Google Chrome and open the page with the files you want to download.
- Hit F12 to open Chrome’s Developer Tools. You can also right-click the page, choose “Inspect”, and then click the “Console” tab.
- Change “file1.jpg”, “file2.jpg”, “file3.jpg” to the actual file URLs you want to download.
- Paste the JavaScript code into the console and hit Enter.
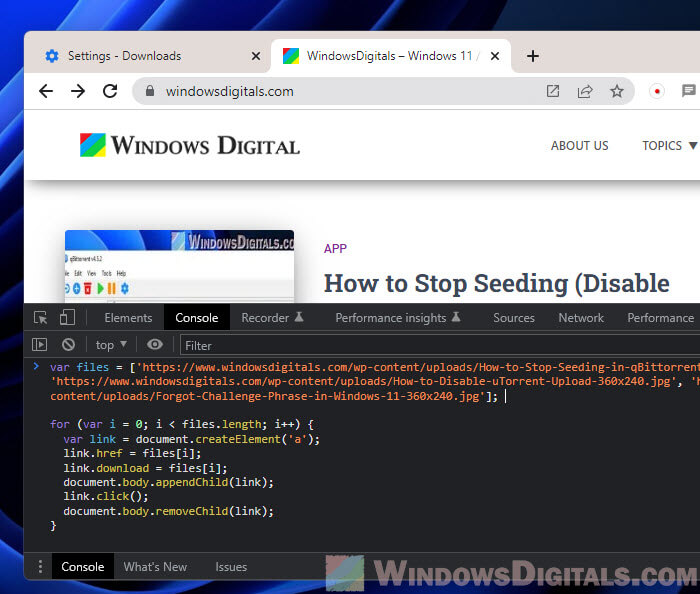
This code makes an array of files you want to download. Then for each file, it creates a new link, sets the download URL and name, adds the link to the page, clicks it to start the download, and removes the link.
This works well when Chrome’s “Automatic downloads” setting is on so your browser won’t block downloading many files at once.
Only use JavaScript to download files from websites you trust, as this could be used to download stuff you don’t want.
Related resource: How to Download an FTP File Using CMD in Windows 11/10
Chrome won’t download multiple files
Even with everything set up right, you might find Chrome still won’t let you download many files. If that happens, try these:
- Make sure you have the latest version of Chrome. Click the three dots at the top right, then Help > About Google Chrome. Chrome will check for and install any updates.
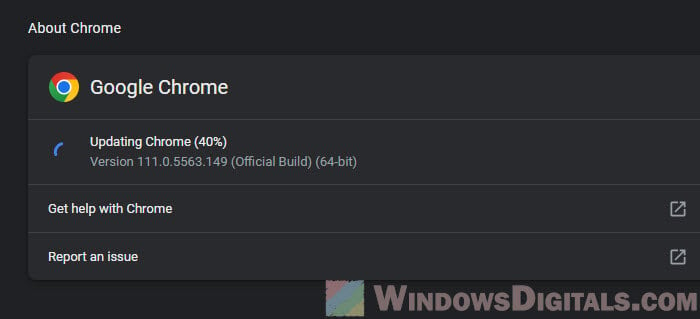
- If settings got mixed up, reset them. Go to “Settings” > “Advanced” > “Reset and clean up” > “Restore settings to their original defaults.” Click “Reset settings”.
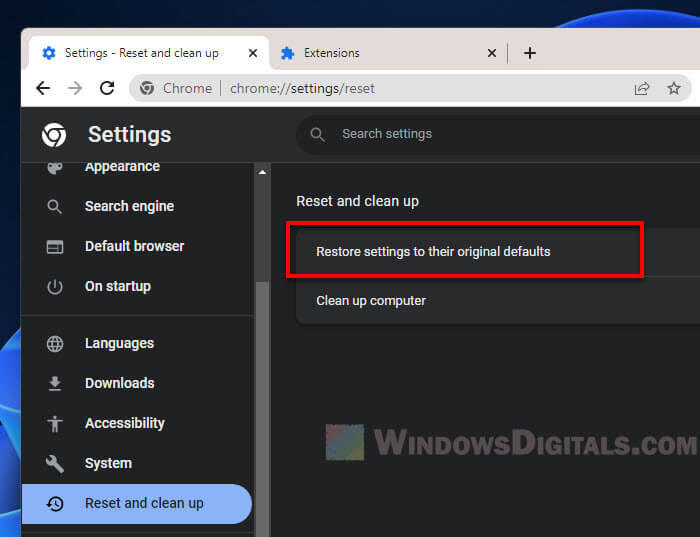
- Extensions can mess with downloads. Go to “Extensions” from the Chrome menu and turn off any that could be causing trouble.
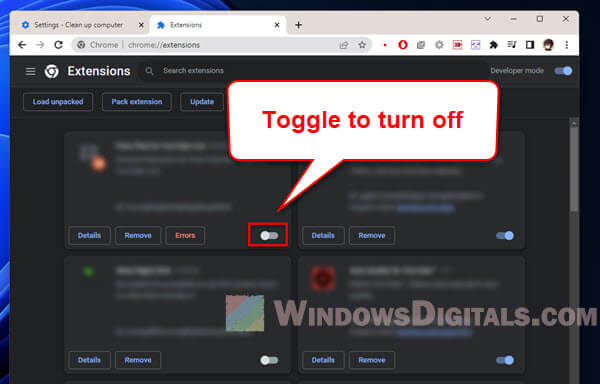
- Old cookies and cache can cause issues. Go to “Settings” > “Privacy and security” > “Clear browsing data.” Pick “Cookies and other site data” and “Cached images and files,” then click “Clear data”.
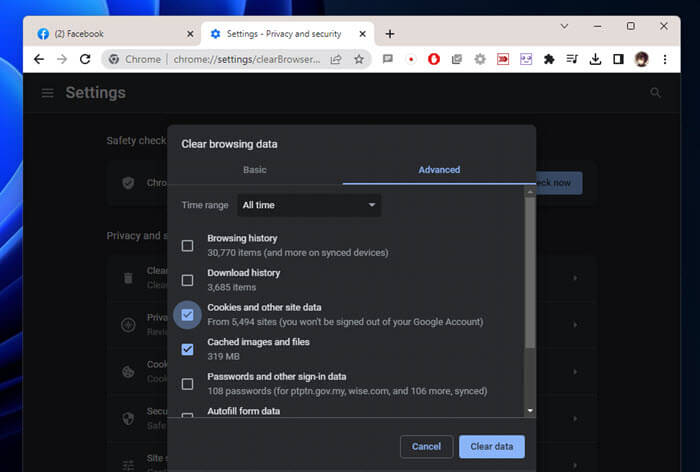
- Sometimes antivirus software stops downloads. Check if yours is doing that and adjust its settings if needed.
One last advice
Downloading lots of files at once in Chrome can sometimes be a little tricky, like when Chrome asks where to save files each time or blocks many downloads. But, with the right settings, you should be able to get around these problems. Also, we should download files responsibly, especially from only safe websites. Chrome’s settings are there to keep you safe, so think carefully before changing them or allowing multiple downloads at once.