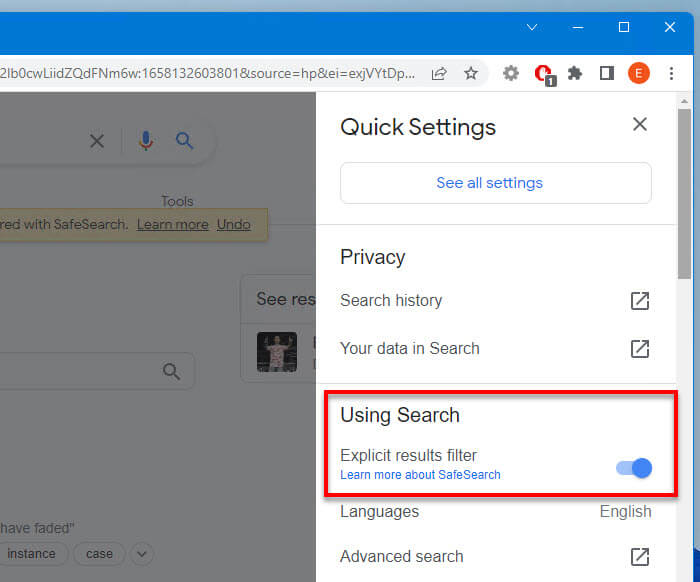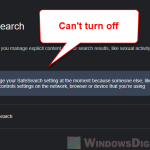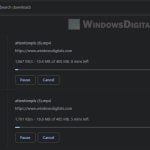The ability to freely access any website on the Internet is a concern to many, particularly those with children in their care. One of the major reasons is the availability of adult websites and how easy it is for one to interact with pornographic content on the Internet.
If you have a child or other family member who you don’t want to have access to any of these adult websites, you can use the Windows 11 family safety feature to filter inappropriate websites and searches for your child’s account on the computer. The steps below will show you how to block adult websites and content in Windows 11 using Microsoft Family Safety.
Also see: How to Block a Website Such As YouTube in Windows 11
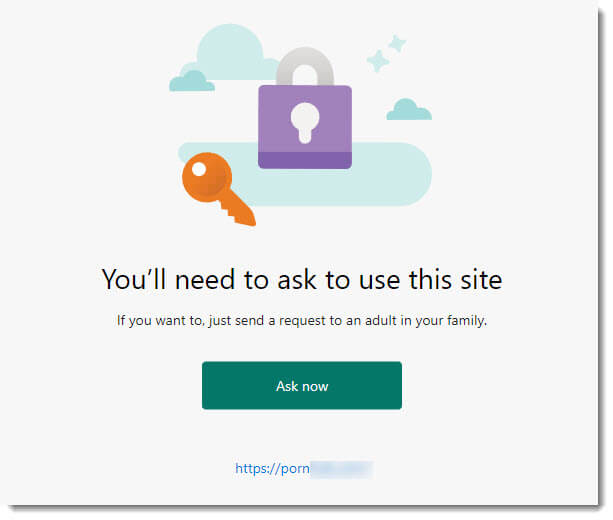
Page Contents
Block adult websites in Windows 11
In summary, you will need to add your child’s Microsoft account as a family member to your family group, so that he/she can only login to that particular account on the computer. If you don’t have a Microsoft account for your child, you will need to create one for him/her (Don’t worry, we will get to this later).
After that, you can enable the content filtering to filter adult websites and other inappropriate content for only your child’s account. The only downside to this is that your child can only use Microsoft Edge as the web browser. In order for this to work, Windows will block your child’s account from being able to open any other web browser except Microsoft Edge. The instructions below will show you how to do so.
How to block adult content using Microsoft Family Safety
To block adult websites in Windows 11 for a family member, follow the steps below.
First, press Win + i keys to open Settings. From the left pane, select Accounts, and then select Family & other users on the right.
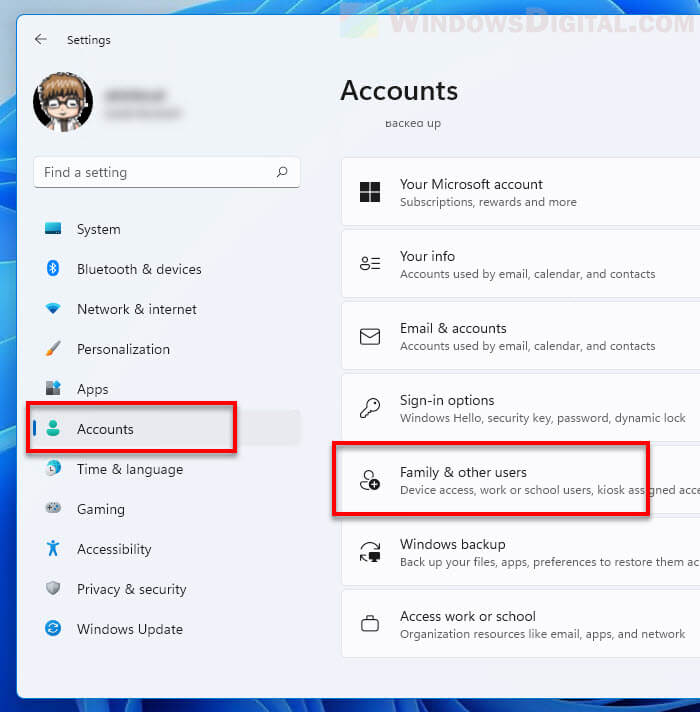
Next, click the Add account button next to “Add a family member“.
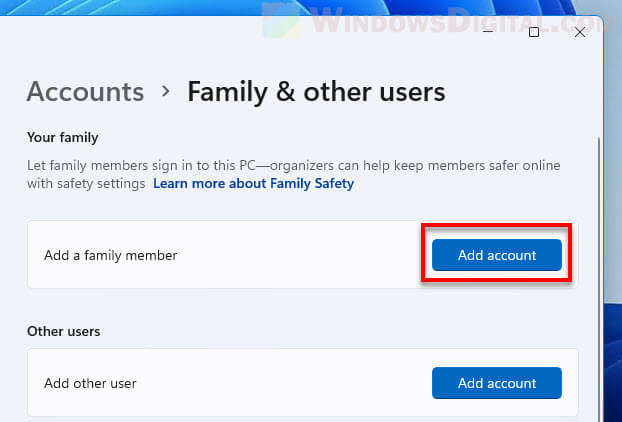
You will then be prompted to enter the email address of the Microsoft account you would like to add as a family member. If your child already has a Microsoft account, enter its email address here and then click Next. If your child doesn’t have a Microsoft account yet, click “Create one for a child” and get back to this later after you’ve created an account for your child.
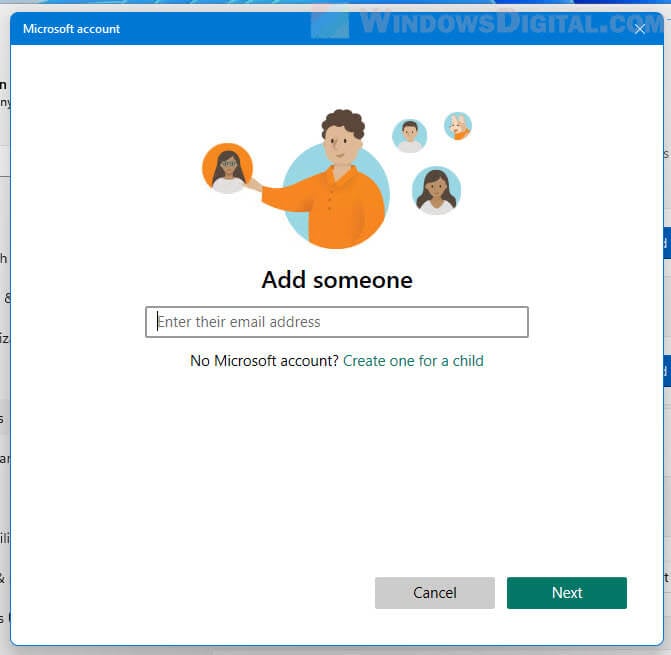
After adding your child’s account, select Member so that you can edit their settings such as content filtering based on age, and then click Invite. Organizer is like administrator who can edit other family and safety settings, which doesn’t fit our purpose here.
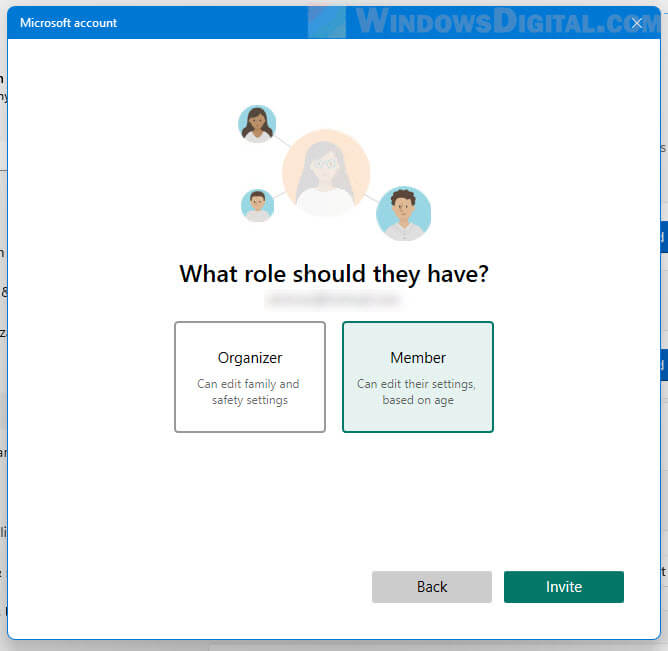
An invitation will then be sent to your child’s email account. You will need to sign in to your child’s email account, open the invitation email and click Accept Invitation.
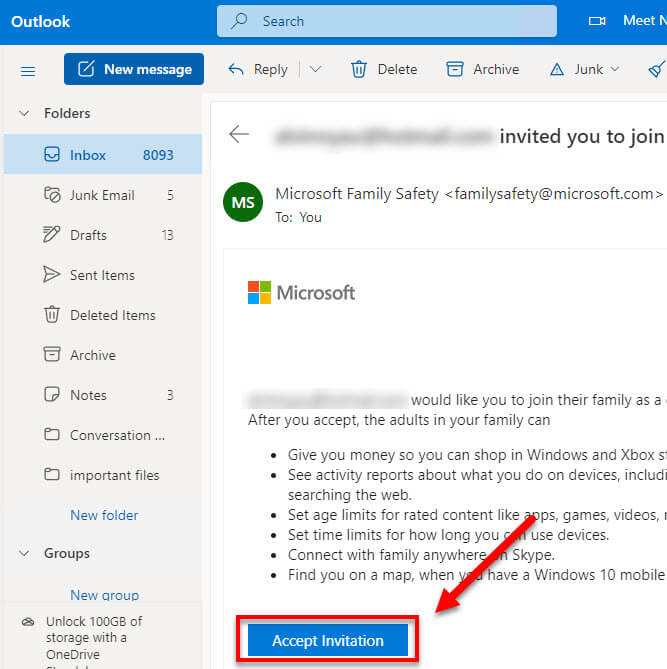
After clicking the button, it will open a “Join the family group as a member” confirmation page. Click Join now to proceed.
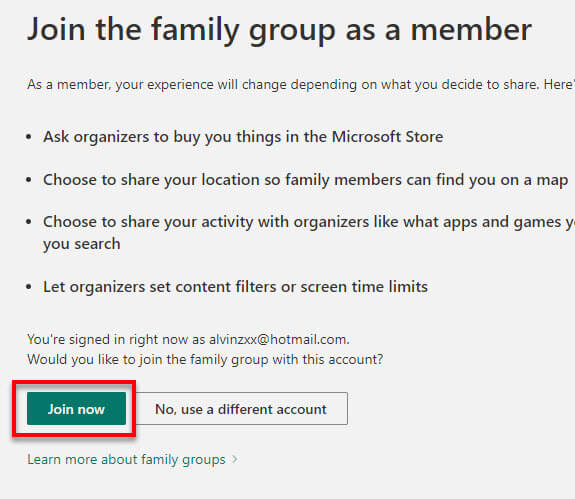
Now, before you manage the family and safety settings, logout of your administrator account and login your child’s account for the first time. Let Windows 11 setup the account for the first time.
After everything is set, logout of your child’s account and login back to your administrator account. Go back to the Settings > Accounts > Family & other users settings, and select “Manage family settings online or remove an account“.
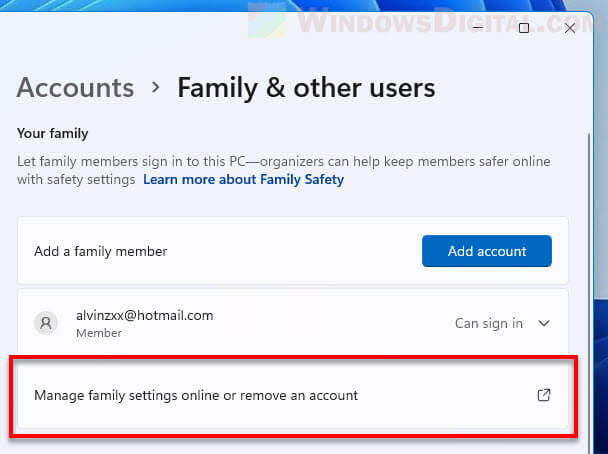
You will be brought to the Microsoft Family Safety page where you can edit all your family members’ accounts. Select the account you want to edit.
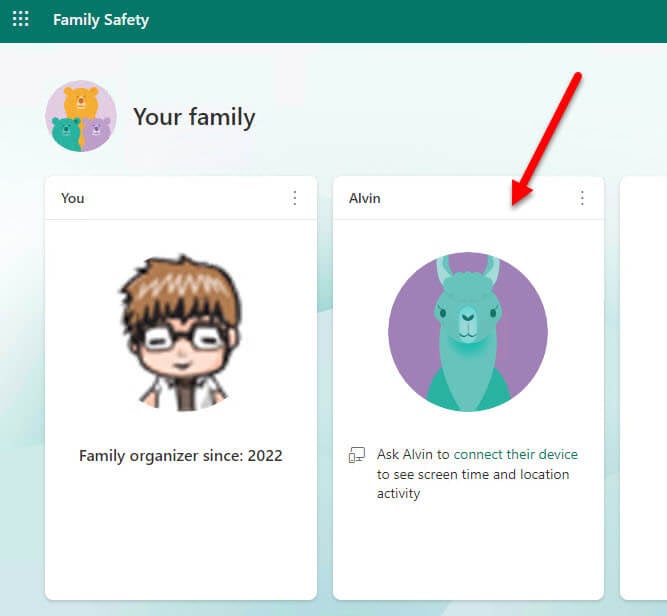
Next, click the Content filters.
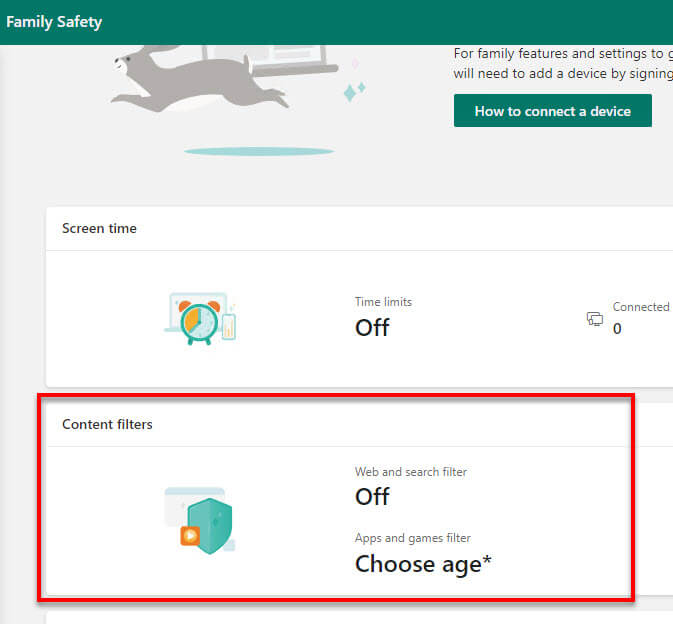
Under Filter settings, enable the radio button for “Filter inappropriate websites and searches” option.
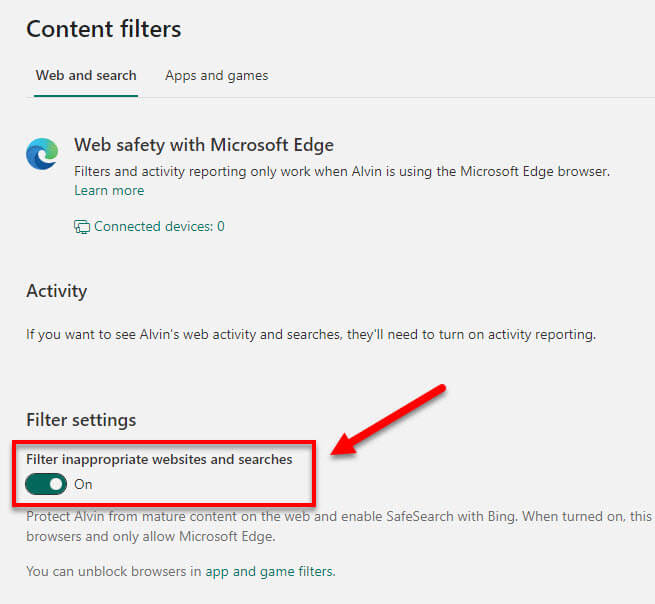
Once enabled, you will be notified that web and search filters only work with Microsoft Edge. With that, Windows will block other commonly used browsers on Windows 11 so that your child can’t access adult and inappropriate websites through other browsers Windows couldn’t control.
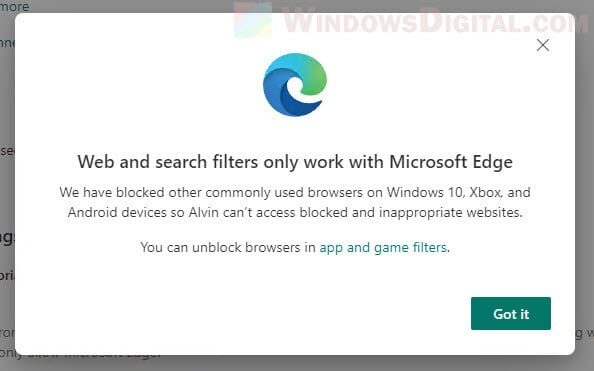
For sites that Microsoft doesn’t block, you can manually block them by adding the sites to the Blocked sites list (right below the Filter settings section in the Content filters page).
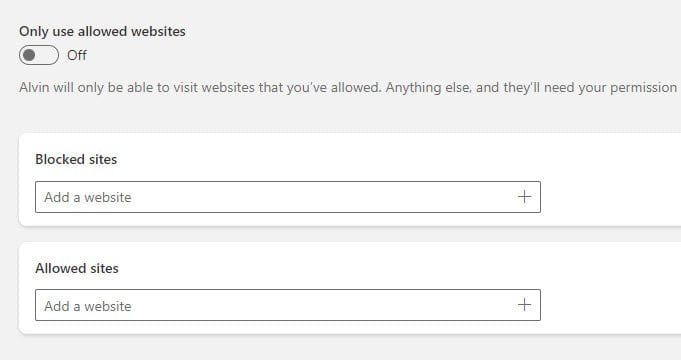
That’s it! From now onward, when your child sign in to his/her account on your computer, he or she will only be able to use Microsoft Edge to browse the web, and will not be able to open any adult or inappropriate website.
When they do open any adult website, they will see a message instead as shown in the screenshot below – “You’ll need to ask to use this site. If you want to, just send a request to an adult in your family“.
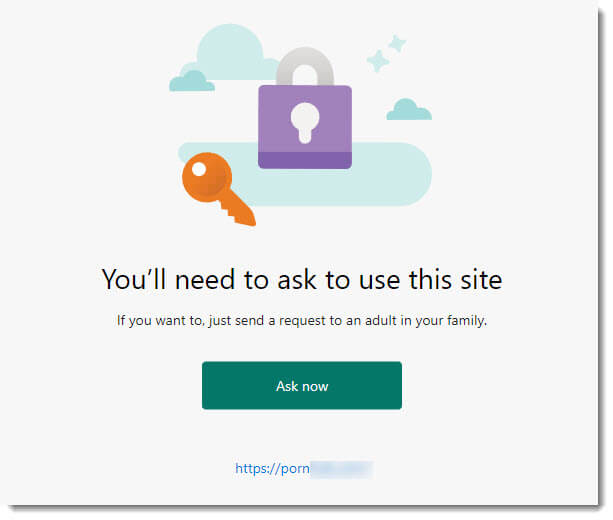
How to block adult websites on Chrome
If you prefer not to use the method above because you would like your child to be able to use Google Chrome instead, you can try to install a Chrome extension that helps managing parental control. These extensions can help block adult websites and ensure safe searches.
You can search for these Chrome extensions using the keyword “parental control” via the Chrome web store.
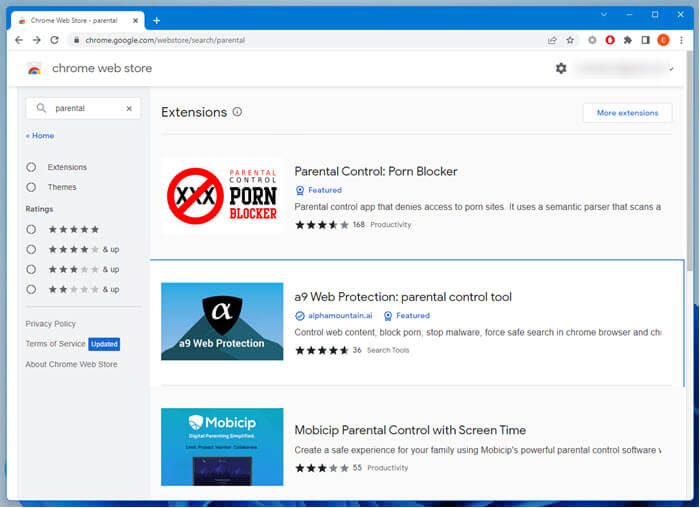
Use Google’s SafeSearch feature
Alternatively, you can filter Google’s search result with Google’s explicit results filter option. This method doesn’t block any adult website, but only ensuring the search results don’t contain any adult or inappropriate content on Google Search.
You can enable SafeSearch option by first going to Google.com and simply search for anything. Then, on the top right corner of the search result page, click the gear icon (Settings). Under Using Search, enable the option for “Explicit results filter“.