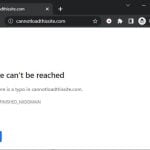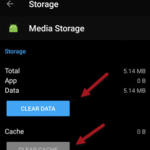It can be really day-ruining when you’re all set to watch your favorite streamer, but all you get is a black screen with an endlessly spinning circle icon on Twitch. Though Twitch usually works without any problems, sometimes little glitches or setup problems can mess up your stream playback. If you’re stuck with this never-ending loading symbol when you try to watch a Twitch stream, this guide will show you some workarounds you can try to fix it.
Linked issue: Some Websites Not Loading in Windows 11 (Fix)
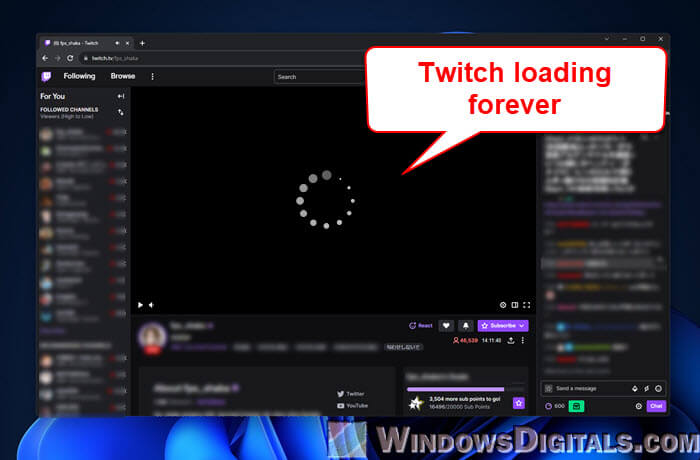
Page Contents
How to fix Twitch stream infinite loading issue
A good first step, if you haven’t tried it yet, is to restart your computer, modem, and router. This easy move can fix a lot of connection problems. But if that doesn’t work, here are some more steps to try from different angles.
Switch to a different DNS server
The Domain Name System (DNS) helps turn website names into IP addresses, which lets browsers open online resources. Sometimes, the DNS servers your device uses might have problems, which can make loading times long or stop some sites from opening at all.
Also see: DNS Servers to Unblock Websites and Possibly Everything
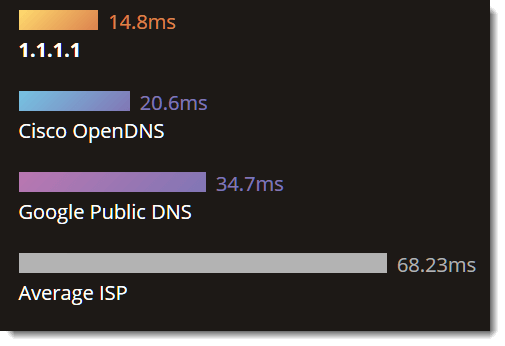
Why change the DNS?
Different DNS servers can be faster or more reliable than others. If your current server is overloaded or down, you might have trouble getting to websites, including Twitch and its videos. Changing your DNS is like switching to a better phonebook that might work better.
If you are already using a popular DNS like Google’s or Cloudflare’s, try switching to the other one. Sometimes, even these big servers can have problems, and switching might fix your connection problems.
Learn more: Change DNS to Google or Cloudflare in Windows 11/10
How to change your DNS in Windows 11 or 10
- Open your computer’s Control Panel.
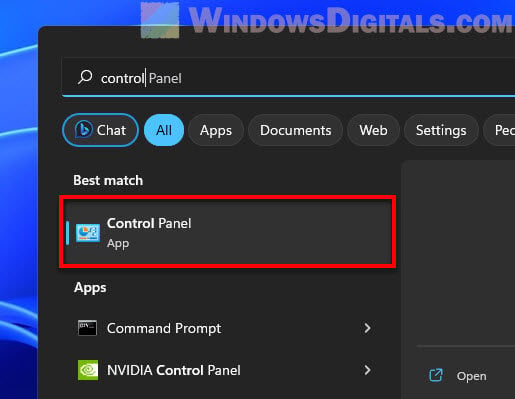
- Go to Network and Internet > Network and Sharing Center.
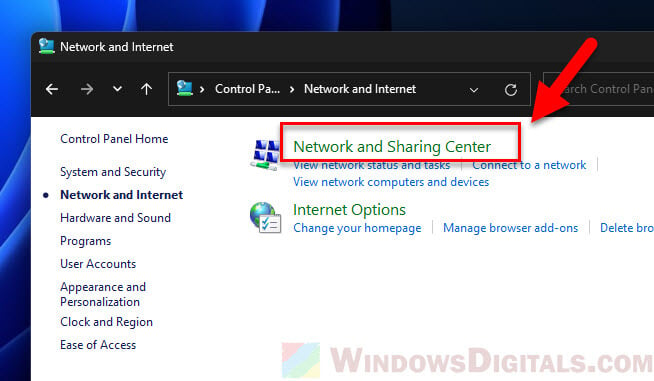
- On the left side, click on “Change adapter settings”.
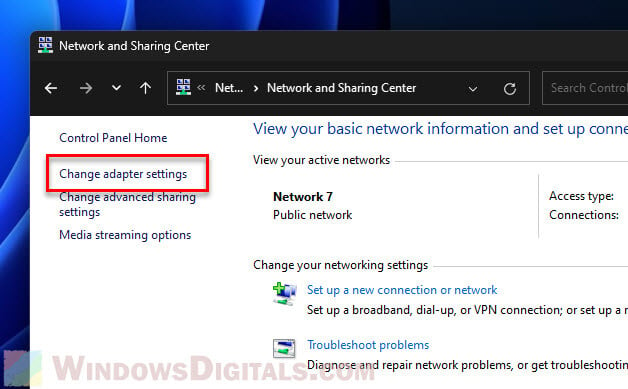
- Right-click on your active network connection (like “Wi-Fi” or “Ethernet”) and pick “Properties”.
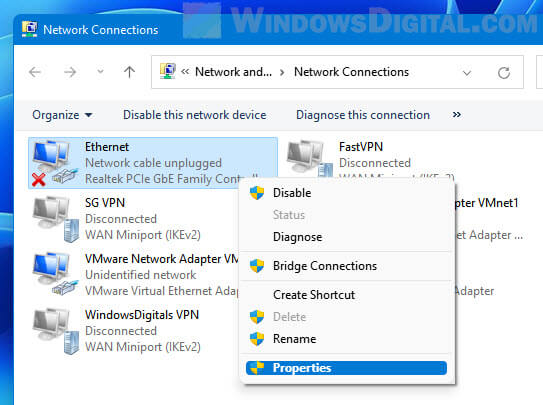
- In the properties window, find “Internet Protocol Version 4 (TCP/IPv4)” and click “Properties”.
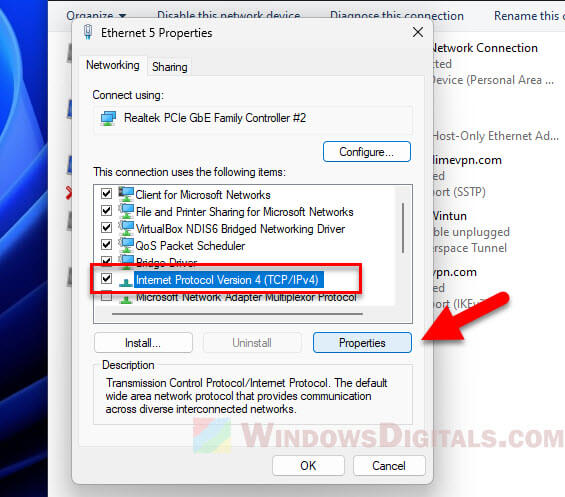
- Choose “Use the following DNS server addresses”.
- For Google DNS, type
8.8.8.8as the preferred DNS server and8.8.4.4as the alternate. For Cloudflare DNS, enter1.1.1.1for the preferred DNS server and1.0.0.1for the alternate.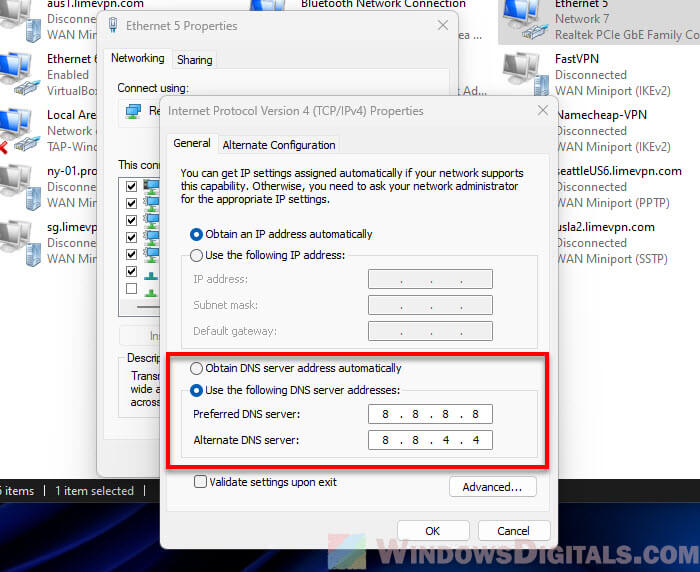
- Click “OK” and then “Close”. Restart your browser and try Twitch again.
Related concern: Video Stops Playing When Switching Tabs in Chrome
Disable ad blockers or plugins that block Twitch ads
Ad blockers and some browser plugins are great for stopping annoying ads, but they can sometimes mess with how websites work, including Twitch and its videos. Here’s what you should know.
Why might ad blockers cause issues with Twitch?
Twitch updates its site often to make things better for viewers and to get around ad blockers. When Twitch updates, it might mess with your ad blocker, causing it to block important parts of the site by mistake. This can lead to endless loading or missing video content.
How to fix this issue
To see if an ad blocker is the problem, just turn it off for a while.
- In most browsers, you can find your extensions or plugins by clicking the menu (usually three dots or lines) and going to “Extensions” or “Add-ons”.
- Find your ad blocker on the list and click on “Disable” or the toggle switch to turn it off.
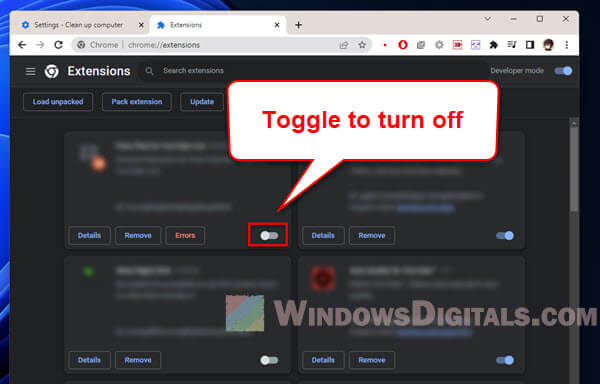
- Refresh Twitch to check if the issue is still there.
If turning off the ad blocker fixes the problem and you still want to use it, think about whitelisting Twitch.
- Every ad blocker has its way to whitelist, but usually, you go to the ad blocker’s settings or dashboard.
- Look for an option to “Whitelist” or “Allowlist” a site.
- Add
twitch.tvto the list.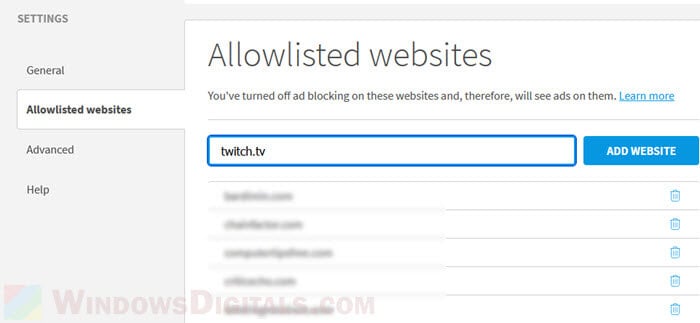
It’s not just ad blockers. Other extensions that change website content could be causing trouble too. If you think this might be the case, try turning off other plugins one at a time to find the one causing the problem.
Other relevant problem: Twitch Causing High CPU Usage on Firefox or Chrome
Clear cache and cookies, or try a different browser
Every time you go to a site like Twitch, browsers save some info from the site to make it load faster next time. But sometimes, this stored info, called cache and cookies, can get old or messed up, which can cause loading problems.
Why clearing browser’s cache and cookies can help
Cache and cookies save data that helps websites remember your choices, login info, and more. But if Twitch has changed recently, this old data might not work well with the new updates, causing problems like streams that seem to never start. Clearing them makes sure you’re starting clean.
Learn more: How to Clear Cookies in Windows 11
How to clear the cache and cookies of your browser
Most browsers do this the same way:
- Open the browser menu (often three dots or lines in the top right corner).
- Go to “Settings”.
- Find something like “Clear browsing data” or “Clear cache and cookies”.
- Make sure both “cached images and files” and “cookies and other site data” are checked, then click “Clear data”.
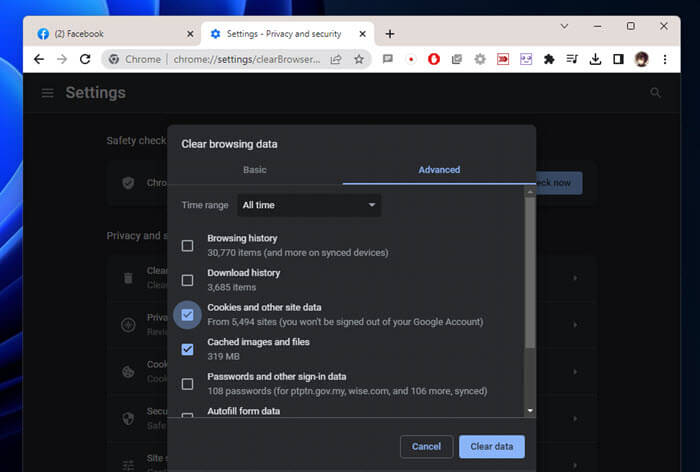
Restart your browser and try Twitch again.
Try a different browser or incognito mode
Sometimes, the problem might be with your browser itself. Trying a different browser can help figure out if that’s the issue. Also, using incognito or private browsing mode is useful because it doesn’t use your extensions and starts without any saved cache or cookies.
- Open your browser.
- Look for a “New incognito window” or “New private window” option, usually in the browser’s menu.
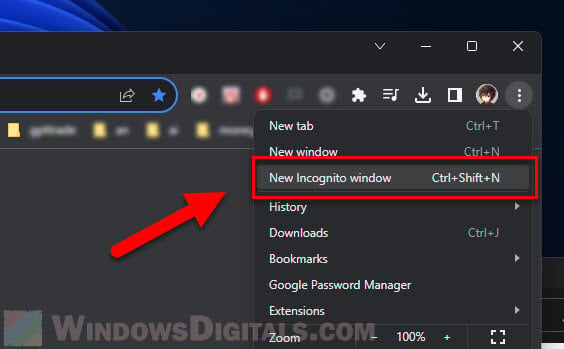
- Go to Twitch in this window and see if the problem still happens.
Check your internet connectivity and if anything is blocking Twitch
Even if every other site loads fine, you might still have specific problems that make Twitch keep loading forever. If Twitch’s servers are hard to reach because of a weak internet connection or some external block, it will affect your streaming.
Test your internet connection
Use a platform like Speedtest.net to make sure your internet is stable and fast enough for streaming. Twitch needs at least 4-6 Mbps for HD streaming.
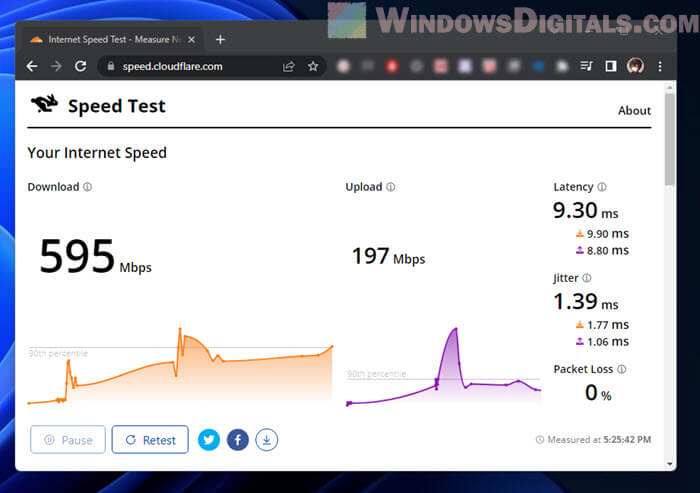
Make sure Twitch isn’t blocked
Make sure Twitch isn’t blocked at different levels.
- Firewall: On your computer, go to your firewall settings and make sure Twitch or related processes aren’t blocked.
- Operating system: Some settings for parental control or security in your OS might block certain sites. Check any restrictions you’ve set.
- Router: Routers often have parental controls or security features that can block sites. Go to your router’s admin panel (usually a web address like
192.168.1.1) and make sure Twitch is allowed. - ISP: Sometimes, an Internet Service Provider might have trouble connecting to certain sites. If you think this might be happening, get in touch with your ISP to check.
Switch to a wired connection
If you’re using Wi-Fi, interference or weak signals might be the problem. A wired Ethernet connection can give you a more stable connection for streaming.
Related resource: Twitch, YouTube or Facebook Video Won’t Play on Windows 11/10
Disable hardware acceleration on your browser
Hardware acceleration lets browsers give some tasks to hardware components, which can make things like video playback smoother. But it’s not always perfect and can cause glitches.
Not all systems and settings work well with hardware acceleration. When it comes to video playback, which is important for platforms like Twitch, conflicts between the browser and your system’s hardware can make things load forever.
- Open your browser settings. You can usually find this by clicking the menu icon (often three dots or lines).
- Go to “Advanced” settings or a similar section.
- Find an option called “Use hardware acceleration when available” or something like that.
- Turn it off or uncheck it.
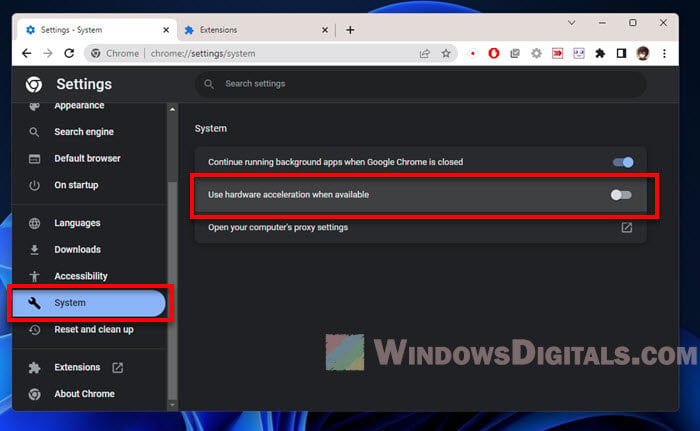
- Restart your browser and try Twitch again.
While this might fix the Twitch issue, turning off hardware acceleration could affect how other sites perform as well. If you notice any slowdowns or other problems elsewhere, you might want to turn it back on after you’re done with Twitch.
How to fix Twitch app infinite loading on mobile or tablet devices
Using Twitch on mobile devices or tablets is handy and flexible. But these devices can have their own issues, especially when it comes to fixing problems like Twitch streams that just won’t load. Here are some solutions just for mobile and tablet users.
Relaunch the app
Sometimes, the best thing to do is just start over. If your Twitch app seems stuck:
- Completely close the Twitch app. On most devices, you do this by going to the list of recent apps and swiping Twitch away.
- Open the app again and see if the stream loads properly.
Update the Twitch app
Apps get updates often to fix bugs and make them work better. An old app can cause loading problems or crashes.
- Go to your device’s app store (Google Play for Android or App Store for iOS).
- Search for “Twitch” and check if there’s an update available.
- If there is, tap on “Update” and wait for it to finish. After updating, try loading the stream again.
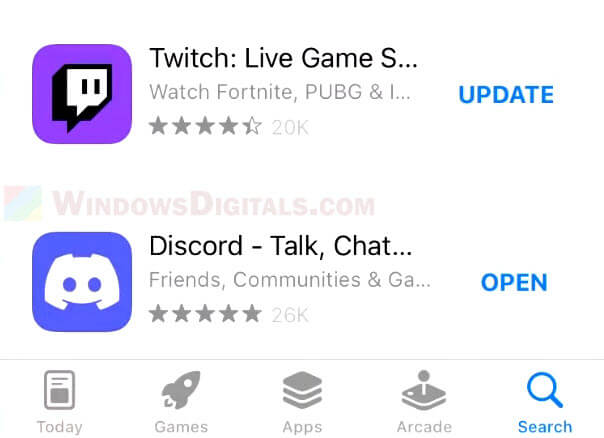
Clear data and cache of the Twitch app
Like browsers, apps save data that can sometimes go bad. On Android:
- Go to “Settings”.
- Go to “Apps” or “Application Manager”.
- Find Twitch on the list and click on it.
- Click on “Storage”.
- Click on “Clear Cache” and “Clear Data”.
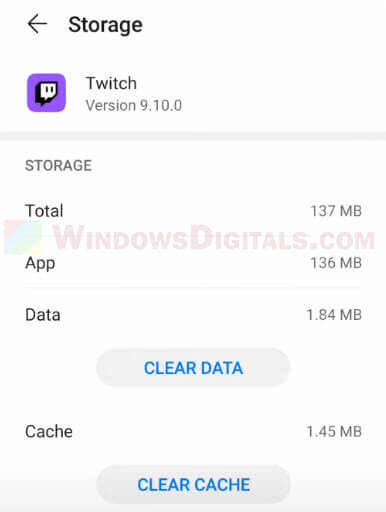
On iOS (which doesn’t let you clear cache the same way as Android), consider uninstalling and reinstalling the Twitch app to start fresh.
Check your phone’s internet connection
Just like when you’re fixing problems on a desktop, make sure your device has a strong and stable internet connection, especially if you’re moving around. Consider switching to a Wi-Fi network if you’re on mobile data, or the other way around, to see if it helps.
Make sure Twitch isn’t being blocked
Some mobile security apps or parental controls might block certain apps or websites. Make sure Twitch isn’t restricted in any of your device’s settings or by any third-party apps.