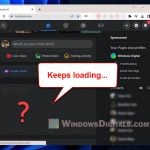Running into trouble where you can’t watch Facebook or YouTube videos on your Windows 10 or 11 PC after a Windows update can be super annoying. Sometimes, updates mess things up, especially with how things work together on your computer.
But don’t rush to undo that Windows update just yet. We’ve got some fixes you can try to get those videos playing again.
How to fix YouTube or Facebook video not playing on Windows 10 or 11 after update
Here are some steps you can take to solve the video issue and enjoy your videos again.
Page Contents
Update video driver
Your computer needs a graphics driver to show videos properly. If this driver is old or doesn’t match up with the latest updates from Windows, that might be why your videos aren’t playing.
To fix your video driver, you can:
- Head over to your video card’s website and grab the newest drivers. If you’re on an Nvidia GeForce, check out this link. And if you’re rocking an ATI Radeon, go here. Downloading and installing the latest driver might just solve your issue.
- Or, you can search for “Device Manager” in Windows Search, open it, find “Display adapters”, right-click on your graphics card, and choose Update driver.
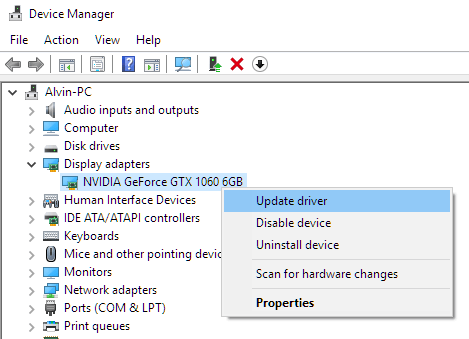
Update your browser
Old browsers might mess up video playback. Chrome, Firefox, and Edge often update to fix bugs and improve how videos play.
To update your browser, do this:
- Open your browser, click the three dots in the top-right, and go to “Help” > “About Google Chrome/Firefox/Microsoft Edge”. If there’s an update, hit the “Update” button and follow the steps to get it installed.
Clear cache and cookies
Clearing your browser’s cache and cookies can help, especially if some videos on certain websites aren’t playing. Also, make sure your browser’s video player plugin or add-on is up to date.
To clear cache and cookies:
- Open your browser, click the three dots, go to “More tools” > “Clear browsing data”. Check “Cookies and other site data” and “Cached images and files”, then hit “Clear data”.
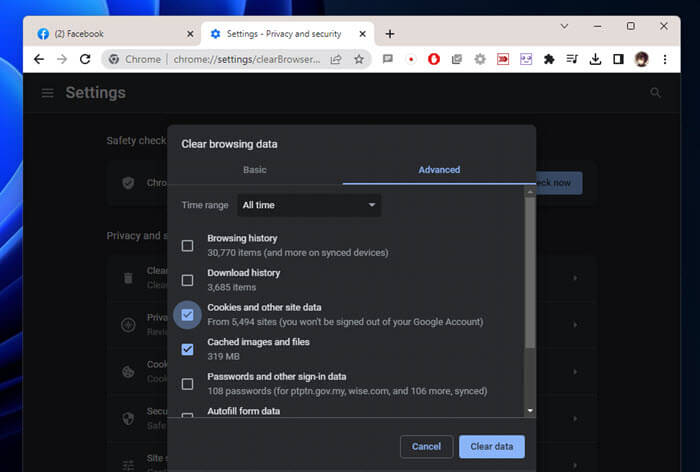
Disable browser extensions
Browser extensions might be getting in the way of your videos. Turning them off could help.
To turn off extensions:
- Open your browser, click the three dots, choose “More tools” > “Extensions”, and turn off each extension using the toggle switch.
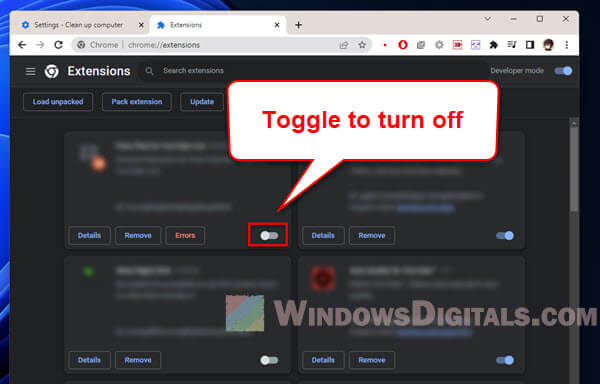
Check your internet connection
If videos on Facebook or YouTube aren’t playing, your internet might be slow. Try restarting your modem or router, or resetting your internet to see if it helps.
Enable “Accelerated Graphics”
Using Edge or Internet Explorer? Try turning on (or off) the graphic accelerator in the Internet Option by these steps:
- Open Internet Explorer.
- Click the Settings (gear icon) and go to Internet Options.
- Hit the Advanced tab.
- Look for Accelerated graphics and choose to enable or disable “Use software rendering instead of GPU rendering”.
- Try playing a video in Edge or IE again to see if it’s fixed.
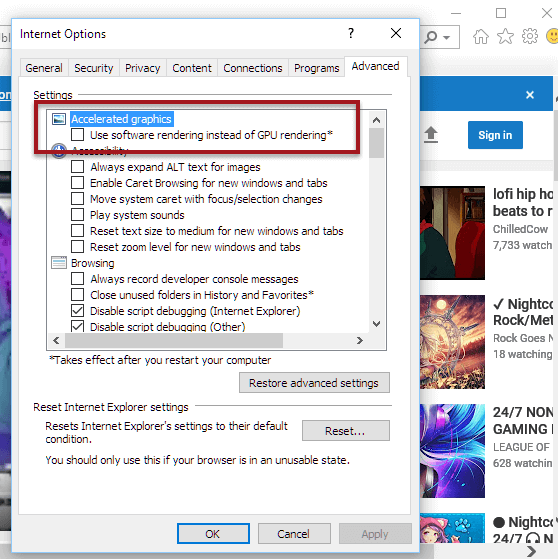
Try a different browser
If nothing else works, switch browsers. If Chrome’s giving you trouble, see if Firefox or Edge does better. Sometimes, you will find some browsers just won’t work well with certain websites. That’s why even browsers have regular updates that fixes such issues.
Try resetting the Windows Socket API
Sometimes, the video unplayable problem is not because of your browser or the video driver. It might be due to how Windows connects to the internet. Resetting the Windows Socket API, or Winsock, can sometimes resolve such issues.
To reset Winsock, follow these steps:
- Press the Windows key, type “Command Prompt”, right-click on it, and select “Run as administrator”.
- In the Command Prompt window, type “
netsh winsock reset” and press Enter. - After running the command, restart your computer. This action resets your PC’s Winsock and might solve your video loading problem.
Resetting Winsock is a common workaround for a lot of known issues, because it literally refreshes your internet connection. It’s a straightforward and simple method, but it can surprisingly fix many issues.