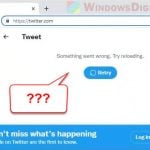Although Facebook is one of the most used social platforms in the world, you can still sometimes experience issues on the platform, such as things loading annoyingly slow on the site. In some cases, elements on the platform such as videos, photos, etc. can load so slowly and laggy that it shows blank spaces for a long time or pops an error message.
The slow-loading issue isn’t just unique to a single device or network. It can happen to any type of device on any network. So, why is Facebook sometimes so slow in terms of loading on Chrome, and what can we do to fix the problem?
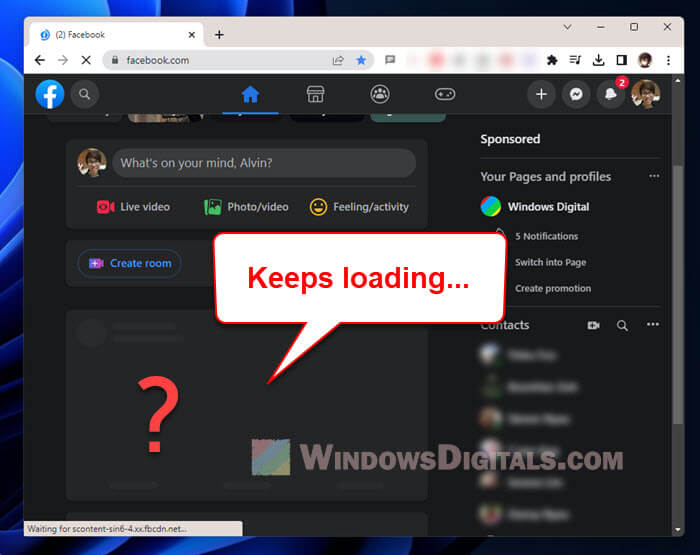
Page Contents
How slow Facebook on Chrome affects us
When Facebook is unusually slow, it will cause problems like delayed messenger’s messages and comments, posts on your wall don’t load as fast as they should, etc. If you rely on Facebook for important communications or business purposes, slow loading can be a huge issue, like responding to your customer’s inquiries on time which may affect your reputation, and more.
Related issue: Some Websites Not Loading in Windows 11 (Fix)
Why is Facebook loading slow on Chrome?
There’s not just one reason Facebook can be a slowpoke on Chrome. Here are the usual suspects:
Too many Chrome extensions and plugins
Even though Chrome extensions and plugins are supposed to make life easier, they can also slow things down. They take up space and can mess with Facebook’s code, making it even slower.
The stuff Chrome remembers
Your browser cache helps pages load faster by remembering some of the stuff from websites. But, if it gets too full, it can actually make things slower, including your Facebook browsing.
Chrome is out of date
If your Chrome isn’t up-to-date, it might not play nice with Facebook. Newer versions of Chrome are usually better at handling websites like Facebook.
Big files take longer
Facebook loves to show off big pictures and videos, but if your internet is slow, these can take forever to load. Turning off video autoplay or reducing the number of big files you view on Facebook might help.
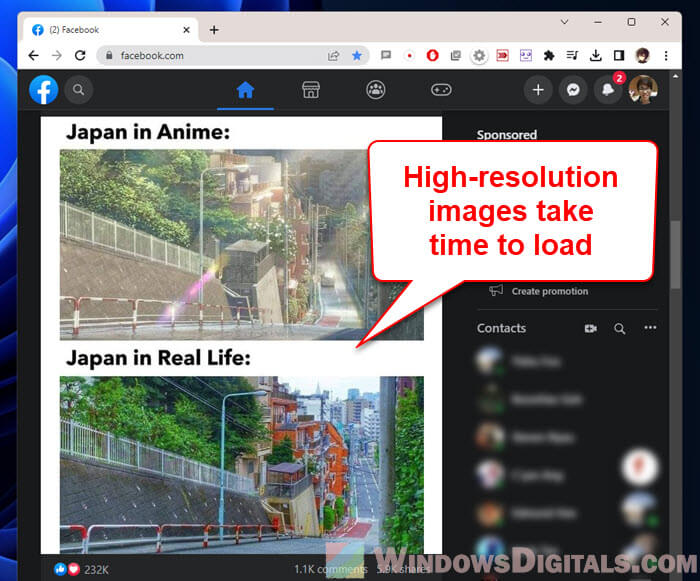
A slow internet connection
A slow internet connection means a slow Facebook experience. If your internet is dragging, it’ll take longer for pictures and videos to load, making the whole site feel slower.
Facebook’s own problems
It’s totally not strange to see that the issue to be actually on Facebook’s end. If their servers are having a pretty bad day, it can make everything slow for everyone. If you’ve checked everything else, it might just be that Facebook is having problems, perhaps a temporary maintenance or overload.
Similar issue: Facebook or YouTube Video Won’t Play on Windows
Fixing slow Facebook on Chrome
Here’s what to do if Facebook is running slow on Chrome:
Turn off Chrome extensions
Extensions and plugins can slow your browser down. Turning off the ones you don’t need might make things faster. Here’s how to do it:
- Open Chrome and click on the three dots at the top-right corner.
- Choose “More tools” then “Extensions.”
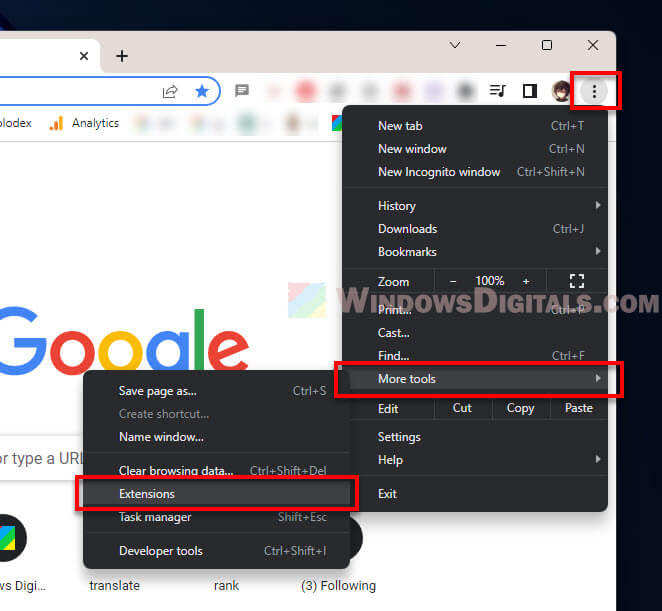
- In the Extensions menu, turn off any extension you don’t need by toggling the switch. To turn all off, toggle the “Developer mode” slider.
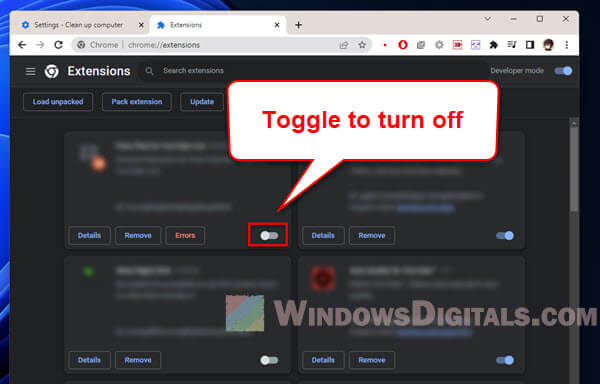
- After turning them off, close and reopen your browser to see the changes.
Try reloading Facebook to see if it’s any quicker.
Read next: Finding recently watched videos on Facebook
Clear cache and cookies
Cleaning out your cookies and cache gets rid of stored data, including data that might have been outdated or corrupted, that might be slowing down Facebook. After clearing, see if Facebook is faster.
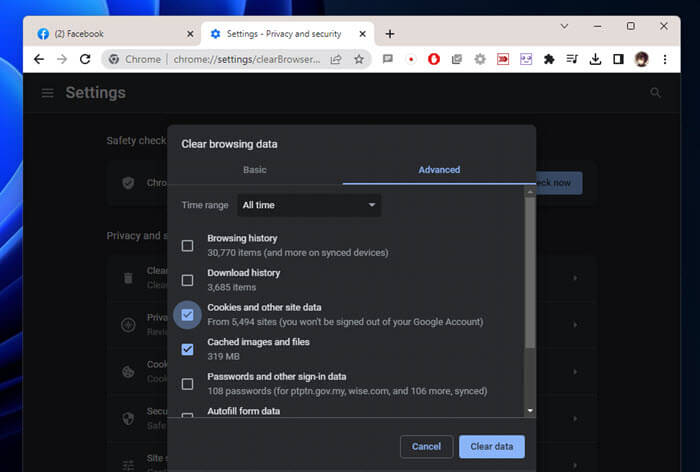
Turn off Adblock
Some users find that turning off adblock somehow makes Facebook slightly faster, especially if parts of the site aren’t loading correctly. Adblock can stop certain parts of the page from loading properly when those parts have ads. Try to temporarily turn off your adblocker and see if you can browse Facebook smoothly again.
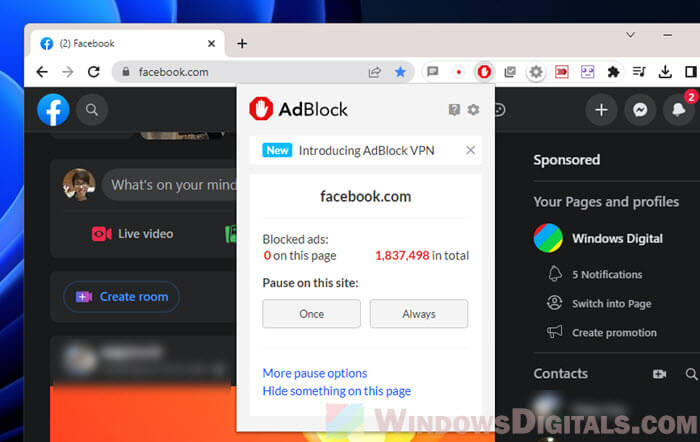
Update your browser
Make sure your browser is up to date to make sure it works well with Facebook’s latest technologies.
Limit media files
Try to limit how many videos and pictures you load on Facebook. Turning off auto-play for videos can also help speed things up since they won’t get played automatically and consume your resources unnecessarily.
Check Facebook itself
If Facebook is still loading too slow, the problem might be on their end. Check Facebook’s status page to see if they’re having issues. If everything looks good there, the problem might be with your browser or internet connection.
Try a different browser
If nothing else works, it might be time to try another browser. Sometimes, switching from Chrome to Firefox or Edge can make a huge difference.
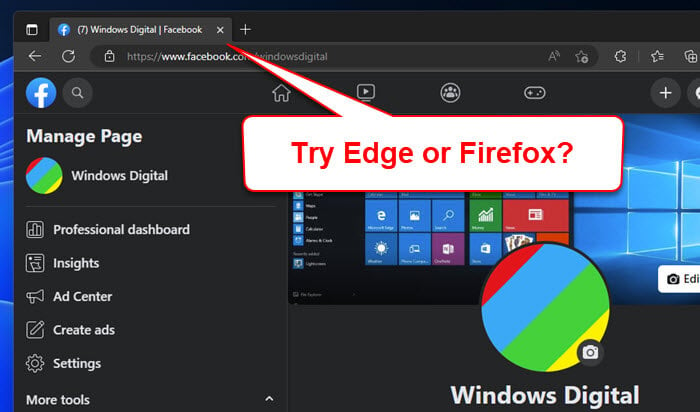
Reset Chrome
Resetting Chrome is a big step and should only be considered as a last resort. It can help if you’re experiencing slow loading issues across most sites, not just Facebook.
- Click the three dots in the top right of Chrome.
- Go to “Settings.”
- At the bottom, click “Advanced“.
- Under “Reset and clean up“, choose “Restore settings to their original defaults“.
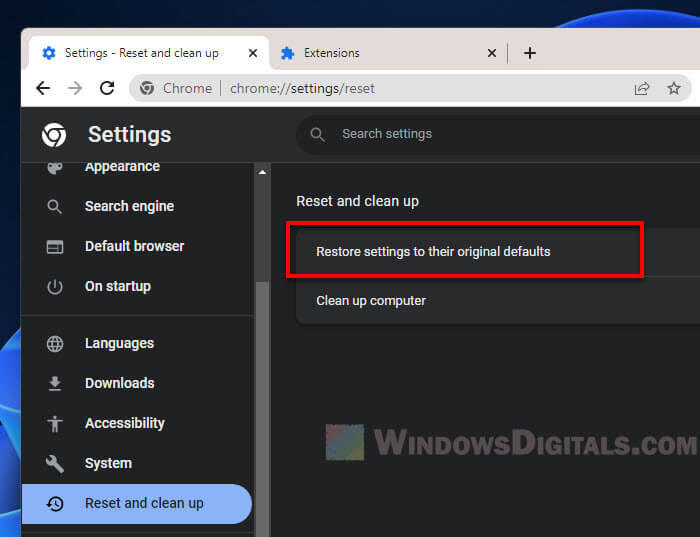
- Confirm by clicking “Reset settings“.
- Chrome will restart with default settings.
Don’t forget that resetting Chrome will wipe your extensions, cookies, and history, so back up your important stuff first. Also, it might not fix the issue, so be sure to try other fixes first.
One last piece of advice
Another thing to think about is how your computer is doing overall. If your computer feels slow, it’s not just Facebook on Chrome that’s going to be slow. If you have a lot of programs running at the same time, too many browser tabs open, or if there’s something up with your computer’s hardware, your whole system can get bogged down.
Try to run lesser programs at once, check your network connections, defragment your disk (just a suggestion), and fix any other problems you may have on your computer.