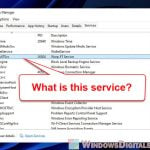For most computers that were built in recent years, especially those with the purpose of gaming, there is a high chance that they are using an NVIDIA graphics card (though the others mostly use AMD). If you happen to be using one, you should notice that NVIDIA drivers also come with a lot of other software such as GeForce Experience.
These apps run a lot of different processes. You might have certainly noticed a specific process called “NVIDIA Web Helper Service” and wonder what it actually is. In this article, we’ll talk about what this process is, what it does and, most importantly, whether it is good or bad to leave it running in the background.
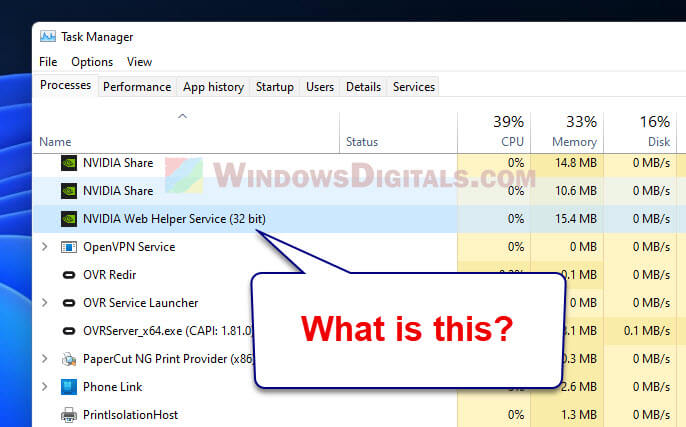
Page Contents
What is NVIDIA Web Helper.exe service?
The NVIDIA Web Helper.exe Service comes with NVIDIA’s driver software. It gets going on your computer when you install NVIDIA drivers, running quietly in the background. Its job is to support the GeForce Experience app, which is like a best buddy for NVIDIA graphics cards. This app helps you get your games looking their best, lets you stream your gameplay, take screenshots and videos, and keep your drivers up to date.
This service chats with NVIDIA’s servers to look for driver updates and pass info to the GeForce Experience app. It also turns on cool features like GameStream, ShadowPlay (NVIDIA Share), and Ansel, which all need a connection to the internet and NVIDIA’s servers.
Suggested read: GPU 100% Usage When Idle or Gaming (Good or Bad)
Features and benefits of NVIDIA Web Helper.exe service
The NVIDIA Web Helper service offers a bunch of helpful features for NVIDIA users, like:
- Automatically updating drivers without you having to do a thing.
- Optimizing your games so they run great based on your computer’s specs.
- Recording and streaming your games to places like Twitch, YouTube, and Facebook.
- Showing an overlay in your games with useful info like FPS, temperature, and more.
- Letting you take awesome high-res screenshots and 360-degree images in supported games.
- Streaming your games to devices like NVIDIA Shield and laptops.
Related concern: What is NVContainer.exe, Its Errors and Why is it Blocked
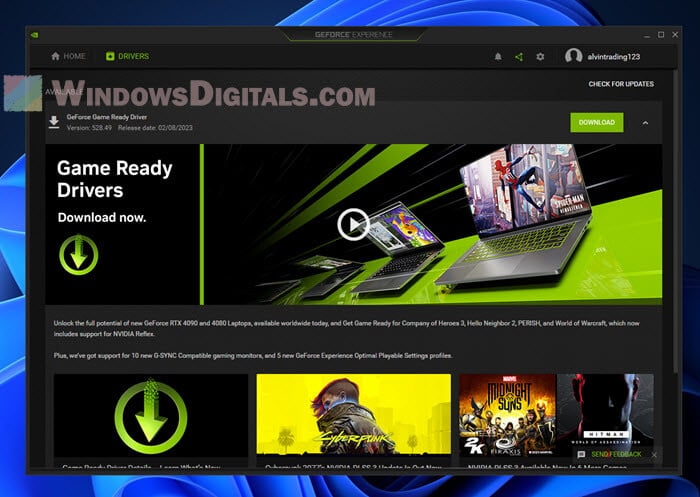
Issues with NVIDIA Web Helper.exe service
Despite its benefits, the NVIDIA Web Helper service can sometimes cause some unexpected problems, such as:
- Bad image nvapi.dll error – A pop-up that says the service can’t load the nvapi.dll file.
- Using too much internet and disk space.
- Error messages when you try to shut down your computer.
- Service keeps starting and stopping.
Though most of these issues are negligible, if it starts to bother you, you might want to do something about it.
Related issue: Why is My Memory Usage So High When Nothing is Running?
What to do with the NVIDIA Web Helper.exe service?
Terminate NVIDIA Web Helper.exe process
If NVIDIA Web Helper is causing trouble, you might want to stop it through Task Manager. This can make your computer run smoother. Here’s how to do it in Windows 11 or 10:
- Press Ctrl + Shift + Esc to open Task Manager.
- Go to the “Details” tab to see all the processes running.
- Find “NVIDIA Web Helper.exe” in the list.
- Right-click on it and choose “End task” or “End process tree” to stop it.
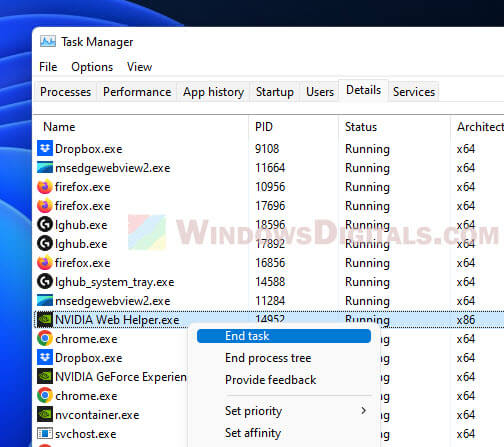
- If you see a warning message, click “End process” to confirm.
- After ending the process, you can close Task Manager.
See also: How to Force App or Game to Use Nvidia GPU or Integrated Graphics
How to block NVIDIA Web Helper.exe via Firewall in Windows 11
If you want to stop the NVIDIA Web Helper service from using the internet at all, you can block it with your Windows Firewall.
- Go to the Start menu and search for “Windows Security.”
- Open “Windows Security.”
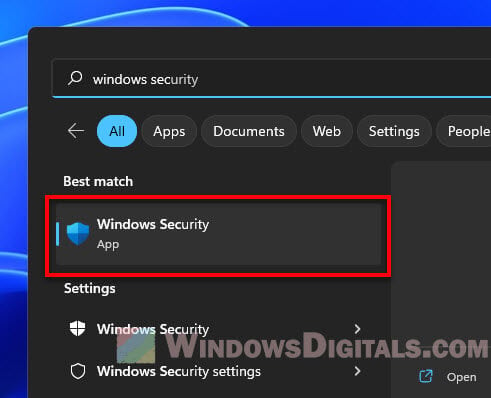
- Choose “Firewall & network protection.”
- Scroll down and click on “Advanced settings.”
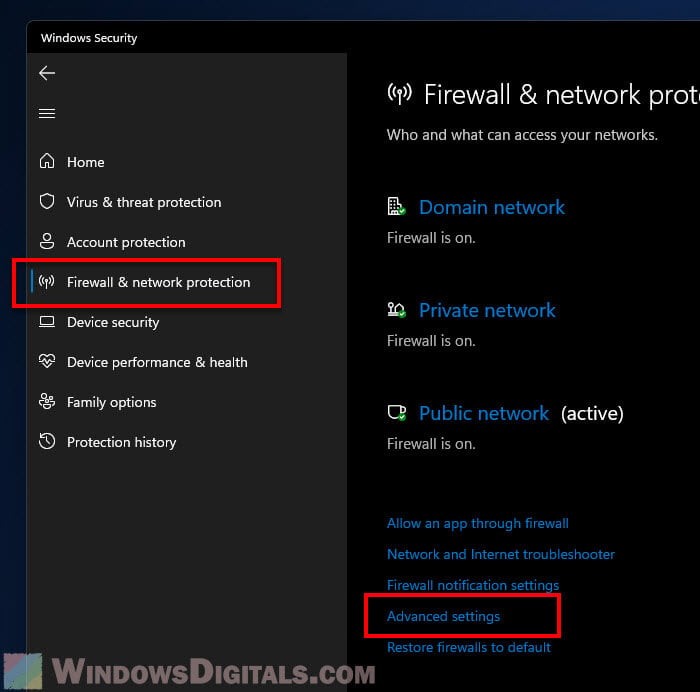
- Select “Inbound Rules” on the left side.
- Click “New Rule” on the right side.
- In the “New Inbound Rule Wizard,” pick “Program” and hit “Next.”
- Choose “This program path” and find the NVIDIA Web Helper.exe file (usually in “C:\Program Files (x86)\NVIDIA Corporation\NvNode\NVIDIA Web Helper.exe”).
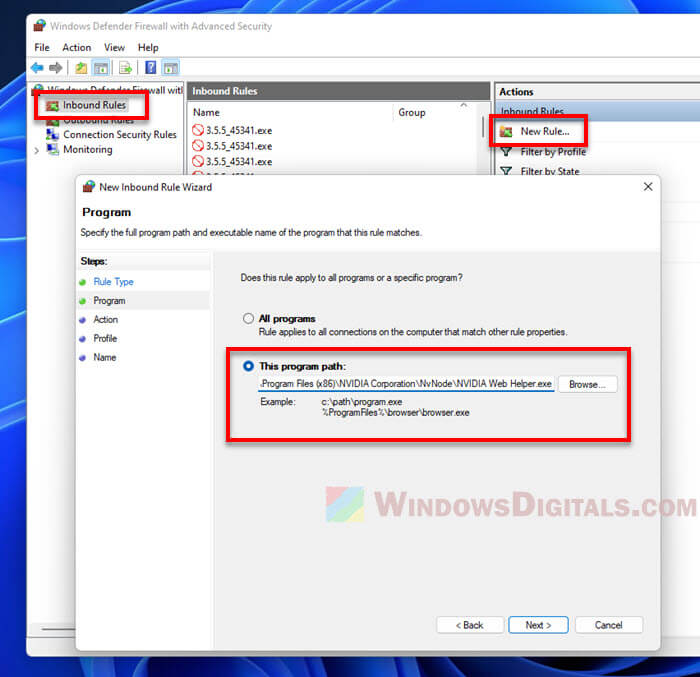
- Click “Next,” choose “Block the connection,” and keep going.
- Name the rule, like “Block NVIDIA Web Helper.exe,” and finish up.
- Do the same for “Outbound Rules” to fully block it.
- Restart your computer to make the changes take effect.
Note that, blocking this service might stop the GeForce Experience app from working correctly, like getting driver updates. Make sure you’re okay with that before you block it.
Disable NVIDIA Web Helper service
If you don’t want the NVIDIA Web Helper running all the time, you can turn it off. Note that this might affect how GeForce Experience works.
- Go to the Start menu and search for “Services.”
- Open “Services.”

- Look for “NVIDIA NetworkService Container” and click it.
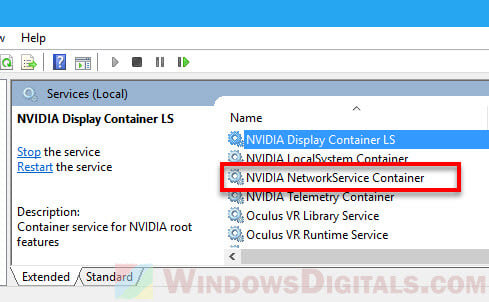
- Hit the “Stop” button.
- Right-click it, choose “Properties,” and set “Startup type” to “Disabled.”
- Hit “Apply” and “OK” to save it.
- Restart your computer to see the changes.
Uninstall NVIDIA Web Helper service
You can also just uninstall the GeForce Experience app, which will remove the NVIDIA Web Helper service along with it. But you’ll lose other features too. Here’s how:
- Open the Start menu and search for “Apps & Features.”
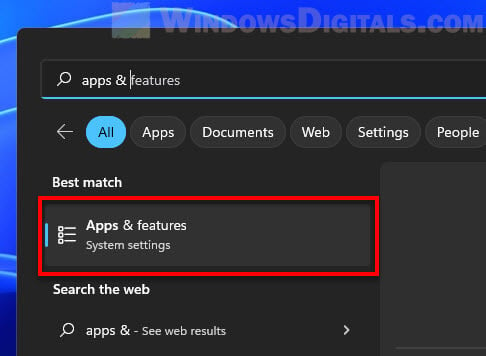
- Find “NVIDIA GeForce Experience” in the list and click it.
- Press “Uninstall” and follow the steps to get rid of it.
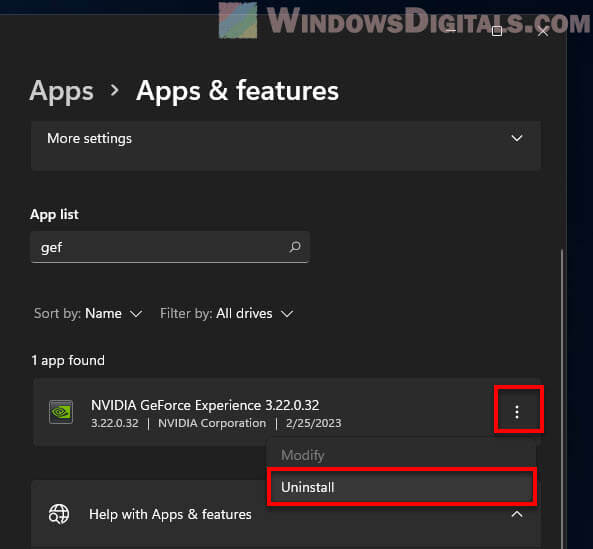
- Restart your computer afterward to finish up.
Update NVIDIA drivers and GeForce Experience
Updating your NVIDIA drivers might fix problems with the Web Helper service. You can get the latest drivers from NVIDIA’s website or use the GeForce Experience app. Here’s what to do:
- Open GeForce Experience and go to the “Drivers” tab.
- If there’s a new update, hit “Download.”
- After downloading, click “Install” to update.

- Follow the steps and restart your computer.
Reinstall GeForce Experience
If you’re still having trouble, try reinstalling GeForce Experience. It might fix any issues by giving you a fresh start with the Web Helper service.
Think about how it affects other apps as well
If you’re looking to really turn off the NVIDIA Web Helper service, keep in mind that it can also impact other apps that use NVIDIA technologies as well. Like, if you’re into video editing, capturing or screenshot taking, they might rely on the Web Helper service to actually work. So, if it does affect your other apps, you should not disable this process.
Too long; didn’t read
In short, the NVIDIA Web Helper.exe Service is just a part of the NVIDIA graphics driver software that does things with the GeForce Experience app. It’s necessary for many reasons but can cause some issues too. You can choose to disable or block the service, but it is not a recommended action as it will directly affect how the app works, especially for how it helps find driver updates for your GPU. If it doesn’t bother you much, just leave it be.