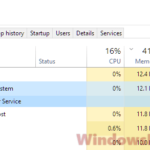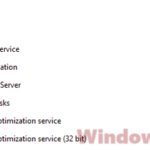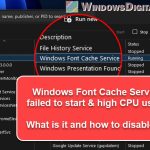Getting to know the inner workings of our operating systems is very important for keeping things running smoothly. Windows, for example, has loads of services working quietly in the background doing important stuff. A service called WarpJITSvc or windows.warp.jitservice.exe has caught the eye of many. It’s a part of the DirectX system and helps make graphics look better. This guide will talk about what Warp JIT Service actually is, why it sometimes causes high CPU usage, and whether you can disable it.
Also see: How to Know Which App is Using The Internet in Windows 11
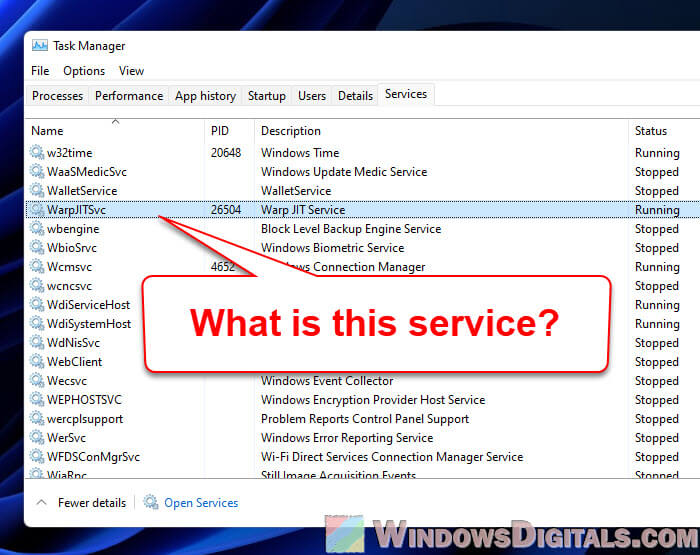
Page Contents
Windows Advanced Rasterization Platform Just-In-Time Service (WarpJITSvc)
The name WarpJITSvc stands for Windows Advanced Rasterization Platform Just-In-Time Service. This is an important part of DirectX, which is responsible to handle multimedia like games and videos on Windows. WarpJITSvc is about dealing with complicated graphics stuff. It uses DirectX Warp to help improve how graphics are drawn, which is very helpful for computers that don’t have strong graphics cards. It lets the CPU take over some of the heavy lifting for graphics, which is usually the job of a GPU.
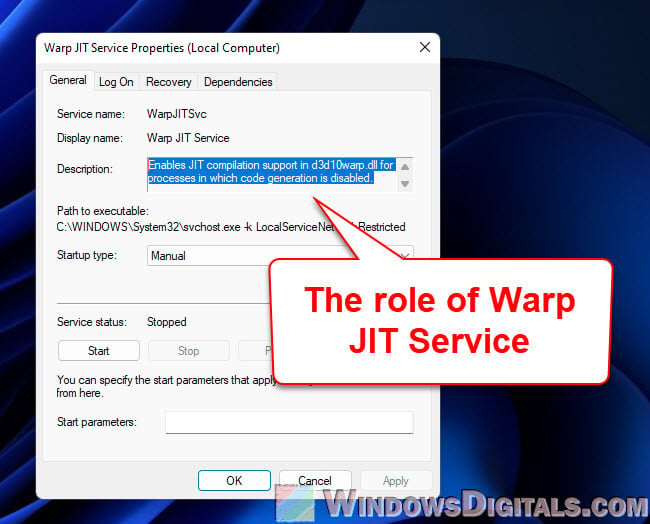
Just-In-Time (JIT) in WarpJITSvc
The Just-In-Time (JIT) part in WarpJITSvc allows the service to do things on the fly. Instead of setting everything up before a program runs, JIT sorts things out while the program is running. This lets the system make changes based on what’s happening right then and there. For WarpJITSvc, this means it can adjust how it handles graphics depending on what kind of computer it’s running on, making sure everything looks as good as possible.
Useful guide: How to Know Which Process is Using a File in Windows 11
Is WarpJITSvc safe to disable?
People often wonder if turning off WarpJITSvc will cause more issues. You can turn it off, but your computer’s graphics might not look as sharp. This is especially true for computers that need DirectX Warp to help with graphics. If you find WarpJITSvc in Task Manager and notice it’s been using quite a lot of your CPU and other resources, you might consider stopping it. But unless it’s really causing problems, it’s best to leave it be. Turning it off doesn’t usually make a big difference but it can make graphics look worse.
Stopping the Warp JIT Service
- Hit Ctrl + Shift + Esc to open Task Manager.
- Go to the “Details” tab.
- Find the process named
windows.warp.jitservice.exe. - Right-click on it and pick “End Task”. This stops the service for now, but it’ll start back up when you restart your computer.
Or, to stop the service through Task Manager’s “Services” tab:
- Open Task Manager.
- Hit the “Services” tab.
- Find “WarpJITSvc“. The list is alphabetical, so it’s easy to find.
- Right-click on it and choose “Stop”. This stops the service until you start it again or restart your computer.
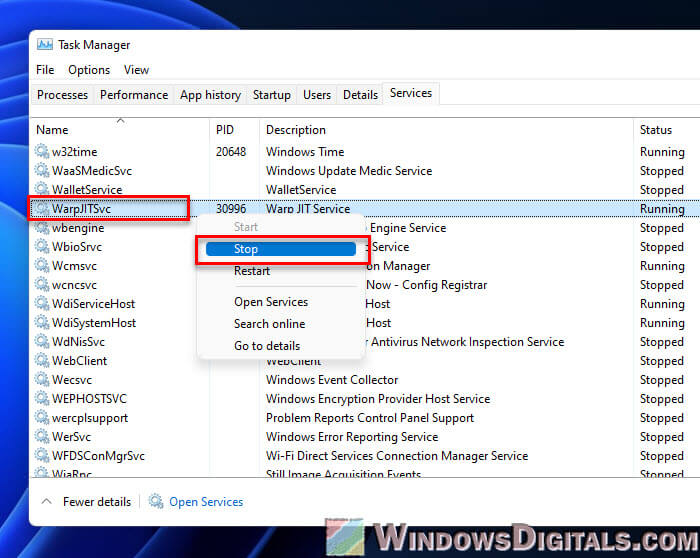
To start the service again, just right-click on “WarpJITSvc” in the “Services” tab and pick “Start”. This gets it going again without needing to restart your computer.
Disabling the Warp JIT Service
If you really need to turn off the service for good, here’s how you do it through the Services console. Just know that this means it won’t start up again by itself, even if you restart your computer.
- Press Win + R to bring up the Run box.
- Type
services.mscand hit Enter.
- Find “Warp JIT Service” in the list.
- Right-click on it and choose “Properties”.
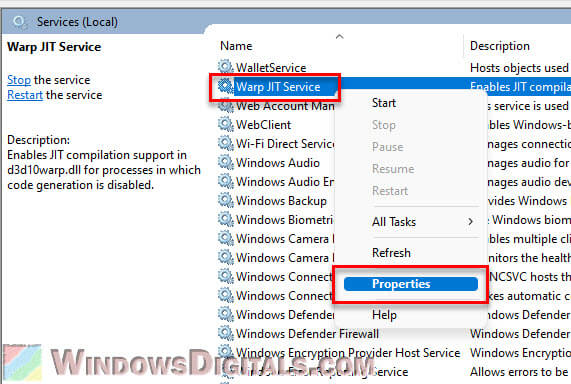
- In the “Startup type” dropdown, pick “Disabled”. Then hit the “Stop” button. Click “Apply”, then “OK”.
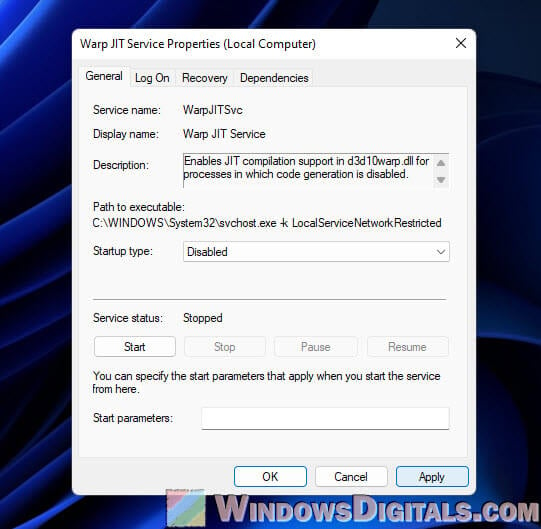
This stops the WarpJITSvc service from starting up again. If turning it off leads to any trouble, especially with graphics, you can turn it back on the same way, choosing “Automatic” or “Manual” instead of “Disabled”.
Related resource: How to Delete a Service in Windows 11 or 10 Using CMD
Why is WarpJITSvc causing high CPU usage?
Normally, WarpJITSvc doesn’t cause high CPU usage. But when you’re running games or other heavy graphics apps, it’s normal that it requires more CPU power. If you notice it’s been using a lot of CPU all the time, even when you’re not doing anything intense, it could be a sign of a problem. This might be due to errors, things are not compatible with each other, or even a virus pretending to be WarpJITSvc.
Power user tip: How to Limit CPU Usage of a Process in Windows 11
Uninstalling WarpJITSvc: Is it possible?
WarpJITSvc is tightly integrated into the DirectX system. You can technically uninstall DirectX, but that could mess up your computer and make software that needs DirectX stop working correctly. So, trying to get rid of Warp or the WarpJITSvc service isn’t a great idea. If it’s giving you trouble, a better move is to update your system drivers or DirectX instead of trying to pull it out.
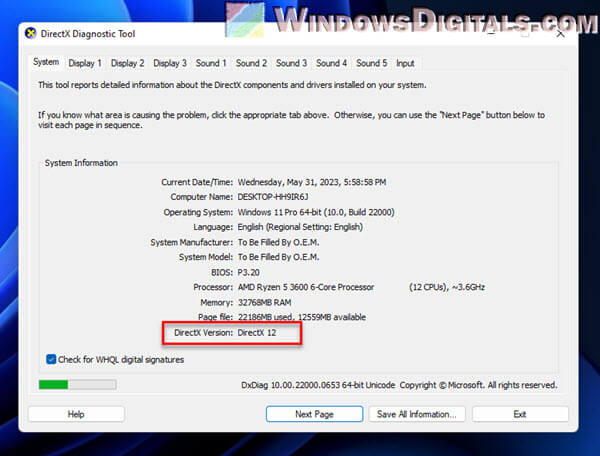
Too long; didn’t read
WarpJITSvc, or windows.warp.jitservice.exe, is an important part of Windows that helps with DirectX and makes graphics run properly. While you can turn it off, it’s usually not a good idea because it can cause issues and make your graphics look worse. WarpJITSvc might use a bit of CPU when running heavy graphics tasks, but that’s completely normal. However, if it’s always using too much CPU, you might want to look into it.