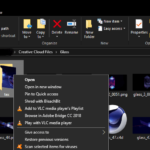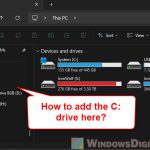Windows 11 has a built-in feature where it allows you to preview different types of files like photos, videos and PDFs directly from the File Explorer. Previewing means that you can actually see what’s inside a file on a sidebar without opening the file. It’s very useful for when you’re just browsing through the files or trying to find a specific file.
But, this preview thing sometimes will have issues with PDF files. Even though you’ve done everything right, like turning on the “Preview pane” and making sure your folder isn’t set to “Always show icons, never thumbnails,” you might probably still not be able to peek into any PDF files. This guide will help you resolve the problem.
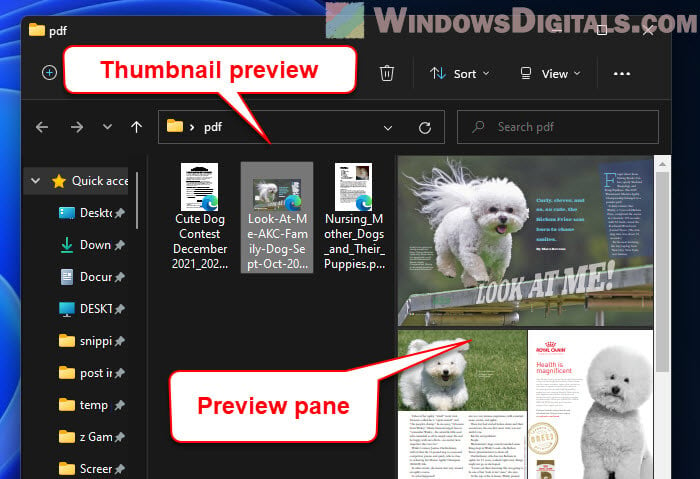
Page Contents
Why your PDF previews might not be working
The problem can be caused by several factors, which may include:
- If you didn’t turn on the right settings in File Explorer, like the “Show preview pane” or you’ve got the “Always show icons, never thumbnails” option turned off, then PDF thumbnails and previews won’t show up.
- Maybe your PDF reader isn’t cool enough. Not all of them can show previews in Windows 11. Adobe Reader DC and SumatraPDF are on the cool list, but some others might not make the cut.
- Got an old PDF reader? That might be why it’s not showing thumbnails. Make sure you’re using the latest version.
- If your PDF file is broken or corrupted, it won’t show a preview. Try opening it with a different PDF reader to check.
- Windows 11 might be confused about which app to use for PDF files. Make sure your preferred PDF reader is set as the default and that it supports thumbnails.
How to get those PDF previews working again
Check your settings
First off, double-check your thumbnail and preview pane settings in File Explorer:
- Open File Explorer and head to the “View” tab.
- Hit “Options” on the far right.
- In the “Folder Options” window, click the “View” tab.
- Look for “Always show icons, never thumbnails” under “Advanced settings” and make sure it’s not checked.
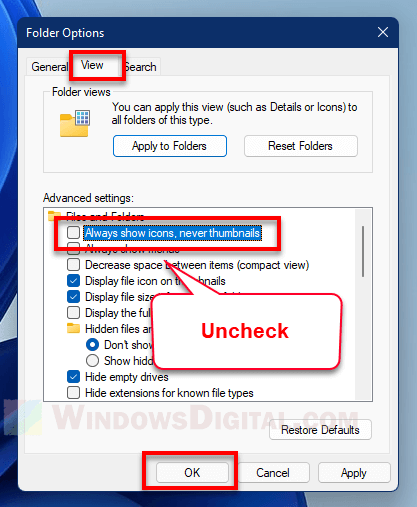
- Click “Apply” then “OK” to save your changes.
For the preview pane, do this:
- Open File Explorer again.
- Click the “View” tab at the top.
- Find “Preview pane” under “Show” and click it.
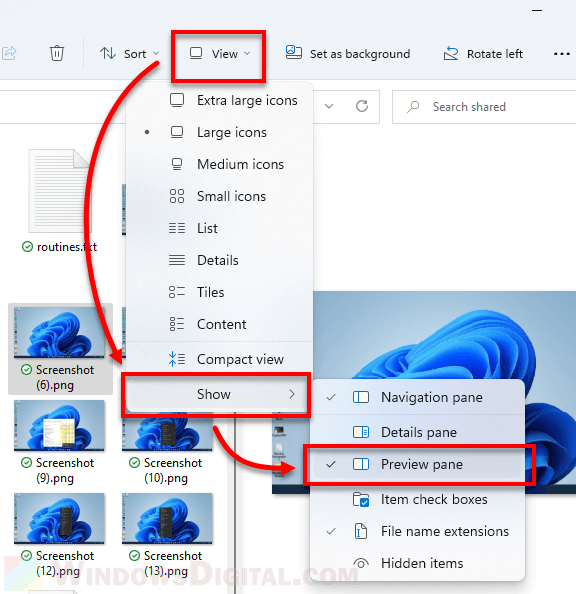
- The Preview pane will show up on the right. Click “Preview pane” again if you want to hide it later.
After doing this, try looking at a folder with PDFs in File Explorer to see if the previews are back. If not, there’s more you can try below.
Related issue: Windows 11 File Explorer Not Refreshing Automatically
Try Adobe Reader DC
Adobe Reader DC is a big name for PDFs in Windows 11 and can show thumbnails. If it’s not showing thumbnails for you, turn on this feature in the settings like so:
- Fire up Adobe Reader DC.
- Click “Edit” at the top.
- Choose “Preferences” from the menu.
- In “Preferences,” pick “General” from the menu on the left.
- In “Basic Tools,” tick the box for “Enable PDF thumbnail previews in Windows Explorer”.
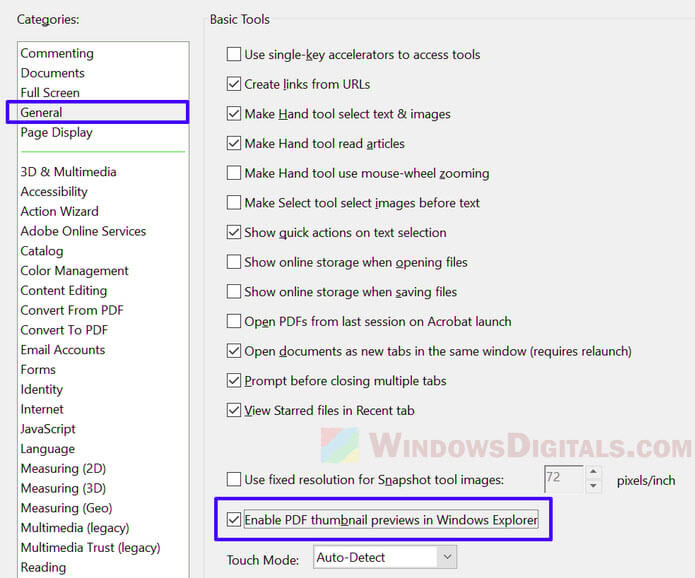
- Hit “OK” to save your settings.
After this, open a folder with PDF files in Windows 11, and you should see the thumbnails.
See also: How to Edit PDF File for Free on Windows 11
Or give SumatraPDF a go
You can also try SumatraPDF for your PDF reading in Windows 11. It supports thumbnails too. Make sure you pick “Let Windows show previews of PDF documents” when you install SumatraPDF.
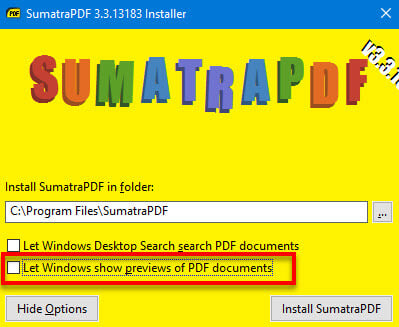
If you missed this option during setup, you might have to uninstall and reinstall SumatraPDF. Make sure to choose the option this time, or you won’t get thumbnails in File Explorer.
Use Microsoft PowerToys
Another way to get previewing PDF working again is to use Microsoft PowerToys. It is a very well known tool for power users who seek for more controls and customizations for their Windows system. One of the many features it offers is an add-on called “Enable PDF preview”, which will help in this situation.
Here’s a quick way to get PowerToys working to show PDF thumbnails in File Explorer:
- First, grab PowerToys from the official Microsoft site and install it.
- Open PowerToys, and on the left, click on “File Explorer add-ons”.
- Look for “File Explorer”, and switch the “PDF preview handler” to “On”.
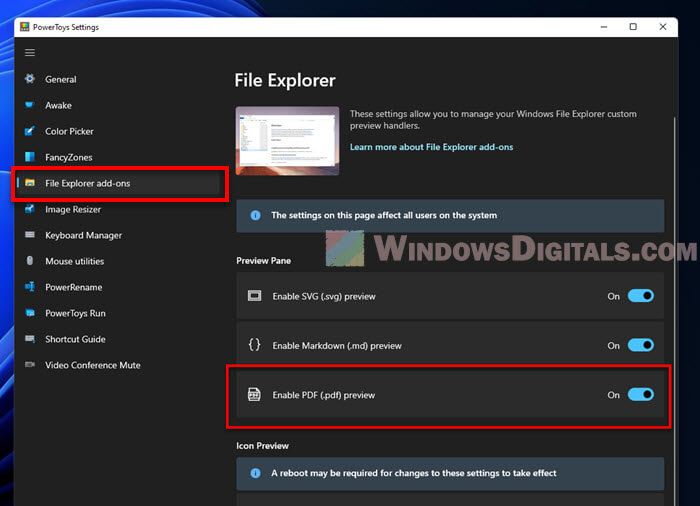
- Hit “OK” to save your settings.
- Restart your computer to see the changes.
Use Microsoft Edge as your PDF viewer
Microsoft Edge isn’t just for browsing the web. It’s built into Windows 11 and can show PDF files too. If PDF thumbnails aren’t showing up for you, try making Edge your go-to PDF viewer.
Here’s how to set it up:
- Right-click a PDF in File Explorer, choose “Open with”, then “Choose another app”.
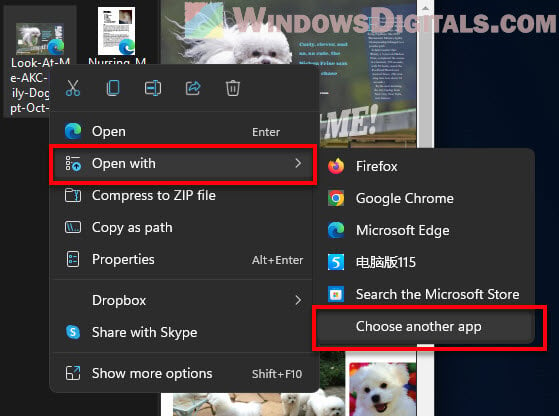
- Find “Microsoft Edge” in the list and select it.
- Tick the box for “Always use this app to open .pdf files” and click “OK”.
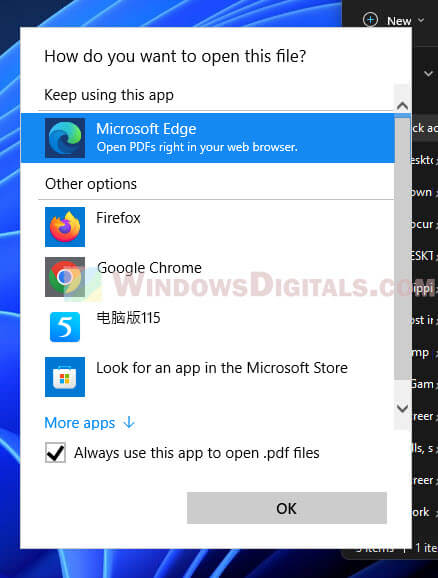
If you still don’t see thumbnails, there’s a manual fix with a command line:
- Open Command Prompt as admin.
- Copy and paste this command:
reg add HKCR\.pdf\shellex\{8895b1c6-b41f-4c1c-a562-0d564250836f} /ve /d "{3A84F9C2-6164-485C-A7D9-4B27F8AC009E}" /f - Hit Enter.
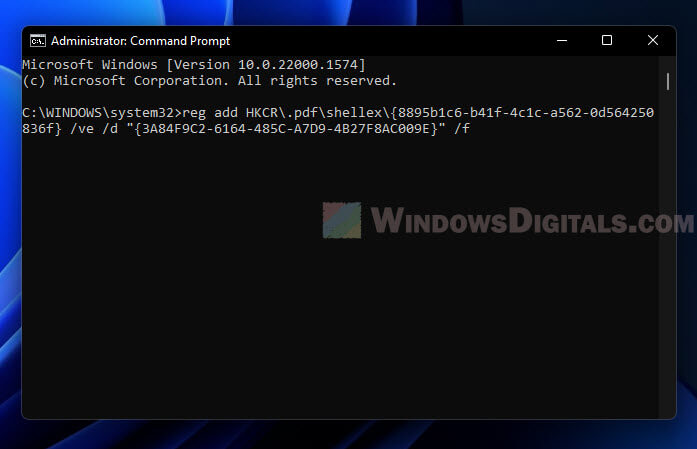
Update your PDF reader
If it’s been a while since you updated your PDF reader, doing so might fix your preview problem. Newer versions usually support thumbnails in Windows 11.
Check if the PDF is damaged
Not seeing a thumbnail for a specific PDF? It might be damaged. Try opening it with another reader to check. Also, make sure it’s actually saved as a .pdf file. You can change the file extension if it’s wrong.
Ensure you’re using the right default PDF viewer
If you have several PDF readers but the thumbnails still won’t show, you might not be using the right one as your default. Make sure your preferred reader is set as the default in Windows 11 and can show thumbnails.
To check, right-click a PDF, go to “Properties”, and under “General”, look at “Opens with” to see if your favorite reader is selected. If not, change your default app to one that shows thumbnails.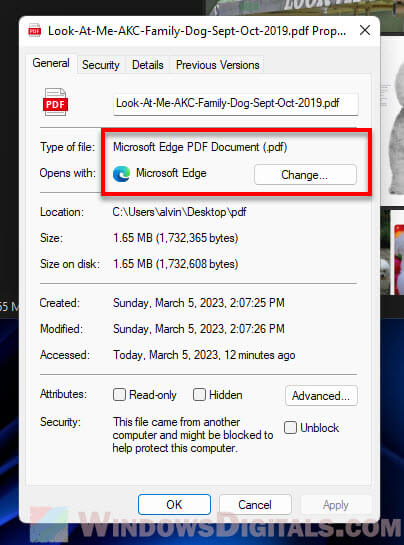
Check your system permissions
Sometimes, the problem might be about permissions on your computer. If your account doesn’t have the right permissions, you might not see thumbnails for PDFs or other files. Make sure your user account has the right permissions to view files in the folders you’re checking. If you’re not sure, you can try logging in as an administrator or ask someone who manages your computer for help.