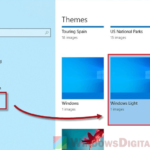Dark mode is one of the most talked-about features in the Windows 10 community since its introduction in the 1809 major update. However, many users have reported facing bugs and issues with the dark mode feature, especially while browsing the File Explorer. This guide will show you how to fix some of the most common issues with dark mode in Windows 10 or Windows 11.
Also see: How to Turn On Dark Mode in Windows 11 for Everything
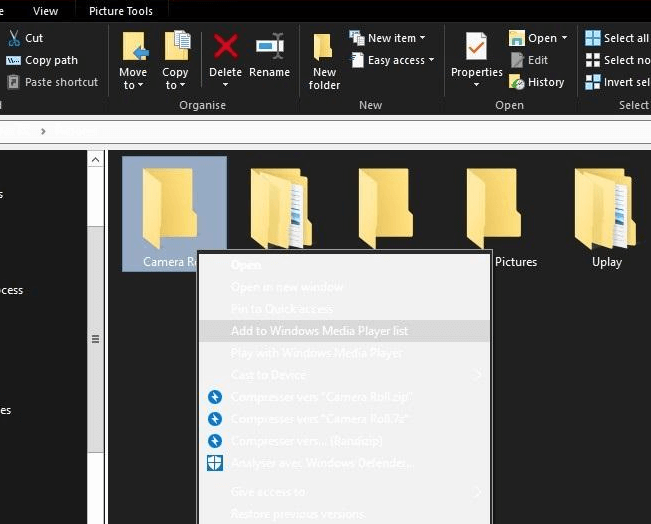
Common Windows 10 or 11 dark mode issues and solutions
Here are some of the most commonly reported issues related to dark mode in Windows 10:
- The file explorer becomes partially dark mode in file explorer
- File explorer still appears in white even after switching Windows to dark mode.
- Dark mode or dark theme simply does not work.
If you’re having any of these issues, try the solutions below.
Page Contents
Switch to Windows Default Theme
In most cases, there will be some bugs or conflicts between the dark mode and the custom theme you are currently using. The first solution you should try is to switch your Windows 10 theme to the default theme, then optionally, switch back to your custom theme. This workaround should fix the dark mode not working issue. Here’s how to do it:
- Right-click anywhere on your desktop and select Personalize. Alternatively, you can access Personalize from the Settings app.
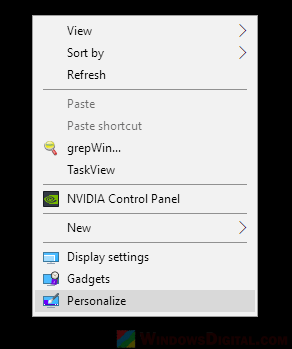
- In the left pane, select Themes.
- Under Apply a theme, select the Windows default theme.
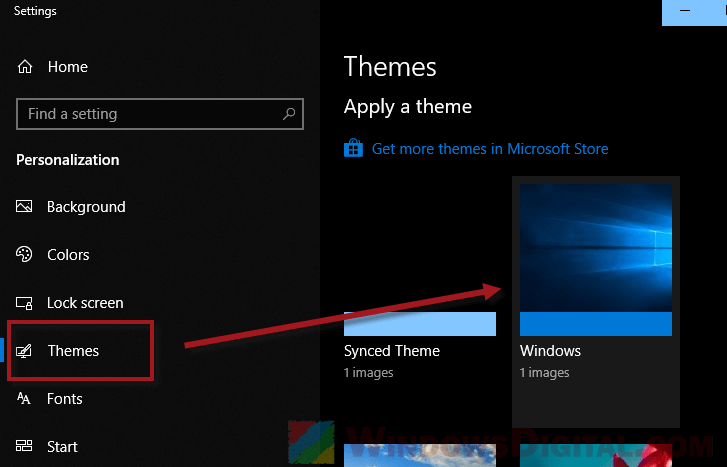
- The dark mode issue should be fixed now. Optionally, you can switch back to the custom theme you were using if you don’t like the default Windows theme.
The file explorer with dark mode turned on should look like this:
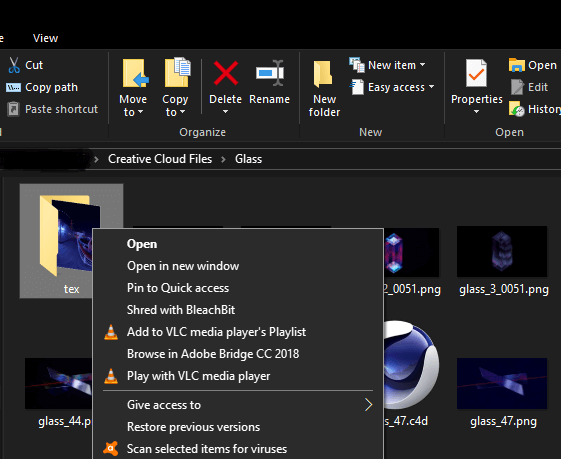
If the above solution does not work to fix your dark mode related issue, ensure that you have turned on the dark mode option in Windows 10. Here’s how to do it:
- Follow step 1 in the instructions above to open Personalize settings.
- In the left pane, select Colors.
- On the right, scroll down until you see the option that reads “Choose your default app mode“.
- Select Dark to switch your Windows 10 to dark mode.
- Restart your computer for the changes to take effect.
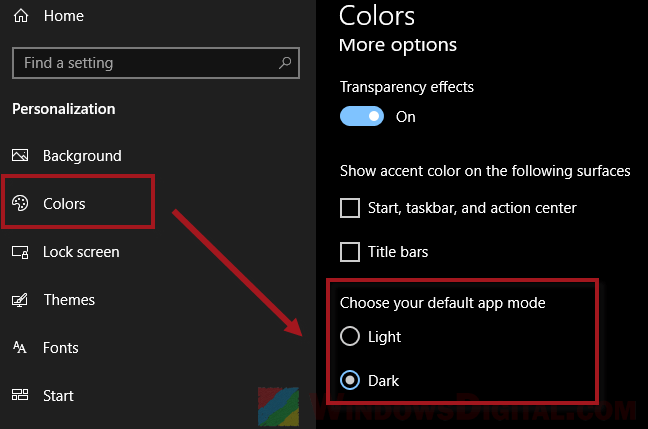
“Choose your default app mode” missing or not working
If you do not see the “Choose your default app mode” option in the personalize settings, your Windows 10 probably does not have the version 1809 update installed. As mentioned before, the dark mode feature is only available in Windows 10 with version 1809 update or later. Try to run Windows Update by going to Settings, then Update & Security to check for updates. Alternatively, you can try running the Windows Update assistant, which can be downloaded from here.
Update your graphics drivers
Sometimes, outdated graphics drivers can cause issues with dark mode in Windows 11 or 10. To fix this issue, you can try updating your graphics drivers. Here’s how you should do it:
- Press the Windows key + X and select Device Manager from the menu.
- In the Device Manager window, expand the Display adapters section.
- Right-click on your graphics card and select Update driver.
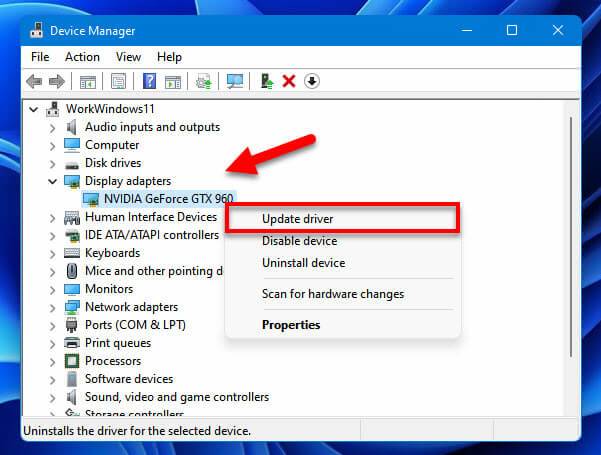
- Select Search automatically for updated driver software and wait for Windows to search for and install any available updates.
Run the System File Checker tool in CMD
Corrupted system files can also cause issues with the dark mode feature in Windows 10 or 11. To double-check if this is the case, you can try running the SFC (System File Checker) tool via Command Prompt.
- Press Win + X and select Command Prompt (Admin) from the menu.
- In the Command Prompt window, type sfc /scannow and press Enter.
- Wait for the scan to complete and restart your computer.

Last resort: Reset your PC
If nothing seems to work and you’re desperate to solve the dark mode problem, resetting your PC could be your last resort. Just keep in mind that this action might remove your files and programs. The following steps will show you how to reset your PC:
- Go to Settings by pressing Win + i, and click on Update & Security.
- Click on Recovery in the left pane, and then click on Get started under the Reset this PC section.
- Choose whether you want to keep or remove your personal files. If you choose to keep your files, Windows will remove all apps and settings, but keep your personal files. If you choose to remove everything, Windows will remove all your personal files, apps, and settings.
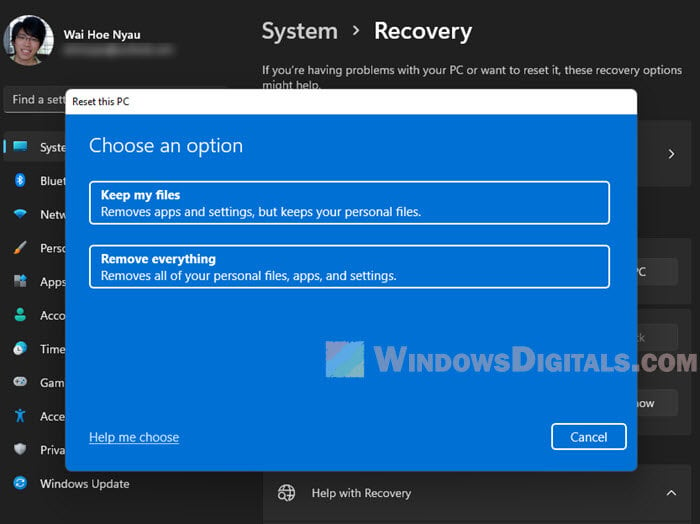
- If you chose to remove everything, you will be prompted to select a reset method. There are two options: Just remove my files and Fully clean the drive. If you choose Just remove my files, Windows will remove your files, but the data will still be recoverable using data recovery software. If you choose Fully clean the drive, Windows will remove your files and overwrite the data with random characters, making it much harder to recover the data.
- Follow the rest of the on-screen instructions to complete the reset. This process may take some time, so make sure to have your computer plugged in and don’t turn it off during the reset process.
Once the reset is complete, you will need to set up your computer again, just like you did when you first got it. You can then try turning on dark mode again and see if the issue is resolved.