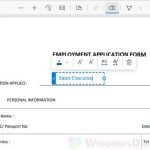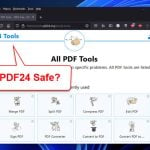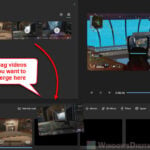PDF file is the most common file type for documents in general. PDF, which stands for Portable Document Format, is a file format developed by Adobe. Unlike other document file types such as word which may look dramatically different across different devices, PDF is designed to always look the same across all types of platforms, computers and devices. This is what making editing PDF file difficult in the first place.
This guide will show you 3 methods on how to quickly edit a PDF file for free on Windows 11, instead of using paid editing software. Depend on what kind of editing you want to do, the method that suits your need may differ.
Some PDF are made partially or fully read-only mode, which disallow any editing. However, there are ways to bypass the restriction and be able to make changes to the PDF file, which we will also show you in this guide. But, if a PDF file is locked and protected with a password, you will still need the password in order to access the file.
Also see: How to Change Default PDF Viewer in Windows 11
Page Contents
Edit PDF in Windows 11 using AbleWord (Free)
AbleWord is a simple free-to-use word editing software that can edit most document file types including PDF. Due to how it handles PDF files, AbleWord is able to fully edit the existing texts, images and other elements of a PDF file. However, it is not able to edit PDF file that is a scanned document because, like most other PDF editor, the software will only see it as an image instead of text.
You can also convert PDF to word format (DOCX or DOC) using AbleWord. The software was last updated for Windows 10, but it still works perfectly on Windows 11.
http://www.ableword.net/downloads.html
To edit PDF file for free in Windows 11 using AbleWord, follow the steps below.
1. Once you have installed AbleWord, launch it and select File > Open. Browse to and open the PDF file you would like to edit.
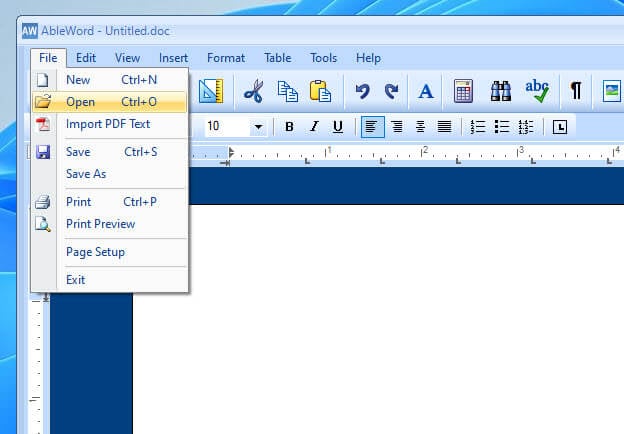
2. To edit existing text, move the cursor and click the part of text you want to edit, then edit as you wish. You can delete existing text, or add new text to the existing text.
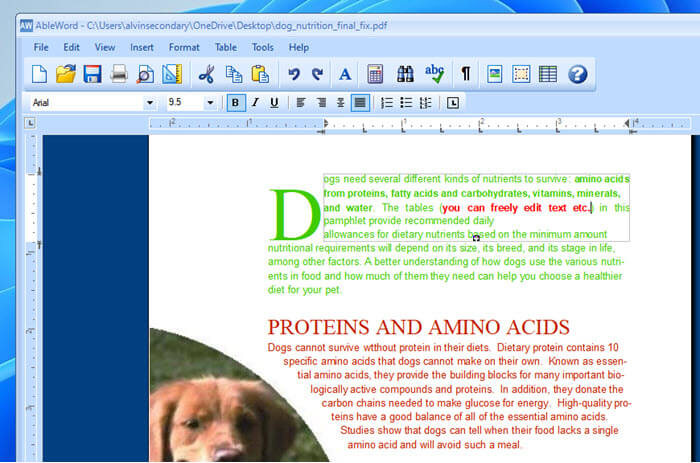
3. To remove or change existing image, right-click the image and select Change Image.
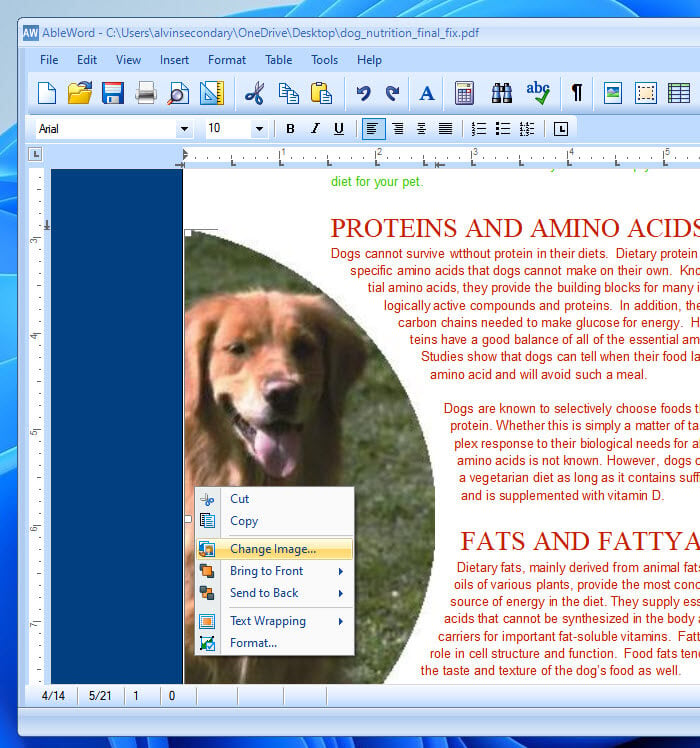
4. Once you’ve done editing, click File > Save to save the PDF file.
Fill and sign a PDF form with Xodo PDF
If you don’t need to edit existing text, but to fill out a PDF form or to put a signature in it, you can use a free PDF editor tool called Xodo PDF. You can find and install Xodo PDF from Microsoft Store. Xodo PDF allows you to add text and put signature to PDF file, meaning that you can fill out forms and sign the PDF document.
Other than that, you can also apply simple editing such as highlight, underline or strikethrough existing text, and add text boxes, images or stamps anywhere in the PDF file using Xodo.
To edit PDF on Windows 11 using Xodo, open Microsoft Store, then search for and install Xodo PDF.
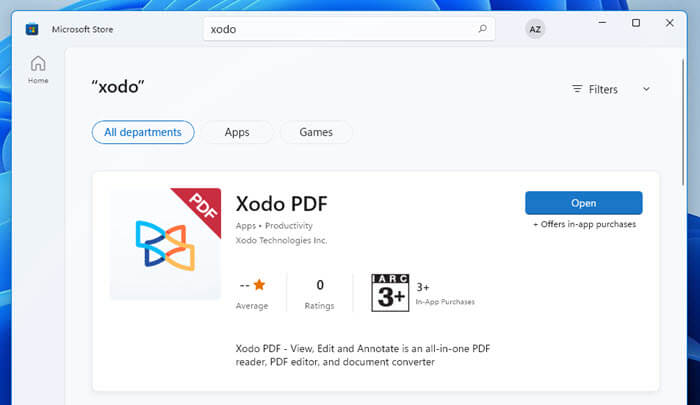
Once installed, launch the app from the Start menu. Next, click Browse and then open the PDF file you would like to edit.
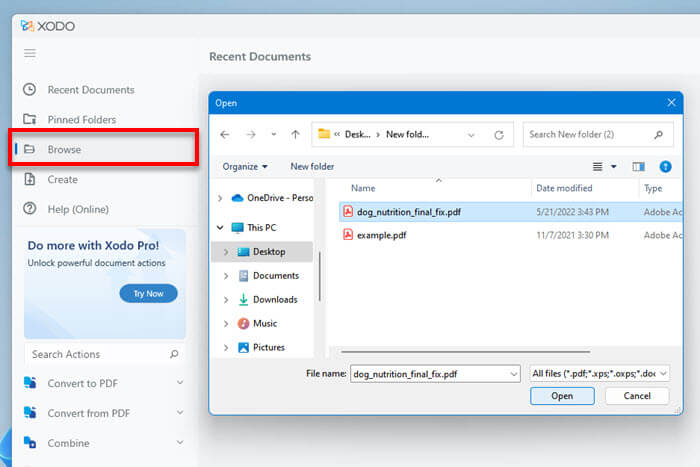
In the editor, use the toolbar to select the tool you want to use, for example, underline, highlight, strikethrough text, add a text box, insert an image or stamp, add a signature, or insert a line or arrow in the PDF file.
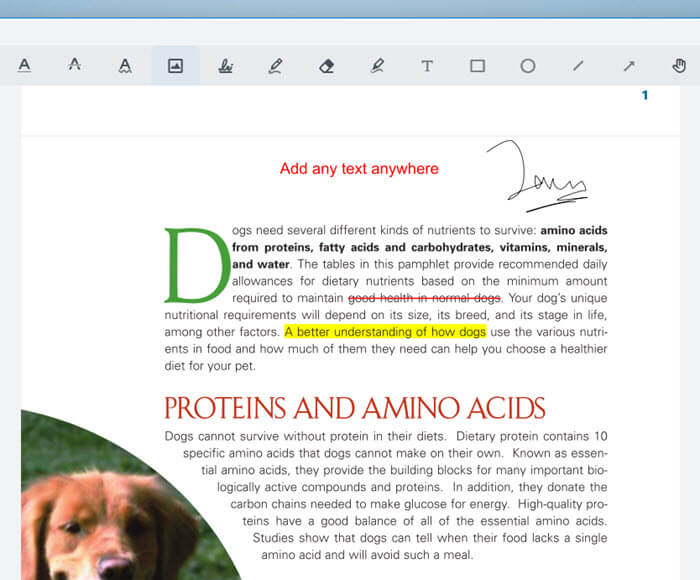
How to edit PDF file for free online via a browser
If you don’t mind uploading your PDF file, you can use an online PDF editor such as Sejda to quickly edit your PDF file online for free. Sejda is a powerful PDF editor tool that is able to edit basically anything in a PDF file, for example, edit existing text, add new text or images, create hyperlinks, etc.
https://www.sejda.com/pdf-editor
Open the website on a browser such as Google Chrome. Click Upload PDF File, then browse to and select the PDF file you want to edit from your computer.
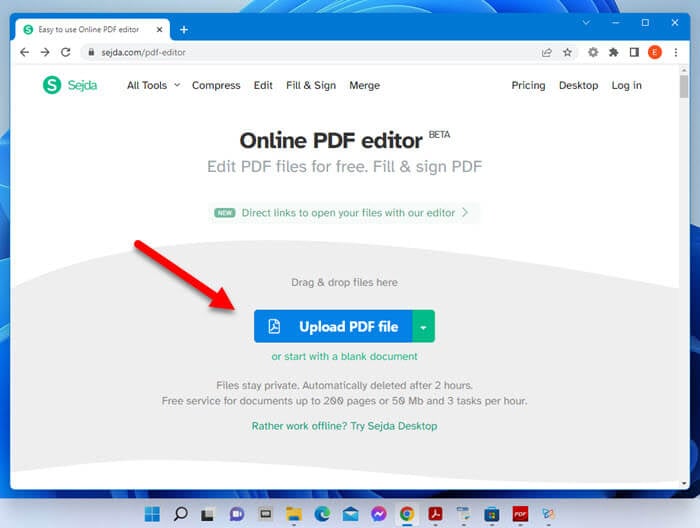
To edit existing text in the PDF file, simply move the text cursor onto the text you want to edit. You can then remove the existing text or add new text in the existing text box. You can also apply other changes to the font such as applying bold or italic, and change the font color. Use the toolbar for other available tools such as insert links, forms, images, signature, annotate, insert shapes, etc.
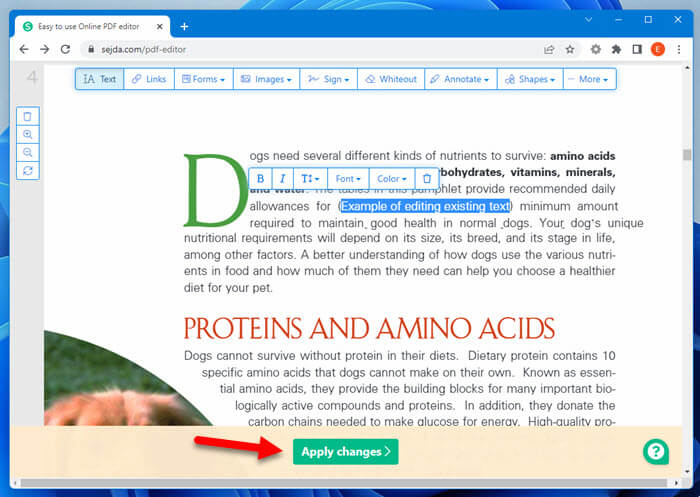
Once you have done editing, click Apply changes to save the changes. Once the saving process is completed, you will be prompted to download the PDF file. Click Download to download the changed PDF file.
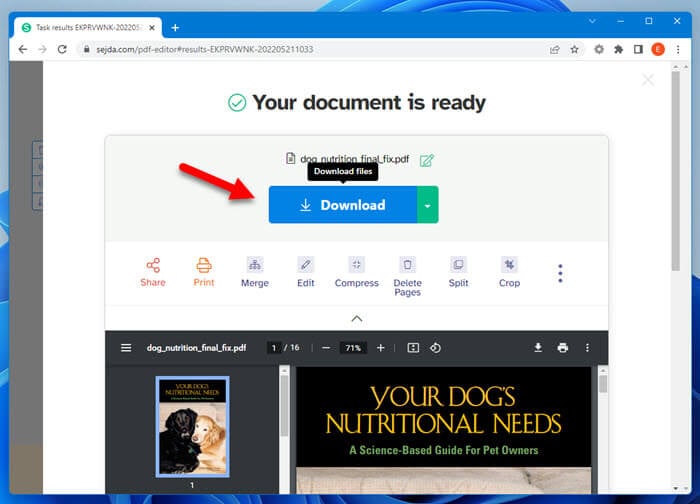
How to remove password or read-only protection from PDF file using Chrome
If you want to remove protection and restriction from a PDF file so that you and other people can view and edit it, you can do so using Chrome. Here’s how to do so.
1. Right-click the PDF file you want to remove restriction from, select Open with, then select Google Chrome to open the PDF file in Chrome. If the PDF is protected with a password, you will need to enter the password in order to access the file.
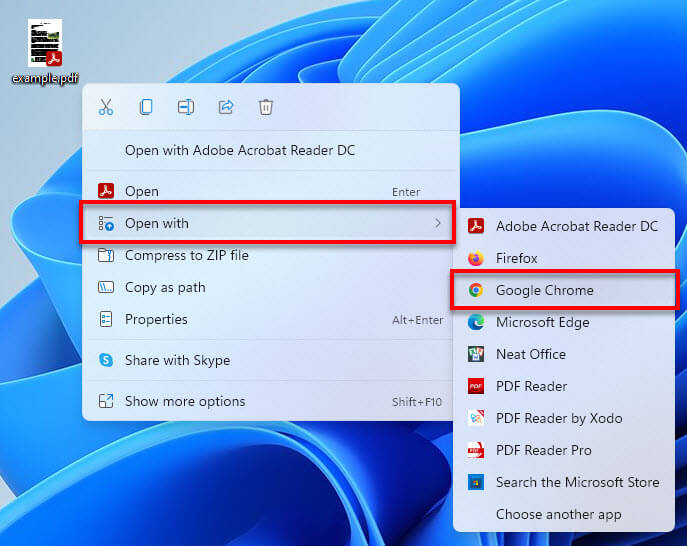
2. Next, click the printer icon (Print) at the top right corner of the Chrome’s window.
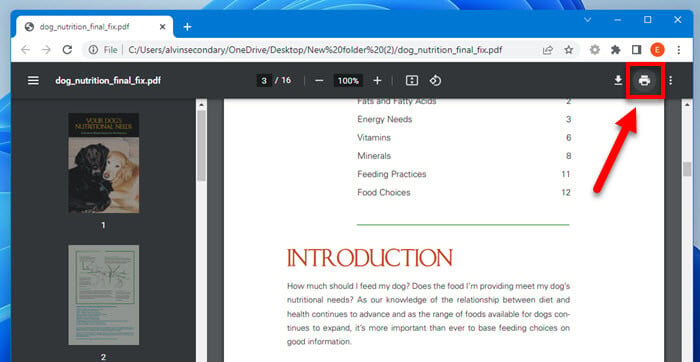
3. In the print preview, select “Save as PDF” as the Destination, and then click Save. When prompted to save the PDF file, give it a new name and choose your desired location to save the PDF file.
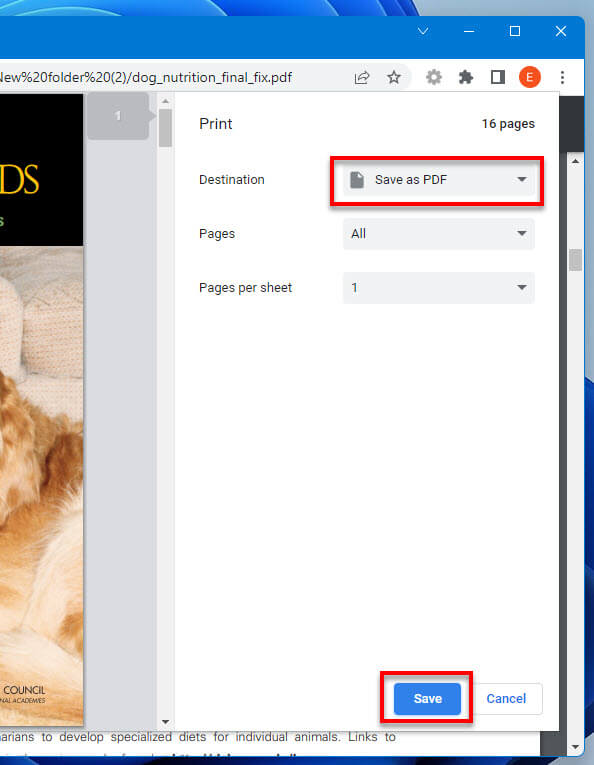
The new PDF file will be identical to the old (protect) file, but without any password protection or restriction on it.
Conclusion
Although each PDF editor mentioned in this guide has different capabilities, they are all free to use. The 3 PDF editors listed above are likely the best tools to edit PDF file for free on Windows 11. If you are, however, willing to pay for a better PDF editor, we recommend you to stick with Adobe Reader. Its premium version allows you to edit any PDF file.