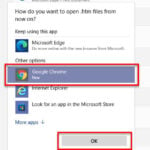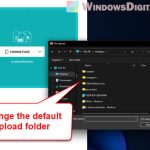Since Windows 11, Microsoft has changed the way how users can change the default app for different types of files. This guide will show you how to change the default app for any file extension in Windows 11.
For example, back in Windows 10, when you want to change the default web browser Windows uses when you open a web-related link or file, you only have to change the default app for a category called “Web browser”. In Windows 11, however, you need to manually change the default app for each web-related file extension and link type, for instance, HTTP, HTTPS, HTM, HTML, SHTML, XHT, etc.
Change default app for a file extension in Windows 11
There are two methods to change the default app for a file extension in Windows 11.
Page Contents
“Open With” method
The easiest way to quickly set a default app for a file extension is by selecting the app via the “Open with” option and by enabling the “Always use this app to open this type of files” checkbox. Windows will remember the app you have selected and will always use that app to open the file extension. That particular app will become the default app for all files with the same file extension.
To change the default app for a file extension to a different app, right-click any file that has the same file extension, select Open With, and then select Choose another app.
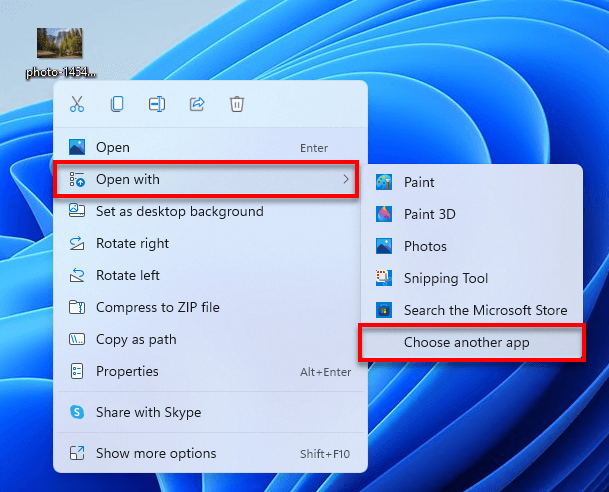
Next, select the app you want to set as the default app for this file extension and make sure to enable the checkbox for “Always use this app to open this type of files“. Click OK to save the changes.
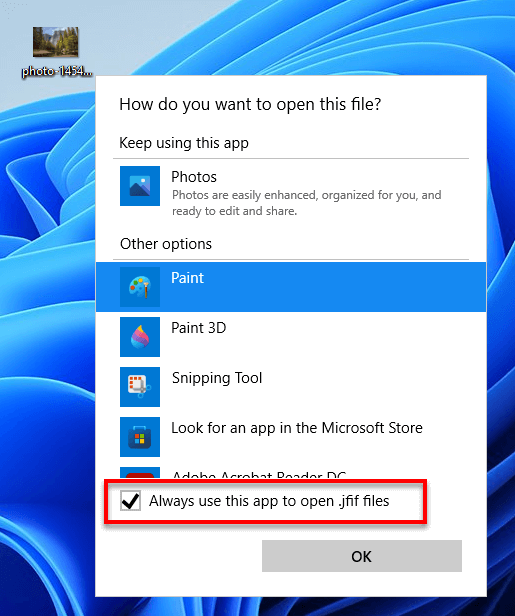
Tip: How to Change Windows 11 Start Menu Default Search to Google
Default apps settings
Another way to change the default app for a file extension is by going to the Settings > Apps > Default apps settings. To open the default app settings, press Win + i keys to open Settings. On the left pane, select Apps. Then, on the right, select Default apps.
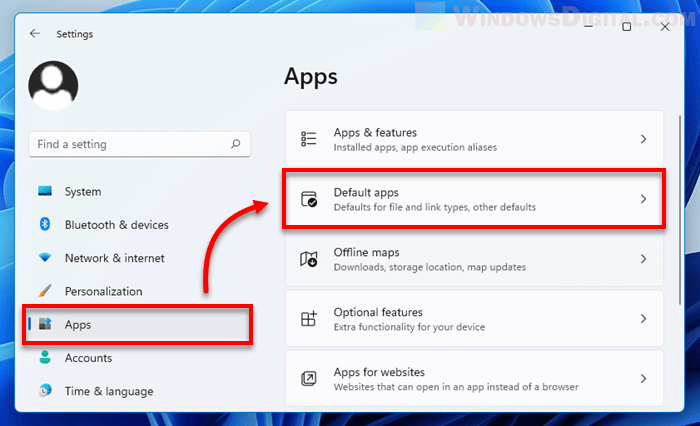
Search for the file extension and change its default app
Use the search box under “Set a default for a file type or link type” to search for the file extension you want to change the default app for. For example, to change the default app for JPG file extension, search for “.jpg”. Note: Make sure to include the dot (.) in your search. Otherwise you may not see any search result.
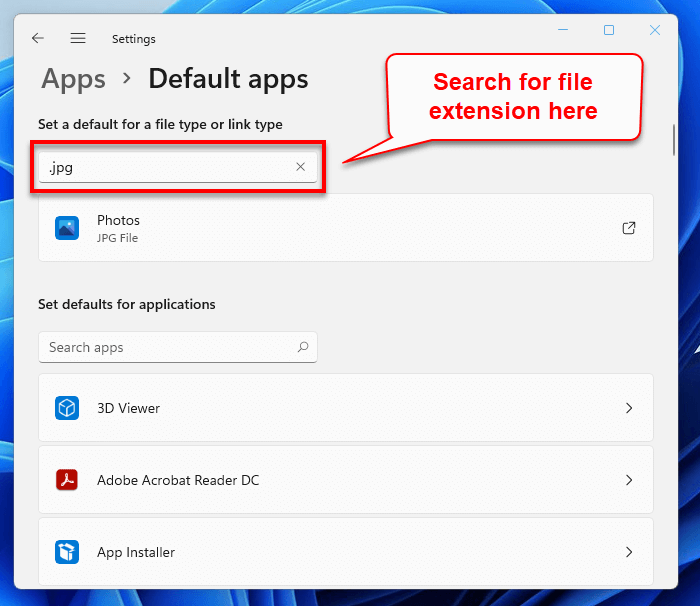
Select the file type / file extension from the search result. In the “How do you want to open this type of files from now on” pop up, under Other options, select the app you want to use as the default app for this file extension, then click OK.
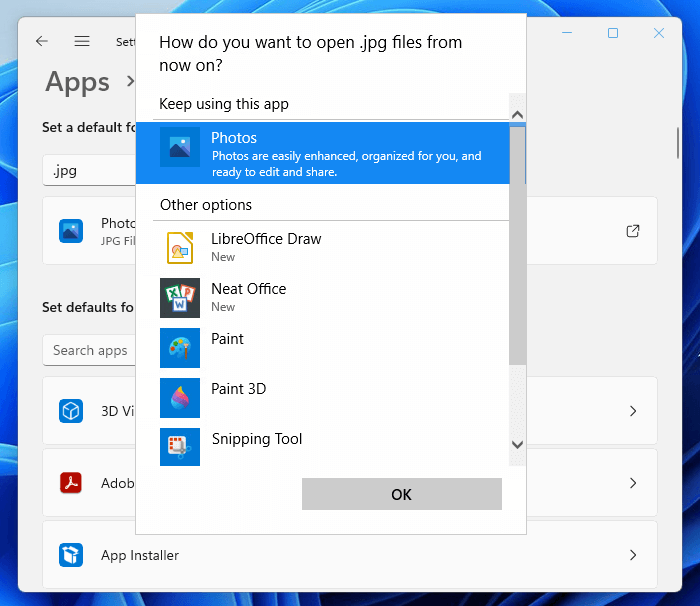
If the app or program you want to use isn’t listed on the app list, click “Look for another app on this PC” at the bottom of the list and manually browse to the executable (.exe) file of the app you want set as the default app for this file extension.
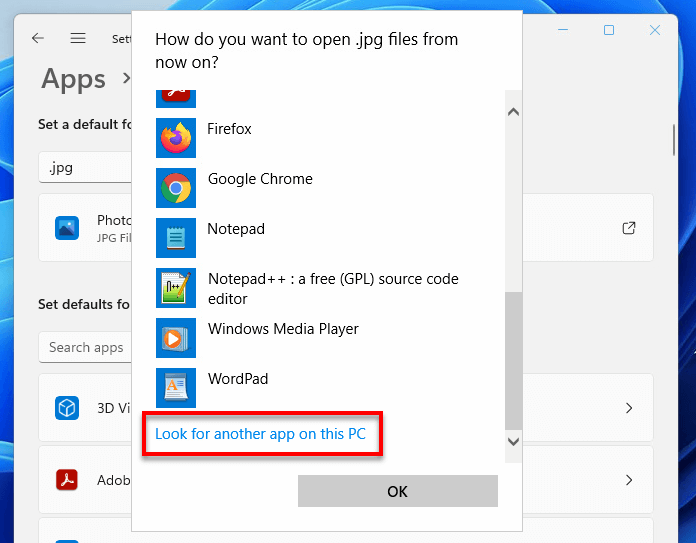
Related: How to Set Gmail as Default Email Client in Windows 11
Set defaults for applications
Alternatively, you can select the app from the app list in the Default apps settings page and set it as the default app for file extensions and link types that the app supports.
For example, if you select Windows Media Player, it will show you a list of file extensions that can be opened in Windows Media Player but may not have set as the default app to open them. You can then set the app as the default app for any of the listed file types or link types the app supports.
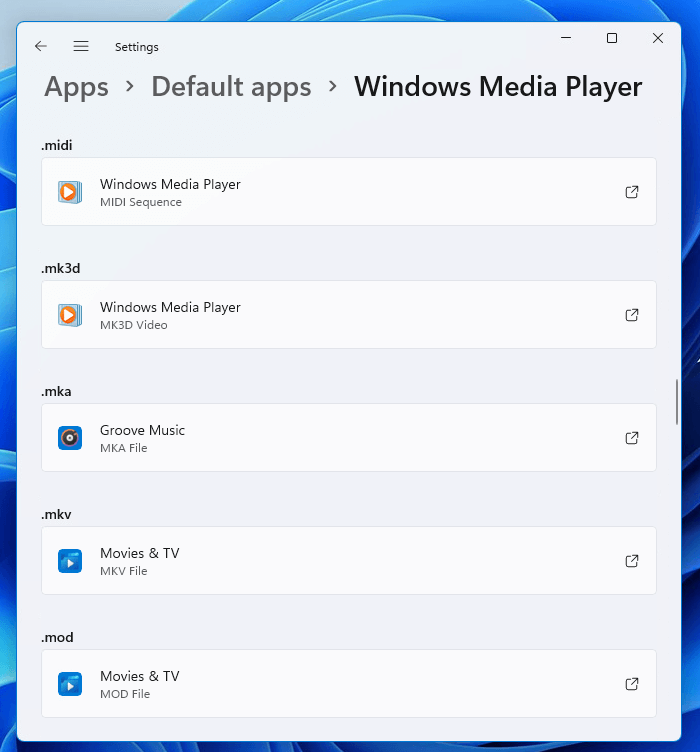
Change default app by file type or link type
To view the list of all file extensions you can change the default app for, in the Default apps settings, scroll down and select “Choose defaults by file type” under Related settings.
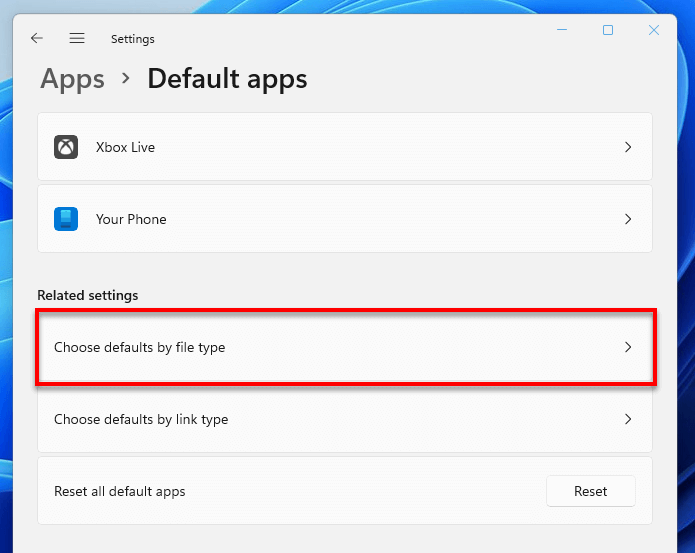
From there you can view the entire list of all file extensions that Windows recognizes. To change the default app for any file extension, simply click the file extension and select the app you want to set as its default app to open the file extension.
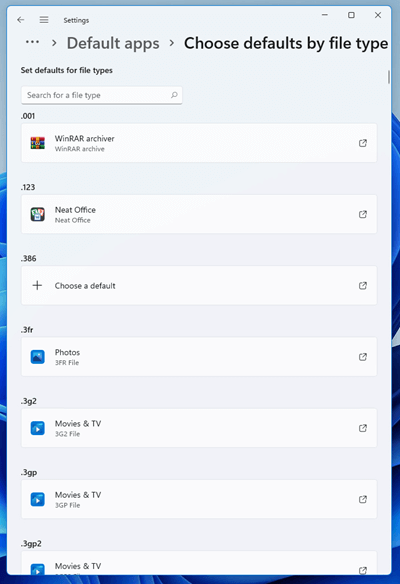
To view the list of all link type instead, select “Choose defaults by link type“.
Reset all default apps
To reset all defaults apps for all file extensions back to Windows recommended defaults, in the Settings > Apps > Default apps settings page, scroll to the bottom of the page and click Reset next to “Reset all default apps” option.