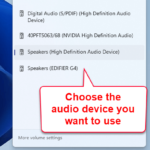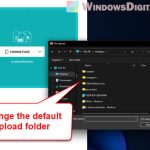Changing the default apps for opening different file types on your Android device lets you pick which apps you want to use for certain tasks or files. This is very useful when you have more than one app that can do the same thing, like opening PDFs, playing videos, or browsing the web. This guide will show you how to change those settings on your Android phone or tablet.
Also see: How to Share Files From Android to PC Wirelessly
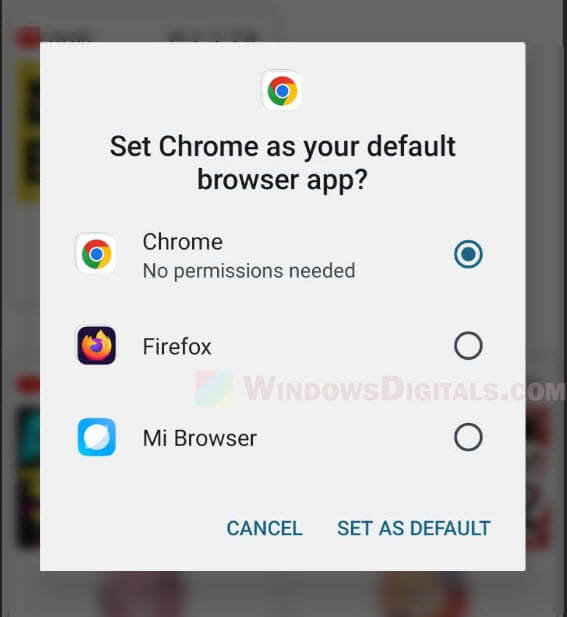
Page Contents
What actually are default apps and file type associations on Android?
Default applications are the apps your Android device uses automatically to open certain types of files or links. For example, if you tap on a PDF file, it will open in whatever app you’ve set as the default for PDFs. Similarly, clicking a link might open in your default web browser.
The way to change these settings has changed over time and can be a bit different depending on your Android version and the device manufacturer. But generally, you go to your device’s Apps settings to change it.
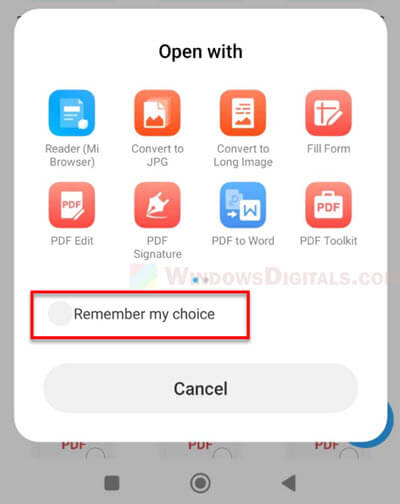
Why would you want to change the default apps?
- Sometimes, you might set a default app by mistake and want to change it back.
- Maybe you like one app better than another because of how it looks or works.
- Different apps can do different things. You might need a feature that one app has but another doesn’t.
- New or updated apps might work better or have more features.
Changing your default file associations makes sure that you’re using the apps that best fit what you need. Next, we’ll show you how to do just that.
Related resource: How to Change Default App For File Extension in Windows 11
Steps to change the file type associations (default app) on Android
Step 1: Access apps settings
The first thing you need to do is get to the Apps settings on your Android device.
- Open the Settings app on your Android device. You can find the Settings app in your app drawer or swipe down from the top of your screen to open the notification shade and tap the gear icon.
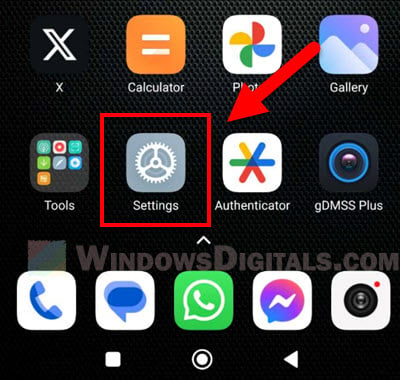
- Look for “Apps” or “Application Manager” in the Settings menu. The name might change depending on who made your device and what Android version it has.
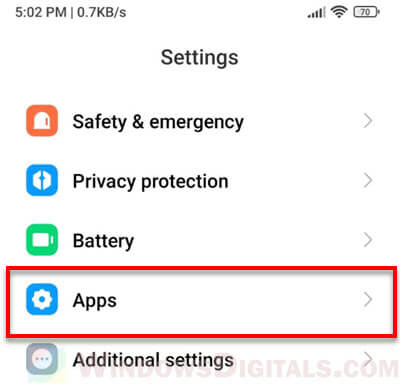
- If you have an older Android version, like Ice Cream Sandwich (ICS), you’ll go to Settings > Apps.
- For even older versions, it’s Settings > Application > Manage applications.
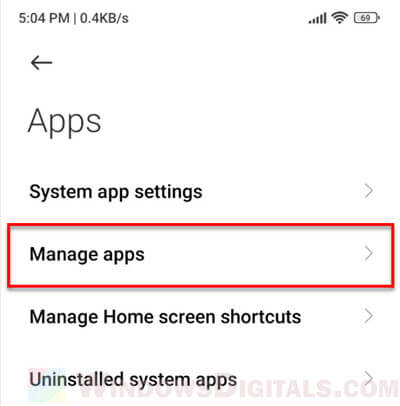
- On some devices, like those from Samsung or Huawei, you might find the settings in a slightly different place.
Step 2: Find the current default app for the file type association you wish to change
When you’re in the Apps settings, do the following.
- Look through the apps list and pick the one you want to change the default for. For example, if you want a different music player to be your default, find the current one in the list.
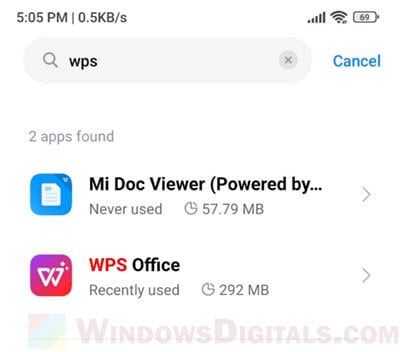
- Tap on the app to see its info page. This page shows you things like what permissions it has, how much storage it’s using, and its default settings.
Step 3: Clear default so this app is no longer the default app
On the app’s info page, scroll until you find the “Clear defaults” button. If the app is currently set as a default for any file type, this button will let you tap it. Tapping this button will stop the app from being the default for any file type.
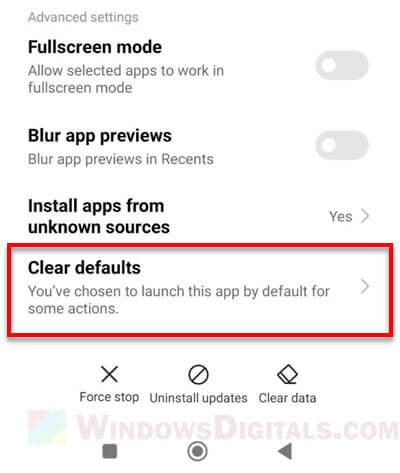
Step 4: Set a new default app
After you’ve cleared the old defaults, the next time you open a file type that app could handle, your device will ask you which app you want to use. Pick your new favorite app and choose “Always” or “Remember my choice” to make it the new default.
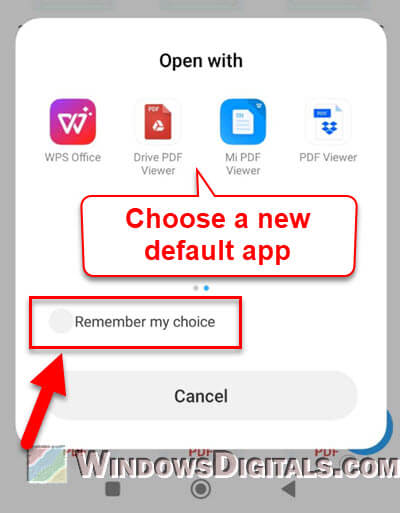
Read next: Stop Google Photos From Backing Up Screenshots (Android)
Other things you should know about default file type associations on Android
Set default apps for different categories
Some Android devices let you set default apps for different categories like browsers, launchers, and messaging apps. Here’s how:
- Go to Settings > Apps (or Apps & notifications in some versions).
- You’ll see categories like “Browser”, “Home app” (launcher), “Phone app”, etc.
- Tap on a category and pick the app you want as the default for it.
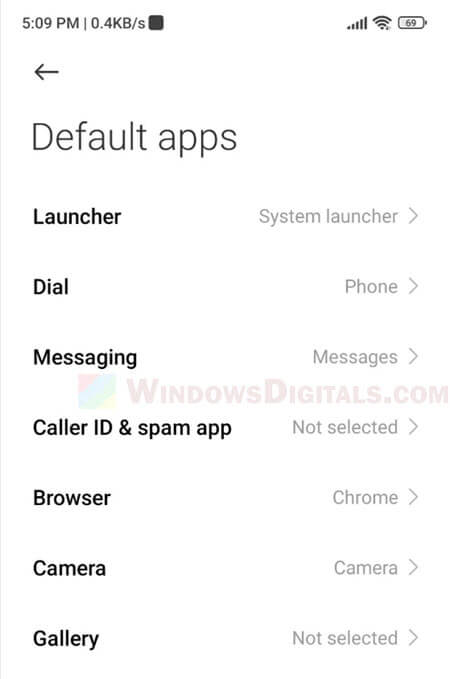
Reset all default preferences
If you want to start over and reset all your default app choices:
- Head into the main settings of your device.
- This might be just “Apps” in some versions.
- Tap on “Advanced”, then “Default apps”.
- Hit the three dots at the top right and pick “Reset app preferences”.
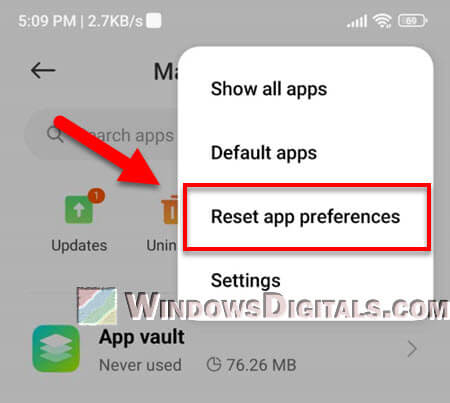
- Tap “Reset apps” to confirm. This clears all defaults without deleting any app data.
Know that not all Android devices have a “Reset apps” button. Whether you see this option depends on who made your device and what Android version it has.
Some other things to consider
- The steps and menu names might be different depending on your device’s brand and Android version. For example, Samsung devices might have different options like “App preferences”.
- Android updates can change how default apps are managed. Always look for the most recent instructions if your device’s firmware gets updated.
- Think about what permissions a new default app needs and its privacy policy, especially if it deals with personal information.
Frequently Asked Questions
Can I change default apps for specific file types, like PDFs or images?
Yes, you can change default apps for specific file types. When you open a file type for the first time, Android will ask which app you want to use, and you can set it as the default by choosing “Always”. But if a default is already set, you’ll need to clear it before you can choose a new one.
What happens if I reset all app preferences?
Resetting all app preferences clears all default settings for things like your browser and launcher but doesn’t delete any app data. You’ll get to choose new defaults the next time you open a file.
Will changing default apps affect my device’s performance?
Changing default apps shouldn’t make your device run worse. In fact, picking apps that are well made can actually make it run better.
Can I have multiple default apps for the same file type?
Android usually lets you have just one default app for each file type. If you sometimes want to use a different app, you can pick “Just once” without changing the overall default.
Are default app settings backed up with my Android backup?
Default app settings usually aren’t saved in Android backups. You’ll probably have to set them up again when you get a new device or restore from a backup.
Can I set defaults for links, like opening certain URLs in a specific app?
Yes, you can set a default web browser for links, and some apps let you set up deep links so certain URLs open in those apps.