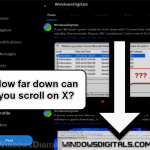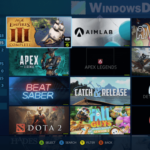If you use the Xbox App on Windows 11 or 10, you might need to limit the download speed when downloading or updating games. This is important for allowing other devices to use the internet smoothly or to avoid using too much bandwidth if your internet has a limit. This guide will show you how to effectively limit the download speed of the Xbox App on your Windows 11/10 computer.
Also see: How to Limit CPU Usage of a Process in Windows 11
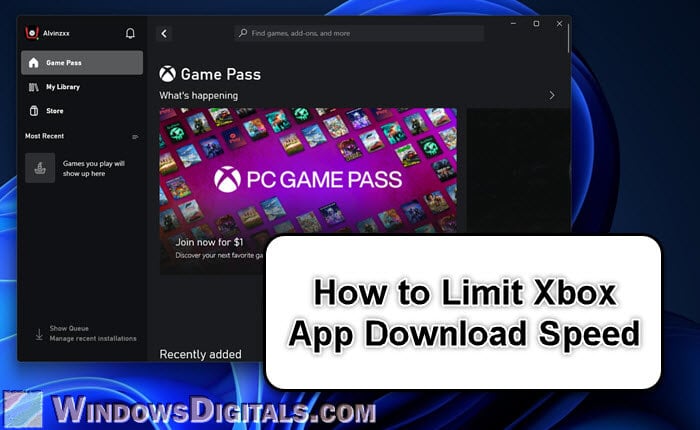
Page Contents
Why limit the Xbox app’s download speed?
You don’t usually need to limit the download speed, but it does help in some cases and below are the reasons why.
- In homes with many people using the internet for streaming, gaming, or working, managing how much bandwidth each person or app gets can stop one user from using all the internet bandwidth.
- Limiting the download speed can sometimes make your connection more stable, especially when many people are online at the same time.
- If you’re downloading a big game but also need the internet for other things, setting a download limit can make everything run smoother.
Useful tip: How to Enable Net Speed Monitor in Windows 11
How to limit download speed of Xbox Game Pass app in Windows 11 or 10
Although the Xbox Game Pass for PC app doesn’t have its own settings to control bandwidth, you can still limit its download speed through Windows settings, especially through the Delivery Optimization feature.
Delivery Optimization is a Windows feature that helps manage and optimize the download of Windows updates, apps from the Microsoft Store, and other Windows tasks. The Xbox app actually uses this system for its downloads. Thus, changing the Delivery Optimization settings also means changing how fast the Xbox app downloads things.
Linked issue: Windows 11 Delivery Optimization High Network Usage
The following steps will show you how to limit the download speed of Xbox app via the Delivery Optimization settings:
- Click on the Windows Start button at the center of your taskbar.
- Select the “Settings” gear icon.
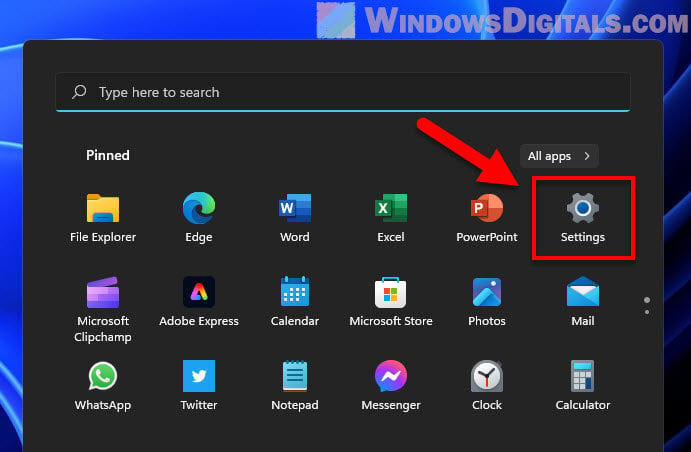
- In the Settings window, go to “Windows Update” on the left sidebar.
- Now, click on “Advanced options” under the “More settings” section.
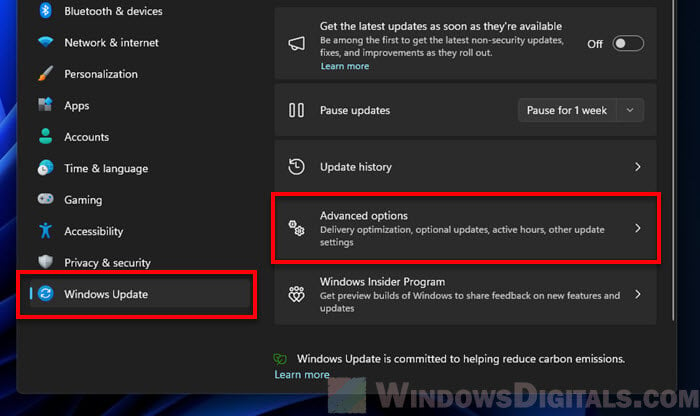
- Scroll down and click on “Delivery Optimization”.
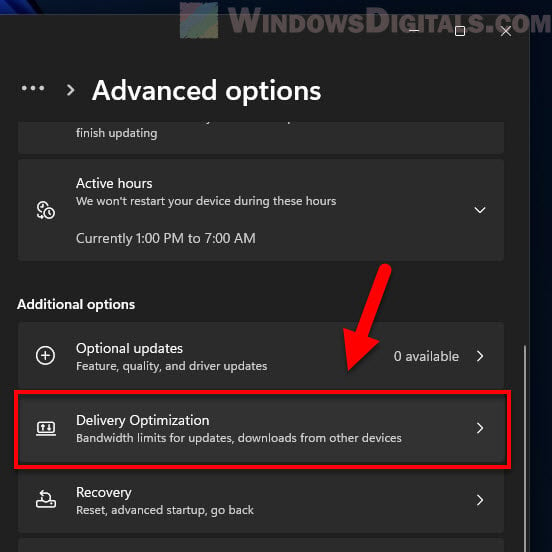
- Inside the Delivery Optimization section, click on “Advanced options”.
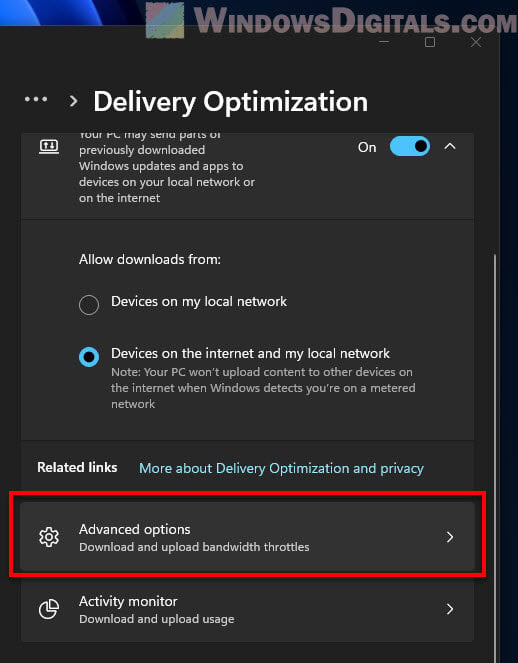
- Here, you’ll find settings to set limits on bandwidth for both downloads and uploads. By changing these settings, you can choose exact limits in Mbps.
- Under “Download settings”, choose the “Absolute bandwidth” option.
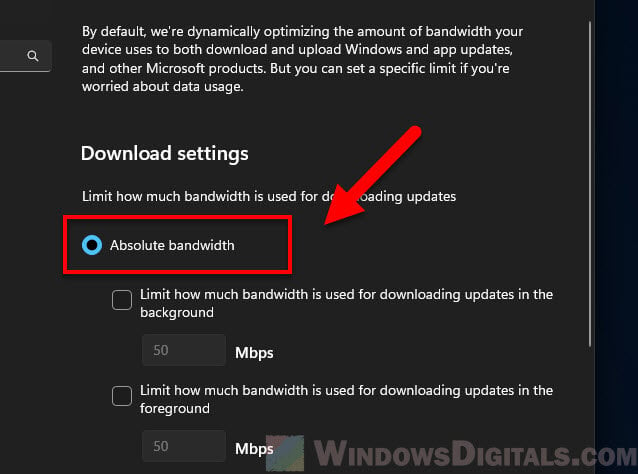
- Then, turn on the checkboxes next to “Limit how much bandwidth is used for downloading updates in the background” and “Limit how much bandwidth is used for downloading updates in the foreground”.
- Next, type in your desired Mbps limit in the “Mbps” fields. This will affect the Xbox Game Pass app’s download speed since it uses the Delivery Optimization system for its downloads.
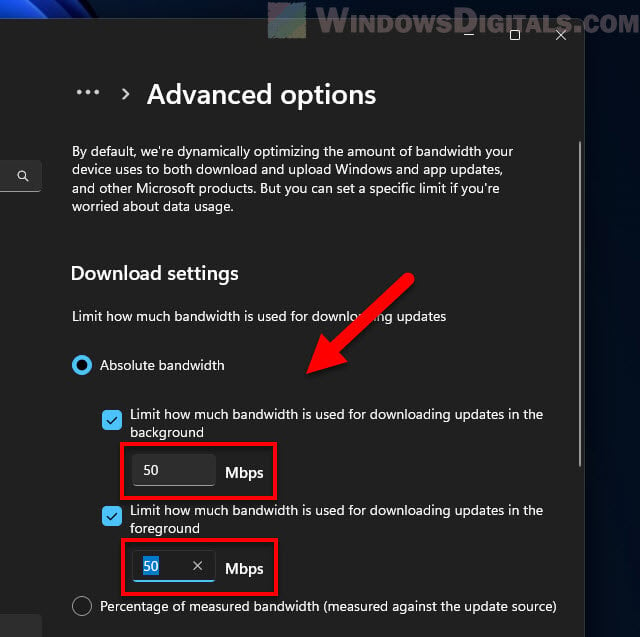
- If needed, you can also set a limit for upload speeds under “Upload settings”.
- Make sure to save or confirm all changes.
With the ability to change the Delivery Optimization settings, you can “indirectly” control the Xbox Game Pass app’s download speed. This means you can download or update games without actually slowing down your other online activities (especially competitive gaming, where low latency matters a lot). It’s a good workaround since the app doesn’t let you change this by itself.
Related resource: Can I Delete Delivery Optimization Files in Windows 11?
What other things can setting a download limit on Delivery Optimization affect?
If you decide to use this workaround to limit Xbox app’s download speed, please know that changing the limit on delivery optimization can also affect many other things.
- Windows Updates is the main function that Delivery Optimization was made for. Windows Updates keep your system updated with the latest security patches, new features, and bug fixes. Setting a bandwidth limit might make these updates take longer to download.
- Any apps, games, or content you download from the Microsoft Store will also follow the bandwidth limits you’ve set in Delivery Optimization. If you’re getting a big app or several apps from the Store, they might download slower because of the limits you’ve set.
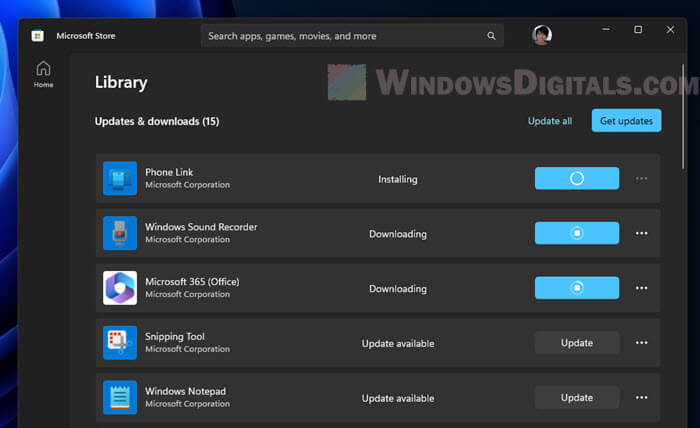
- Other services and tasks that need to download content will also be affected by the bandwidth limits. This includes features that sync with online data, download language packs, or get extra Windows resources.
- One part of Delivery Optimization lets your PC send and receive updates from other PCs, either on your local network or over the Internet. If you’ve turned on this feature, the bandwidth limit you set will also affect how fast your PC sends updates to others or gets updates from them.
Pro tip: Change Ethernet from 100Mbps to 1Gbps in Windows 11/10
Some other things to consider
To know how much you should limit the Xbox app’s download speed, try to take into account your connection’s total available bandwidth. This is usually mentioned in your internet plan. If you’re unsure, many online tools can measure it for you.
If you use your PC mostly during the day for work or study, you might want to give more bandwidth to the Xbox app at night and less during the day.
If other people are using the network, talk to them. Maybe someone else also needs to download something big or has important online work. Working together can prevent arguments and make sure the internet works well for everyone.
Handy guide: How to Know Which App is Using The Internet in Windows 11
One last reminder
When you change the settings to limit download speeds in Delivery Optimization, know that it can also affect more than just the Xbox app. Other things like Windows updates and apps from the Microsoft Store will also follow the speed limits you set. Thus, if you notice that such services are being slowed down too much, you might want to revert the changes.