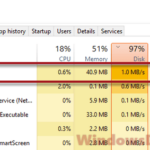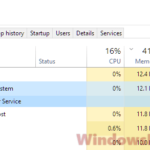Microsoft’s Windows 11, just like the older Windows 10, has an amazing feature called Delivery Optimization. This process is part of the whole Windows Update thing. But some users have noticed it can make your internet usage go way up. This guide will talk about what “Service Host: Delivery Optimization” is, why it causes high network (internet) usage, and how you can fix that.
Also see: Can I Delete Delivery Optimization Files in Windows 11?
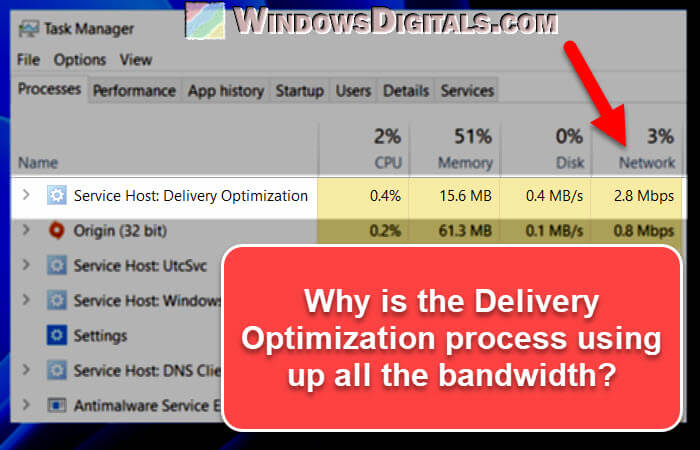
Page Contents
What is Service Host Delivery Optimization?
Delivery Optimization is a cloud-based, peer-to-peer (P2P) technique introduced by Microsoft to make downloading Windows updates and apps from the Microsoft Store much faster. Instead of getting updates from just one place, Delivery Optimization allows your PC to get the updates from many places all at once.
This can be from Microsoft’s own servers, computers nearby on your network, or even PCs across the internet downloading the same stuff. This method is very efficient because it uses all these sources to speed up the download process.
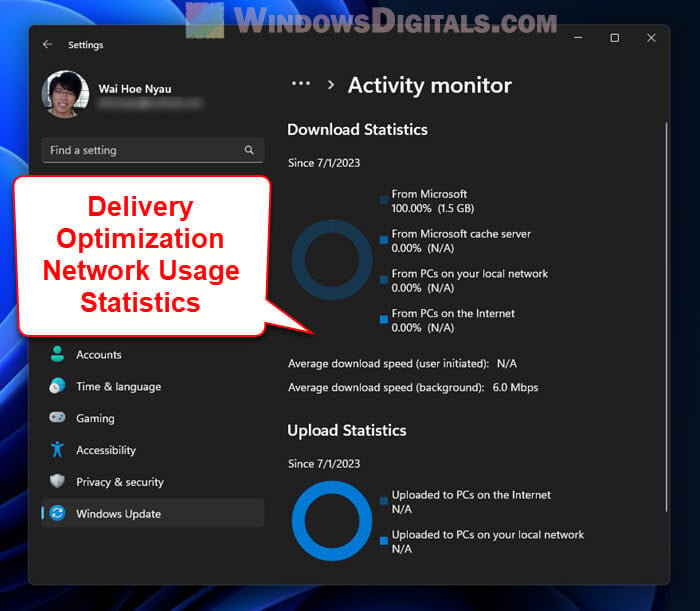
But, this feature comes with a catch. It can make your network usage high, especially if your internet isn’t the fastest to begin with. We’ll talk more about why this happens next.
Linked issue: Service Host Local System High CPU, Disk or Memory Usage
Why Delivery Optimization causes high network usage
1. Peer-to-peer sharing
With Delivery Optimization turned on, your PC can share updates with other computers. This might be with computers in your place or, depending on your settings, with PCs over the internet.
This sharing method, while it sounds like a great deal, it can cause your internet to get very busy. If many devices are getting updates from your computer at the same time, your network use, mainly upload speed, will go up.
Useful tip: How to Know Which Program is Using The Internet in Windows 11
2. Downloading from multiple sources
A big thing about Delivery Optimization is that it can grab updates from different places at the same time. This is, of course, good for the download speed but also means that you’re using more of your internet bandwidth at once, leading to higher network use. However, this is totally normal.
3. Frequent updates
Another reason for high network usage is just how often updates come out. Windows 11 needs regular updates for bug fixes, security patches, and new features. Apps from the Microsoft Store can also get updated frequently. The more updates there are, the more your network gets used.
Related concern: Why is My Memory Usage So High When Nothing is Running?
How to manage Delivery Optimization and reduce its network usage
Good news is that you can actually fix this high network usage issue from Delivery Optimization by changing how it works.
- Hit the “Start” button, then go to “Settings”.
- In Settings, pick “Windows Update” on the left, then hit “Advanced options”.
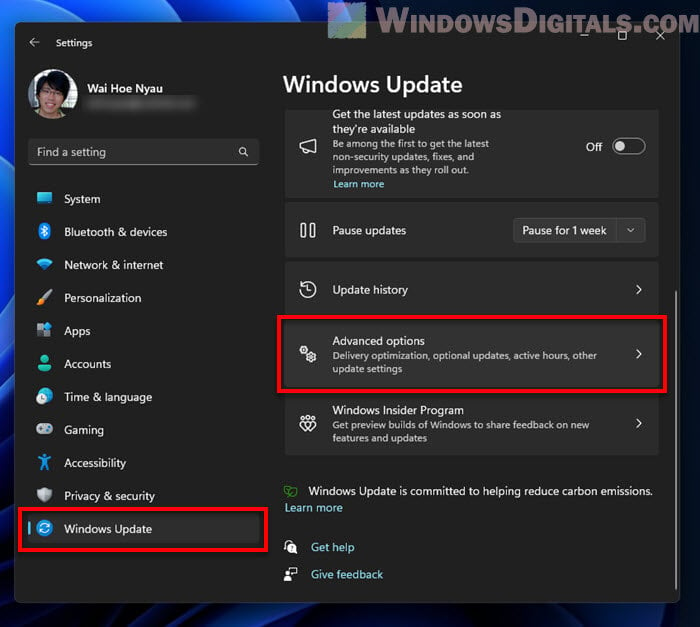
- Find and click on “Delivery Optimization”.
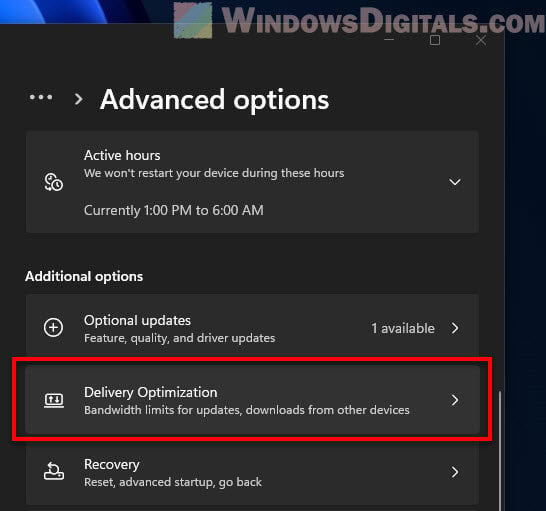
- Next, click on “Advanced options”.
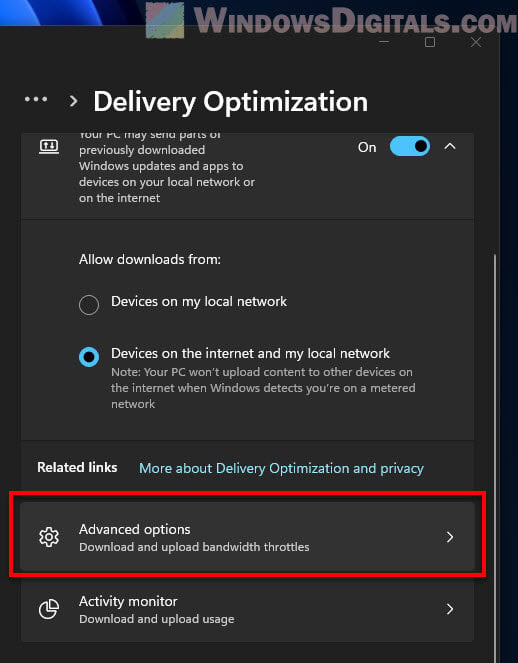
Here, you can set how much internet bandwidth Delivery Optimization can use for downloading and uploading updates. You can also set a monthly limit for uploads.
- “Download settings”: This lets you control how much of your bandwidth Delivery Optimization can use for downloads in the background. Lowering this can help reduce network use.
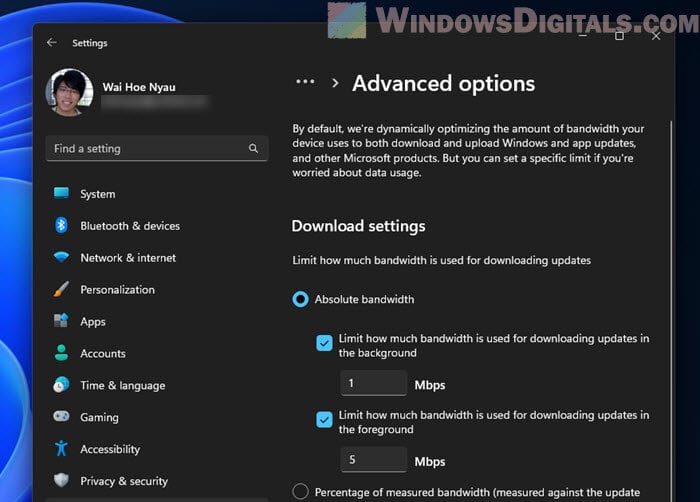
- “Upload settings”: This is for controlling how much internet is used for uploading updates to other PCs. If your network usage is constantly high because of this, you can lower this setting or even turn off the option to “Allow uploads to other PCs”.
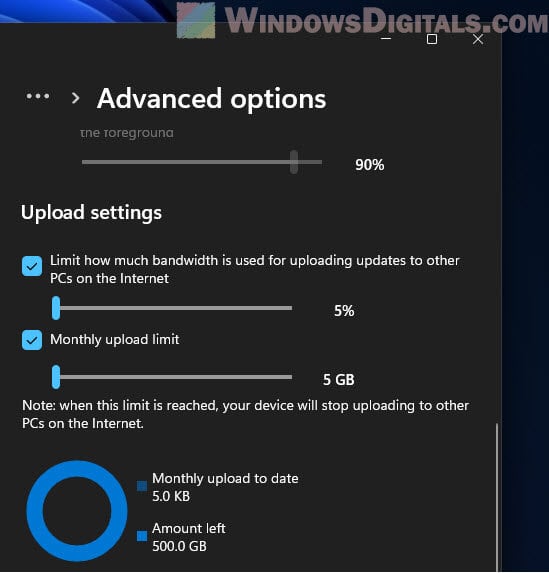
- “Monthly upload limit”: If your internet plan has a data cap, you can set a limit on how much data your PC sends to others each month. This way, you won’t go over your data limit.
Recommended resource: How to Enable Net Speed Monitor in Windows 11
How to disable Delivery Optimization in Windows 11
If adjusting settings doesn’t quite cut it for your network usage, you might consider turning off Delivery Optimization altogether. The following steps will show you how to do it:
- Click on the “Start” button, then go for “Settings”.
- Inside Settings, choose “Windows Update” from the menu on the left, then hit “Advanced options”.
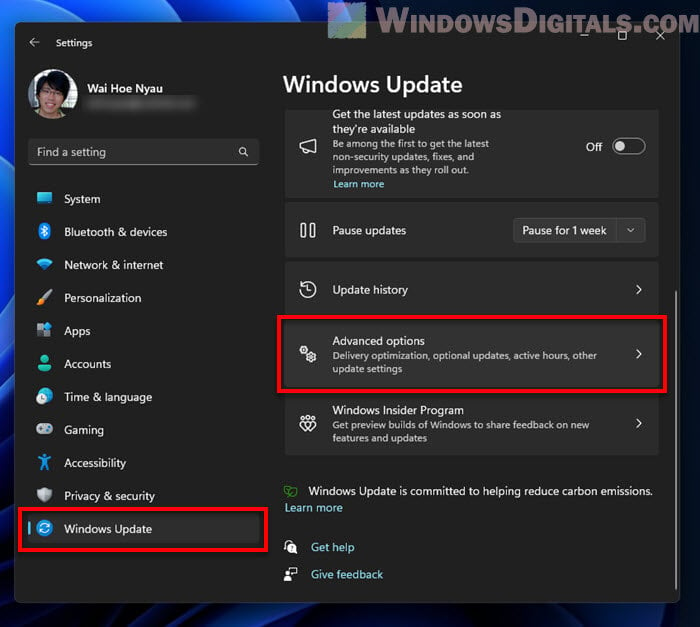
- Look for and select “Delivery Optimization”.
- Turn off the option that says “Allow downloads from other PCs”.
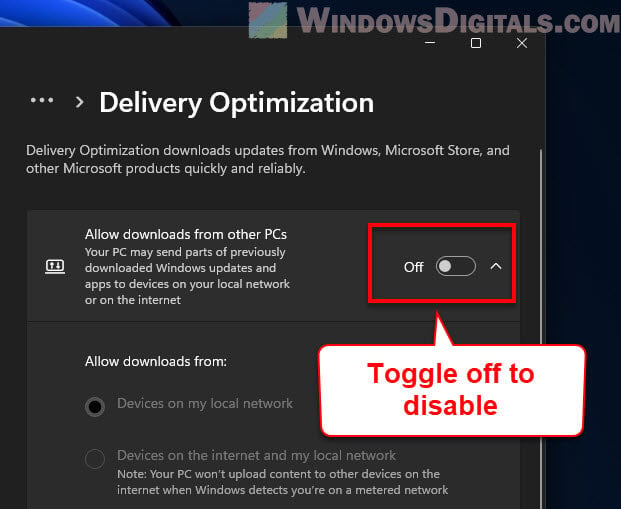
By turning off Delivery Optimization, you’re stopping the peer-to-peer sharing. But note that your updates and app downloads might slow down since they’ll only come from Microsoft’s servers now.
Here’s what I think
Delivery Optimization in Windows 11, brought over from Windows 10, is meant to speed up downloading updates and apps. But it can also lead to higher internet usage because of its peer-to-peer sharing, getting files from lots of places at once, and the frequent updates.
If you need to, you can completely turn off Delivery Optimization. Just know that turning it off might slow down your downloads since everything will come straight from Microsoft’s servers. Try out different settings, see what your network can handle, and pick what works best for you.