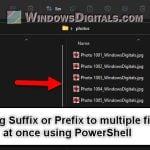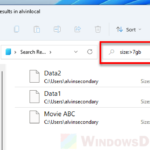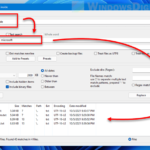Creating big test files is sometimes needed for checking how fast files can move, testing how much stuff you can store, or seeing how well apps work with big files. This guide will show you different ways to make big test files in Windows 11 or Windows 10. We’ll look at using things already in Windows like FSUTIL and the Command Prompt, PowerShell, and some other tools. We’ll also talk about making big files for certain apps, like Word or Excel.
Also see: How to Find Huge Files in Windows 11
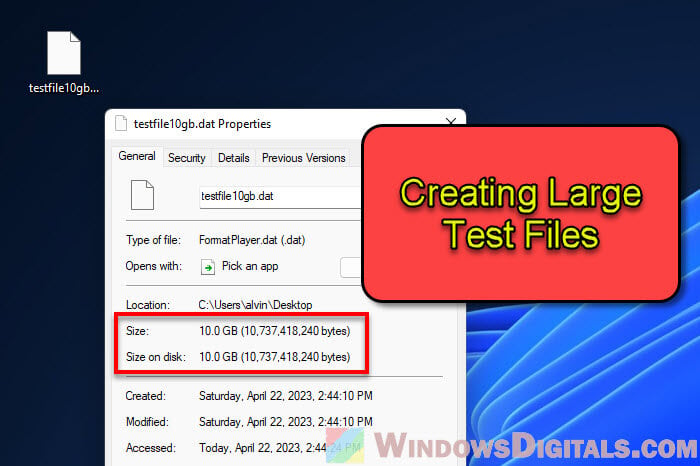
Page Contents
Using FSUTIL to create large test files
FSUTIL is a tool for managing files and storage in Windows. It’s really handy and can make empty files, big text files of certain sizes, or even files like Word documents or Excel spreadsheets. Besides making big test files, FSUTIL can do things like check how much free space you have or manage special file points.
To make a big test file with FSUTIL, do this:
- Hit Win + R, type
cmd, and hit Enter to open Command Prompt.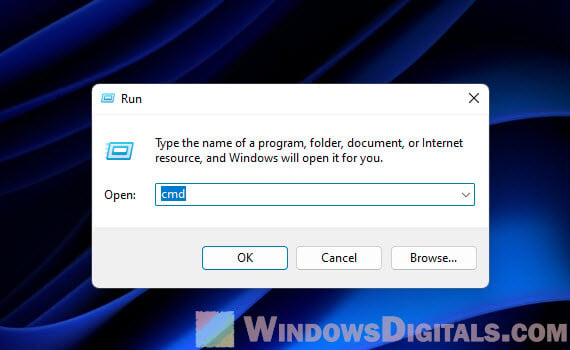
- To make a specific size file, use this command:
fsutil file createnew <filename> <filesize_in_bytes>
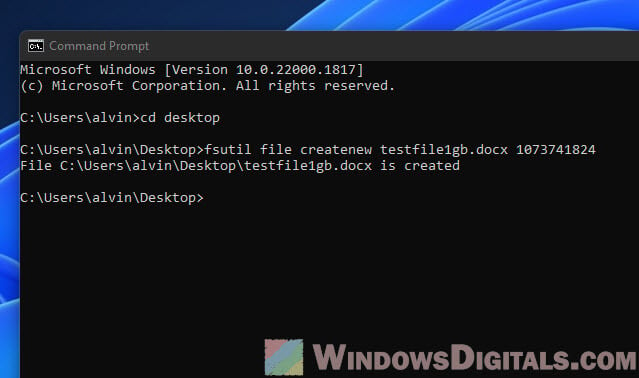
For instance, to make a 1GB Word document named “testfile1gb.docx”, type this command:
fsutil file createnew testfile1gb.docx 1073741824
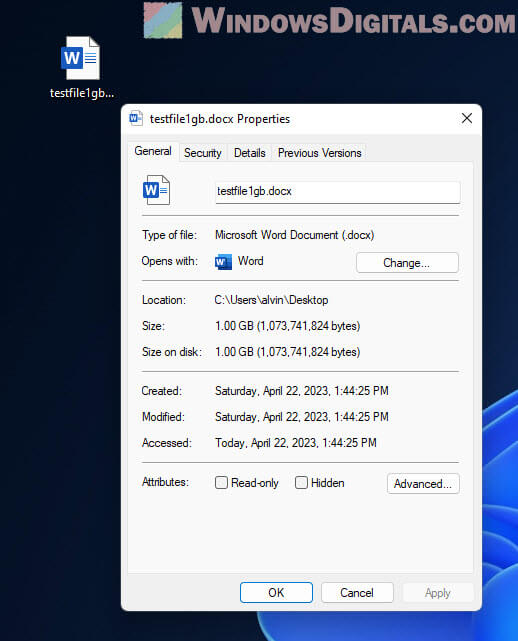
The file will pop up in the Command Prompt’s current spot. You can choose a different place by typing the whole path to where you want it. Making big files might take a bit, depending on how big and your computer’s speed.
Note: You can make a file with any ending. The above example is for a Word doc (.docx). If you want a different kind, like Excel, just change the ending to “.xlsx”. Or drop the ending to make a simple file without one.
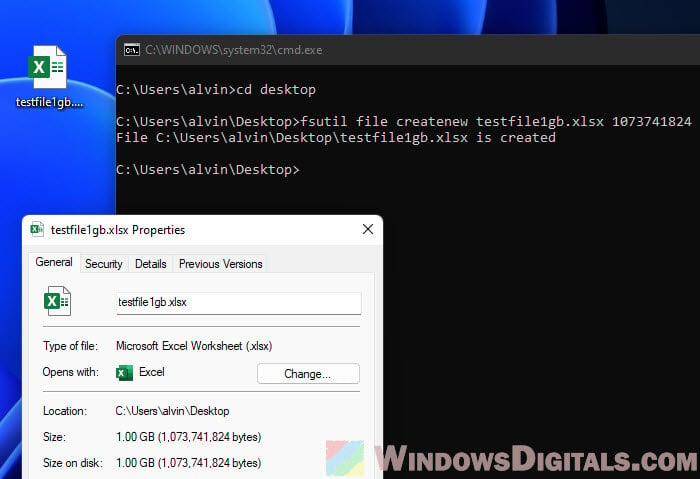
But remember, these files might not work right in their apps because they’re filled with blank data and don’t have the right format.
Related problem: File Transfer Speed Very Slow or Drops to Zero in Windows 11
Creating various file sizes
With FSUTIL, you can make any size file by changing the number of bytes. Here’s how to make different sizes:
- For a 100MB file:
fsutil file createnew testfile100mb.dat 104857600
- For a 5TB file:
fsutil file createnew testfile5tb.dat 5497558138880
- For a 1TB file:
fsutil file createnew testfile1tb.dat 1099511627776
You can make specific sizes like 55GB, 101MB, or 90MB by changing the byte number. Just don’t forget, very big files need lots of free space on your hard drive.
Here’s a quick byte guide for common sizes:
- 1 MB = 1,048,576 bytes
- 100 MB = 104,857,600 bytes
- 1 GB = 1,073,741,824 bytes
- 10 GB = 10,737,418,240 bytes
- 100 GB = 107,374,182,400 bytes
- 1 TB = 1,099,511,627,776 bytes
- 10 TB = 10,995,116,277,760 bytes
Use this to quickly change sizes to bytes when making test files with FSUTIL or PowerShell.
Useful tip: How to Batch Rename Files in Windows 11
Creating large text files
Making big text files is good for testing apps that work with text. Here’s how to make a big text file with FSUTIL and Command Prompt:
- First, make a small text file with some text. For example, make a file named sample.txt with this text:
This is a sample text file for testing purposes.
- Then, make an empty text file called large_text_file.txt.
- Now, repeat copying the sample text into the big file like this:
for /L %i in (1, 1, <number_of_iterations>) do type sample.txt >> large_text_file.txt
- Change
<number_of_iterations>to how many times you want to copy the text. This depends on the sample file size and how big you want the large text file.
For example, to make a 1GB text file from a 50-byte sample, you’d copy it about 21,474,836 times:
for /L %i in (1, 1, 21474836) do type sample.txt >> large_text_file.txt
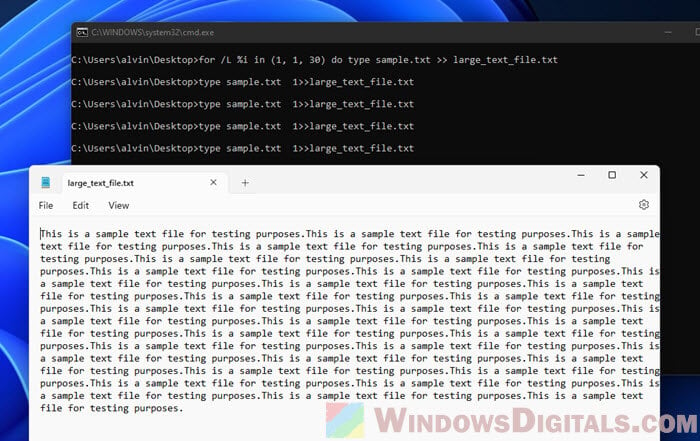
This might take a while, especially for very big files, depending on your computer’s speed.
Linked issue: Batch (.BAT) Files Not Running in Windows 11/10
Creating large files for specific applications
For big test files like Word docs, Excel spreadsheets, or MP4 videos, you can use other tools or make up data. Here are some ideas:
- To make a big Word doc, you could keep pasting dummy text until it’s big enough. Or, use a text generator like Lorem Ipsum and save it as a Word doc.
- For a big Excel file, fill cells with random data or use Excel functions. You could use
RAND()for random numbers in cells, orREPT()to repeat text. - For a big MP4 video, you could use video editing software to make or repeat content until it’s big enough. Or, download big video files from free stock footage sites.
Recommended resource: How to Convert CSV or TXT to Excel in Windows 11
Creating large test files with PowerShell
Windows PowerShell is another tool for making big test files. It can make files of many sizes and types.
Here’s how to make a big file with PowerShell:
- Hit Win + X and click “Windows PowerShell” to open it.
- To make a specific size file, use this command:
$f = [System.IO.File]::Create("<filename>") $f.SetLength(<filesize_in_bytes>) $f.Close()Change
<filename>to your file’s name, and<filesize_in_bytes>to how big you want it in bytes.
For a 1GB file named testfile1gb.dat, do this:
$f = [System.IO.File]::Create("testfile1gb.dat")
$f.SetLength(1073741824)
$f.Close()
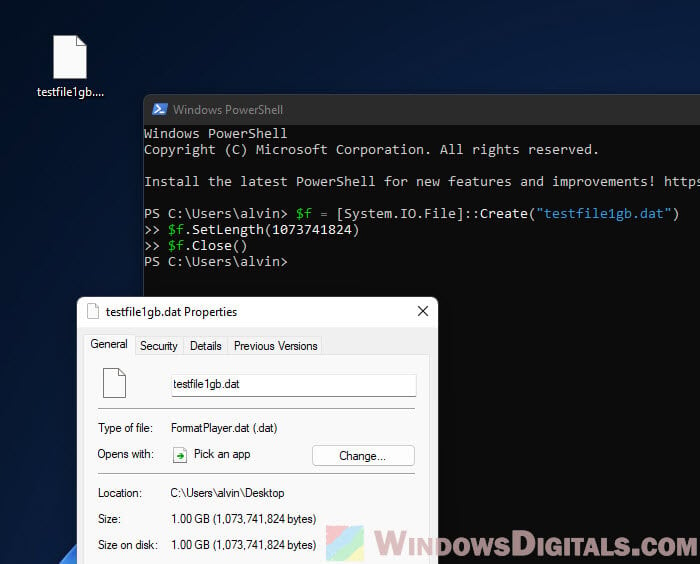
The file will appear where you’re working in PowerShell. You can pick a different spot by typing the full path. Making big files can take a bit, depending on the size and your computer’s speed.
Suggested guide: How to Compare Two Folders in Windows 11
You can also use PowerShell to make big text files by adding text over and over until it’s the size you want. Here’s an example:
- First, make a small text file with some text, like “sample.txt” with:
This is a sample text file for testing purposes. - Then, in PowerShell, use commands to make a big text file:
$sampleText = Get-Content "<path_to_sample.txt>" $largeTextFile = "<path_to_large_text_file.txt>" $desiredFileSize = <desired_filesize_in_bytes> while ((Get-Item -Path $largeTextFile).Length -lt $desiredFileSize) { Add-Content -Path $largeTextFile -Value $sampleText }Change
For a 1GB file from a 50-byte sample, you’d do this:
$sampleText = Get-Content "C:\sample.txt"
$largeTextFile = "C:\large_text_file.txt"
$desiredFileSize = 1073741824
while ((Get-Item -Path $largeTextFile).Length -lt $desiredFileSize) {
Add-Content -Path $largeTextFile -Value $sampleText
}
PowerShell is a great option besides FSUTIL and Command Prompt for making big test files in Windows.
Just one more thing
After you’ve finished testing with those large files, make sure to delete them and empty your recycle bin. These large files, even if they are fake in a sense, can still use up a lot of disk space on your computer. If you leave them in your hard drive, you’ll be wasting your storage space for literally nothing.
A filled HDD can also slow down your PC or sometimes cause errors when there is nearly no space left. Not to mention doing too much writing on an SSD can actually reduce its lifespan. Thus, once you’re done with your tests, you should delete those big files. You can always recreate them whenever you need them again.