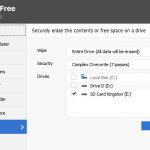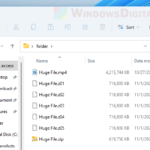If you see an error message that says “The file is too large for the destination file system” when you try to copy a big file to a USB drive on Windows 11 or 10, it’s likely because the USB drive has a FAT32 file system, which has a limit on the maximum file size you can copy to the drive.
There are 3 types of file systems you can choose from when you format a USB flash drive. The FAT32 is an old file system that has a maximum file size limit of 4GB. This means that it cannot hold any file larger than 4GB in size.
See also: How to Split a File Into Multiple Files in Windows 11
On the other hand, the other two file systems – NTFS and exFAT – on the other hand, both support files larger than 4GB. Theoretically, NTFS can support file size up to 256 TB, while exFAT supports up to 16 Exbibyte.
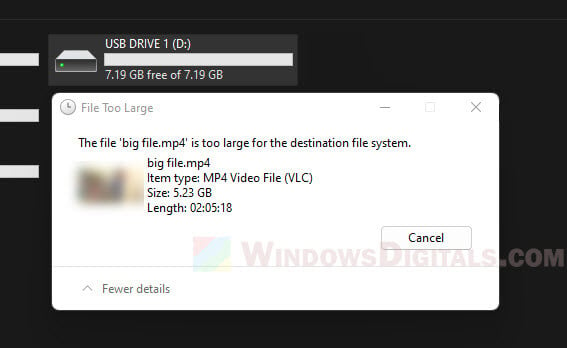
Page Contents
How to transfer big files to USB drive
In order to transfer an individual file larger than 4 GB in size to a USB storage drive, the drive has to be formatted with either NTFS or exFAT file system. There is no way to unlock the maximum file size limit on a FAT32 formatted USB drive.
Therefore, you will need to format your USB drive to NTFS or exFAT file system before you can copy any files larger than 4 GB to it. Note that formatting a drive will wipe the drive and erase all data on it. If you have any important files and data on the USB drive, copy them to a safe place before formatting the drive.
To change a USB drive’s file system from FAT32 to NTFS or exFAT in Windows 11 or Windows 10, follow the steps below.
- Back up the existing files on your USB drive by copying them to some other drive. You can copy these files back to the USB drive after formatting it.
- Right-click the USB drive in File Explorer and select “Format“.
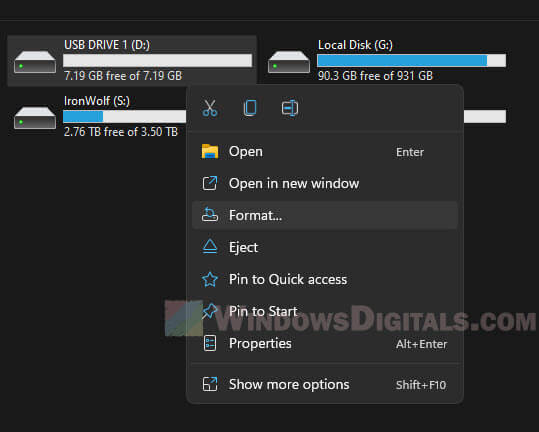
- In the Format drive window, click the drop-down menu under “File system” and select NTFS or exFAT (Read below to learn which file system you should choose).
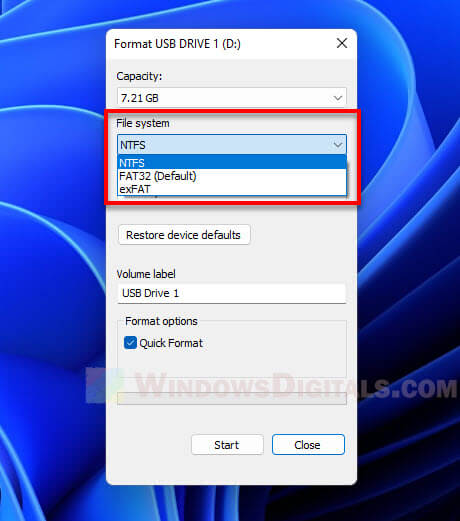
- Leave the “Allocation unit size” as its default value (4096 bytes). As a general rule of thumb, you would want to select 4096 bytes for USB flash drive with storage equal to or lesser than 8GB. For USB drive between 8GB and 16GB in size, you will want to choose 8192 bytes. For flash drive larger than 16GB, you may want to choose 16 kilobytes.
- Optionally, you can change the Volume label to give the USB drive any name you want when formatting. The volume label is the name of the drive when you view it from “This PC”.
- “Quick format” will format the drive and replace the file system without actually erasing the entire drive (it will still delete the files but they will be recoverable), which makes it much faster than normal format. You will normally want to choose Quick Format if you don’t intend to sell or give away your USB drive.
- Finally, click Start to begin the format. Windows will notify you again when the formatting process is completed.
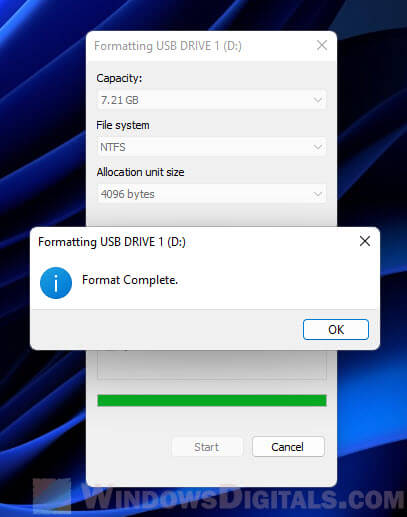
- After formatting the drive, retry copying a large file of any size to the USB drive (as long as it doesn’t exceed the capacity of the drive). It should work now.
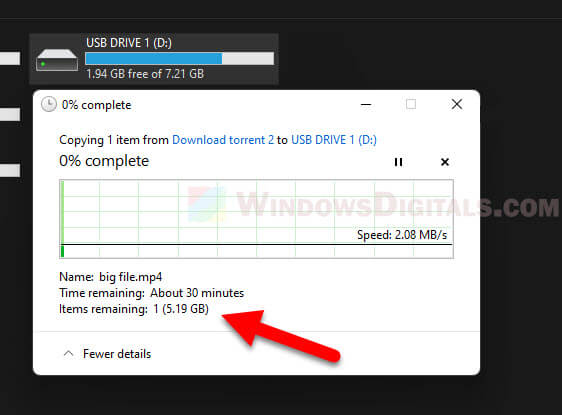
Related: How to Find Huge Files in Windows 11
NTFS or exFAT for USB drive
NTFS, stands for New Technology for File System, is the most recommended file system format if you intend to use the drive on Windows OS. However, the NTFS format has some restrictions in other operating systems such as macOS.
For example, if you insert an NTFS formatted USB drive on a Mac, you can copy files from the drive to the Mac without any issue, but you cannot write to the NTFS drive on macOS.
exFAT, shorts for Extensible File Allocation Table, was first introduced in 2006 and is relatively newer than the other 2 file systems. exFAT format is recommended if you intend to use the USB drive on other platforms besides Windows, such as macOS or Linux. It supports both read and write on these operating systems.
However, since exFAT is relatively new to Windows, it may not be recognized by older versions of Windows such as Windows XP. If you are eventually going to use the USB drive on a computer with an older version of Windows, you should not use the exFAT file system when you format the drive.