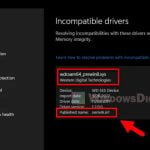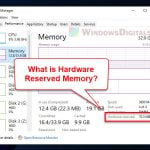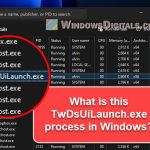BrUsbSib.sys, made by Brother Industries Ltd., sometimes causes issues with Windows 11, especially with the Memory Integrity feature in Windows Security’s Device Security. You will not be able to turn on the memory integrity option for the Core isolation setting when this driver gets in the way. In this guide, we’ll talk about what this .sys driver file is, and how to fix the issue.
Also see: Memory Integrity Can’t Be Turned On (Windows 11)
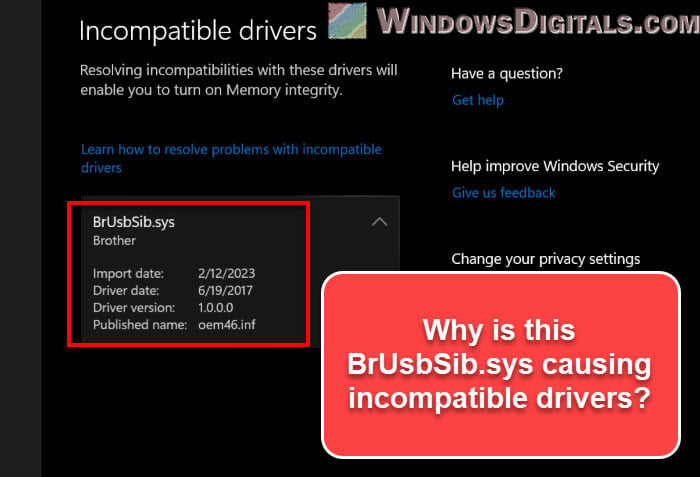
Page Contents
How to get rid of the BrUsbSib.sys Brother driver
First up, we need to remove the problem driver. You can do this with the pnputil command-line tool in Windows. The command you should be using is: pnputil /delete-driver oemxx.inf /uninstall /force.
The difficult part is, oemxx.inf is just a placeholder for the actual driver file name for BrUsbSib.sys, which can differ from one computer to another. Therefore, you’ll need find out the correct .inf file name first before running the command.
Related resource: How to Uninstall Drivers in Windows 11
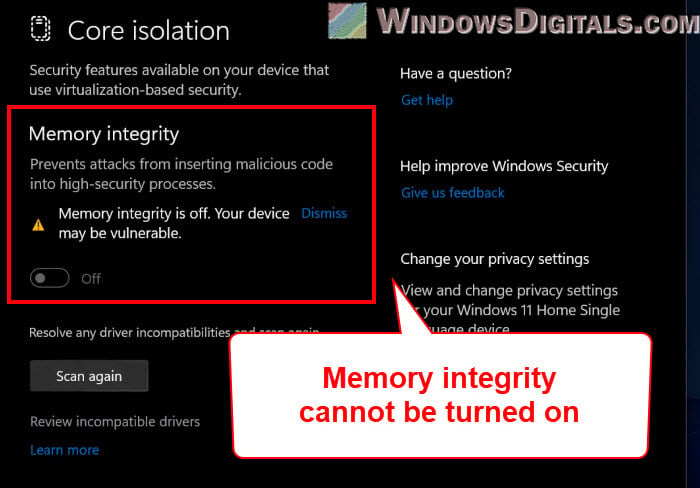
What are OEM INF files in Windows?
Files like “oem21.inf” are known as OEM (Original Equipment Manufacturer) INF files. INF stands for information or installer file. It’s a simple text file that tells Windows how to install or configure a driver or software for your PC.
OEM INF files come from the hardware’s manufacturer and have all the details needed for your device to work and communicate properly with your computer.
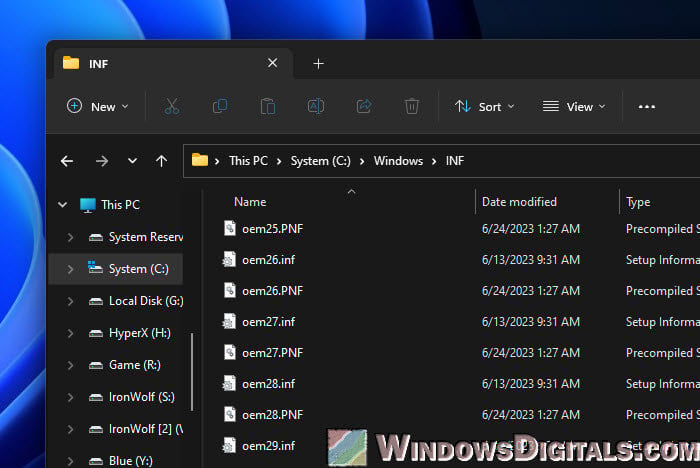
When you plug a new device into your computer, Windows uses the INF file for that device to figure out which driver to install. The INF file guides the installation process, including any extra files needed.
For example, in “oem21.inf”, the “21” part is just a unique number Windows uses to tell different OEM INF files apart. This number changes depending on the device, its driver version, and when it was installed.
Useful tip: How to See What Drivers Are Installed in Windows 11
Step 1: Finding the BrUsbSib.sys driver name
Before you remove anything, you need to find the exact oemxx.inf file name for the BrUsbSib.sys driver. The following steps will show you how to do it.
Look in the Incompatible drivers section
- Go to the “Incompatible drivers” section where you see the error message about BrUsbSib.sys.
- Look for the “Publisher name” listed under BrUsbSib.sys. This tells you the oemxx.inf file you need to delete. For instance, in the example below, it was oem46.inf.
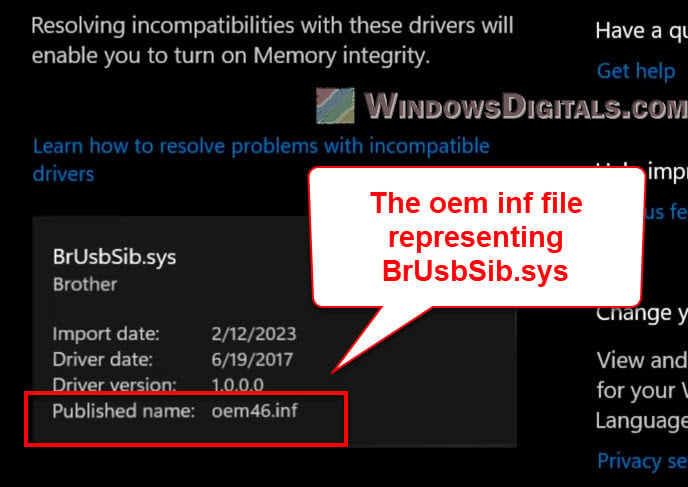
Or use the pnputil command
- Open Command Prompt as an admin. Press the Windows key, type “Command Prompt”, right-click it, and pick “Run as administrator”.

- In Command Prompt, type
pnputil /enum-driversand hit Enter.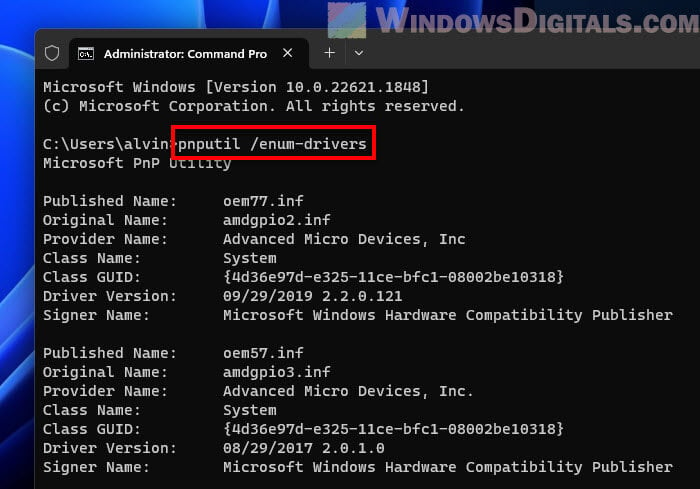
- Look through the list for an entry related to Brother Industries or specifically mentions BrUsbSib.sys.
Linked issue: Can’t Completely Uninstall a Driver in Windows 11 (Fix)
Step 2: How to delete the BrUsbSib.sys driver in Windows 11
Once you’ve found the right driver, here’s how to get rid of it:
-
- Open Command Prompt as admin again.
- Type
pnputil /delete-driver oemxx.inf /uninstall /force, but replaceoemxx.infwith the driver file name you found. For me, it was oem46.inf.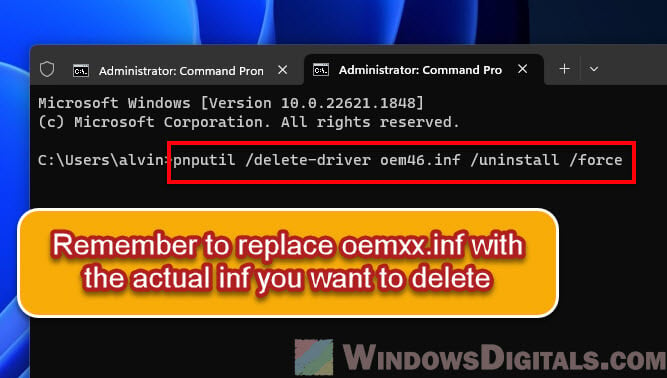
- Press Enter to run the command. This will remove the driver.
- Restart your computer to make sure the changes take effect.
Related guide: Using a PowerShell Script to Add a Printer Driver by IP
Checking if the Memory Integrity option works now
After restarting, see if you can turn on Memory Integrity again:
- Click the “Start” button, then choose “Settings“.
- In “Settings“, go to “Privacy & Security“.
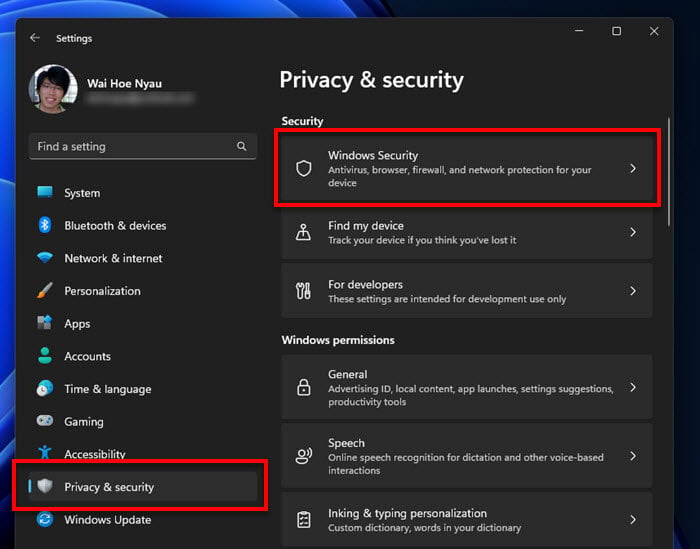
- Next, click on “Windows Security” and then “Device Security“.
- Click on “Core isolation details“.
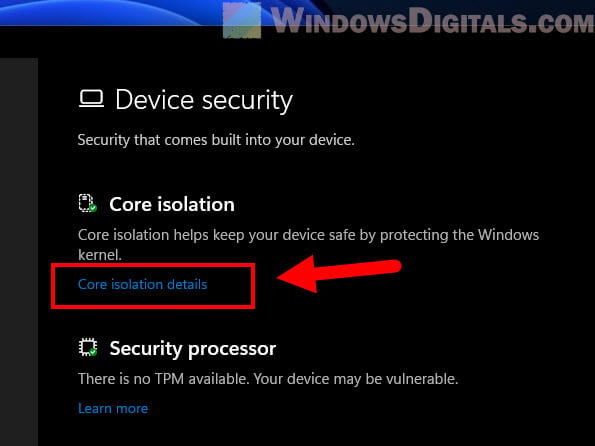
- Try to turn on the “Memory Integrity” option.
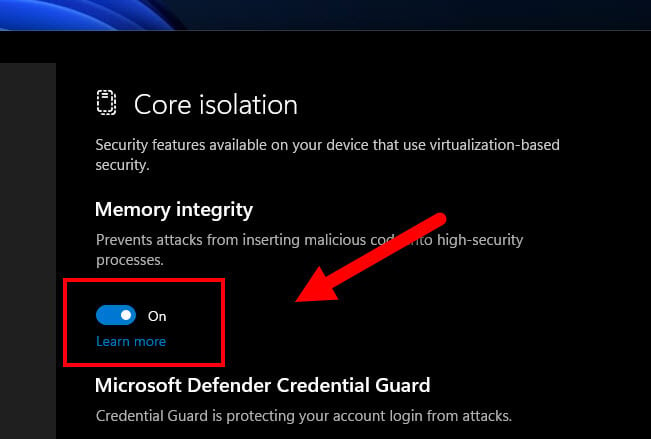
If you can enable it without any problems, you’ve fixed the driver compatibility issue.
Updating or reinstalling the BrUsbSib.sys driver
If removing BrUsbSib.sys has left your Brother device non-functional, you’ll likely need to update or reinstall the driver.
Get the latest driver from Brother’s website
- Go to the official Brother Industries Ltd. website.
- Find the “Support” section, then click on “Software and Driver Downloads“.
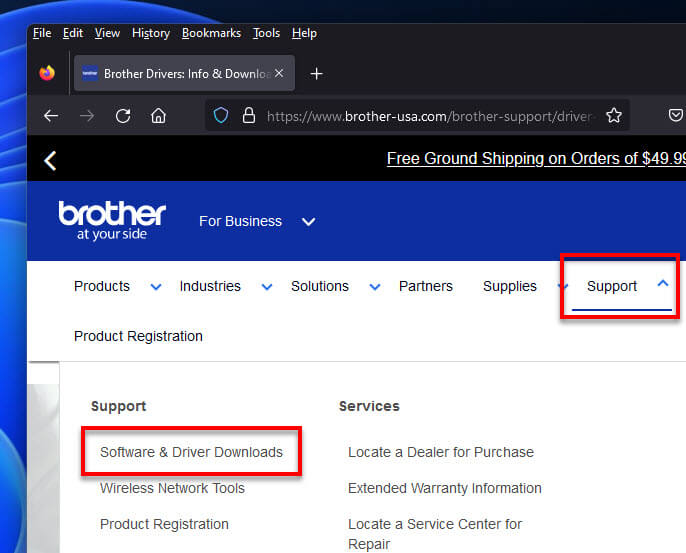
- Type your product model in the search box, hit Enter or click the search icon.
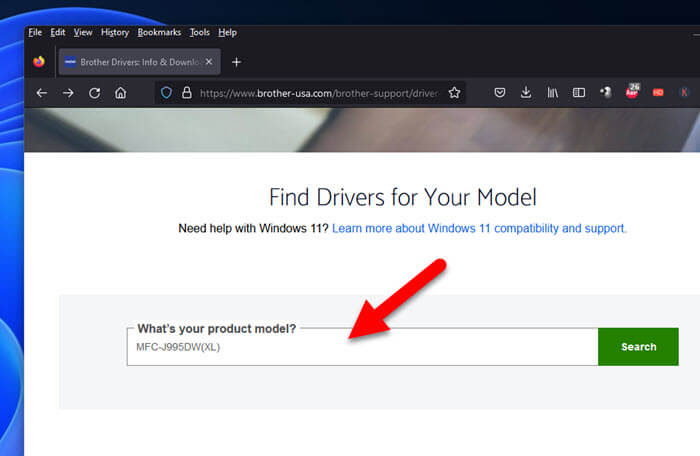
- Find your model in the results and click “Downloads“.
- Pick “Windows 11” from the menu.
- Hit “Search“, and you’ll see a list of drivers. Click “Download” next to the right one and follow the instructions to install it.
Or let Windows Update do it for you
- Connect your Brother device to your PC.
- Hit the “Start” button, select “Settings“.
- Choose “Windows Update” and then “Check for updates“.

- If updates for your device are available, they’ll show up under “Optional updates“.
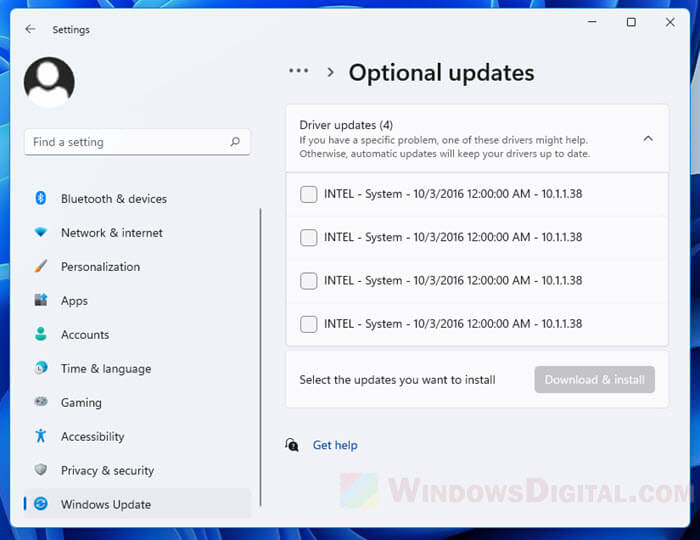
- Click “Download and install” to get the latest driver.
Using one of these methods should help fix the driver issues with your Brother’s printer while also making sure you can turn on the memory integrity feature on Windows 11.
Some final words
The whole point of the memory integrity feature is to protect your PC from bad software. Making sure it’s enabled is important and should not be neglected because of some incompatible drivers. And, making a habit of updating your drivers can save you a lot of headaches later on. If you’re still stuck and don’t know what to do, you should find a pro to help you out instead of leaving the security option off.