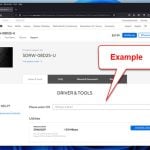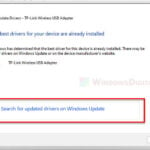Having an issue where you’re told some drivers are involved can be a huge headache sometimes. When such problems happen where you need to remove a driver, sometimes you might find yourself stuck with one that is literally not removable (can’t completely uninstall it). This guide will show you different ways to correctly and completely uninstall a driver, using command lines and PowerShell, to make sure that a driver is getting rid of your system.
Also see: How to Uninstall Drivers in Windows 11
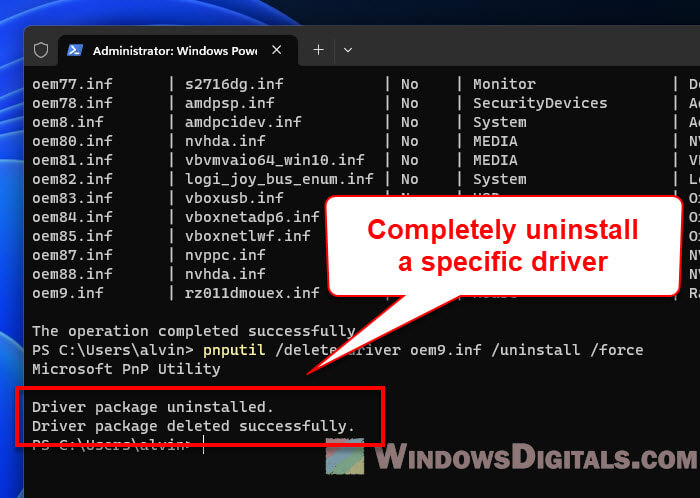
Page Contents
Why it’s important to completely uninstall a driver in Windows 11
Sometimes, drivers can cause problems or they might be too old, and getting rid of them completely means you can put in a new driver that works better with your system. If you don’t remove a driver completely, it could cause issues like popping unexpected errors, making your computer run slow or just not work properly.
How to list all installed drivers with publisher names
Before you start removing drivers, you need to know which driver you’re looking to get rid of. It is utterly important that you should never remove the wrong driver. You can find all your drivers in Windows 11 by using the Command Prompt or PowerShell (you’ll need to be an admin to do this).
Learn more: How to See What Drivers Are Installed in Windows 11
- Click on the Start icon or press the Windows key.
- Type “Command Prompt” in the search bar, right-click on it from the search results, and select “Run as administrator“. Click “Yes” if the UAC dialog box pops up.

- Type the following command and press Enter:
dism /online /get-drivers /format:table
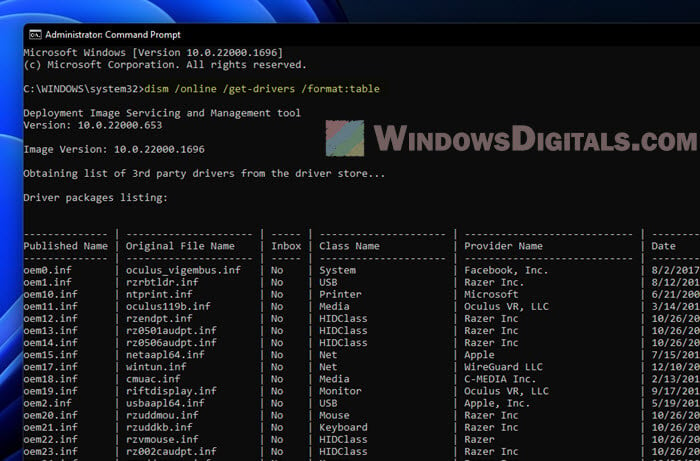
Here’s an example of the output you can expect to see after running the command:
-------------- | --------------------- | ----- | --------------------- | ---------------------------- | ---------- | ---------------- Published Name | Original File Name | Inbox | Class Name | Provider Name | Date | Version -------------- | --------------------- | ----- | --------------------- | ---------------------------- | ---------- | ---------------- oem0.inf | oculus_vigembus.inf | No | System | Facebook, Inc. | 8/2/2017 | 1.5.8.0 oem1.inf | rzrbtldr.inf | No | USB | Razer Inc. | 8/12/2015 | 6.2.9200.16384 oem10.inf | ntprint.inf | No | Printer | Microsoft | 6/21/2006 | 10.0.22000.1098 oem11.inf | oculus119b.inf | No | Media | Oculus VR, LLC | 3/14/2016 | 10.0.1.54 oem12.inf | rzendpt.inf | No | HIDClass | Razer Inc | 10/26/2016 | 6.2.9200.16385 oem13.inf | rz0501audpt.inf | No | HIDClass | Razer Inc | 10/26/2016 | 6.2.9200.16385 oem14.inf | rz0506audpt.inf | No | HIDClass | Razer Inc | 10/26/2016 | 6.2.9200.16385 oem15.inf | netaapl64.inf | No | Net | Apple | 7/15/2013 | 1.8.5.1 oem17.inf | wintun.inf | No | Net | WireGuard LLC | 12/10/2019 | 0.8.0.0 oem18.inf | cmuac.inf | No | Media | C-MEDIA Inc. | 2/13/2015 | 8.1.12.26 oem19.inf | riftdisplay.inf | No | Monitor | Oculus VR, LLC | 9/17/2015 | 1.0.0.0 oem2.inf | usbaapl64.inf | No | USB | Apple, Inc. | 5/19/2017 | 6.0.9999.69 oem20.inf | rzuddmou.inf | No | Mouse | Razer Inc | 10/26/2016 | 6.2.9200.16385 oem21.inf | rzuddkb.inf | No | Keyboard | Razer Inc | 10/26/2016 | 6.2.9200.16385 oem22.inf | rzvmouse.inf | No | HIDClass | Razer | 10/26/2016 | 6.2.9200.16385 oem23.inf | rz002caudpt.inf | No | HIDClass | Razer Inc | 10/26/2016 | 6.2.9200.16385 oem24.inf | rzuddmouex.inf | No | Mouse | Razer Inc | 10/26/2016 | 6.2.9200.16385 oem25.inf | oemvista.inf | No | Net | TAP-Windows Provider V9 | 10/8/2020 | 9.24.6.601 oem27.inf | rtkfilter.inf | No | Bluetooth | Realtek Semiconductor Corp. | 4/1/2021 | 1.6.1015.3018 oem28.inf | rzjstk.inf | No | HIDClass | Razer | 10/26/2016 | 6.2.9200.16385 oem3.inf | riftsusb.inf | No | USB | Oculus VR, LLC | 3/27/2019 | 1.0.0.8 oem30.inf | rz050daudpt.inf | No | HIDClass | Razer Inc | 10/26/2016 | 6.2.9200.16385 oem31.inf | nvmoduletracker.inf | No | NvModuleTracker | NVIDIA | 11/29/2019 | 6.14.24033.38719 oem32.inf | oculusvad.inf | No | MEDIA | Oculus | 2/11/2021 | 13.3.46.740 oem33.inf | rz0f07mou.inf | No | Mouse | Razer Inc | 10/26/2016 | 6.2.9200.16385 oem34.inf | oculusud.inf | No | Media | C-MEDIA Inc. | 4/25/2019 | 10.0.1.10 oem35.inf | rz0203dev.inf | No | HIDClass | Razer Inc | 1/2/2017 | 6.2.9200.16485 oem36.inf | rzrbtldr.inf | No | USB | Razer Inc. | 10/26/2016 | 6.2.9200.16385 oem37.inf | rzmpos.inf | No | HIDClass | Razer Inc | 10/26/2016 | 6.2.9200.16385 oem38.inf | logi_joy_vir_hid.inf | No | HIDClass | Logitech | 9/2/2022 | 2022.3.0.2 oem39.inf | appleusb.inf | No | USBDevice | Apple, Inc. | 5/7/2018 | 423.36.0.0 oem4.inf | riftssensor.inf | No | Image | Oculus VR, LLC | 4/30/2019 | 1.0.0.1 oem40.inf | riftsensor.inf | No | HIDClass | Oculus | 2/22/2015 | 1.1.0.0 oem41.inf | fxvad.inf | No | MEDIA | FxSound | 3/17/2021 | 14.1.0.0 oem42.inf | mg2500sc.inf | No | Image | Canon | 6/25/2013 | 20.2.1.4 oem43.inf | smbusamd.inf | No | System | Advanced Micro Devices, Inc | 8/30/2017 | 5.12.0.38 oem44.inf | nvvad.inf | No | MEDIA | NVIDIA | 9/13/2021 | 4.39.0.0 oem45.inf | amdgpio3.inf | No | System | Advanced Micro Devices, Inc. | 8/29/2017 | 2.0.1.0 oem46.inf | rz0f07endpt.inf | No | HIDClass | Razer Inc | 10/26/2016 | 6.2.9200.16385 oem48.inf | si3114r5.inf | No | SCSIAdapter | Silicon Image | 4/28/2008 | 1.5.19.0 oem49.inf | scpvbus.inf | No | System | Scarlet.Crush Productions | 5/5/2013 | 1.0.0.103 oem5.inf | android_winusb.inf | No | AndroidUsbDeviceClass | Oculus VR, LLC. | 10/1/2019 | 13.0.0.0 oem50.inf | logi_joy_hid.inf | No | HIDClass | Logitech | 9/2/2022 | 2022.3.0.2 oem51.inf | rz0056btendpt.inf | No | HIDClass | Razer Inc | 10/26/2016 | 6.2.9200.16385 oem52.inf | rz0a02audpt.inf | No | HIDClass | Razer Inc | 10/26/2016 | 6.2.9200.16385 oem53.inf | heci.inf | No | System | Intel | 7/7/2015 | 11.0.0.1157 oem54.inf | rz0206btendpt.inf | No | HIDClass | Razer Inc | 10/26/2016 | 6.2.9200.16385 oem55.inf | ocusbvid.inf | No | OculusVRDevs | Oculus VR | 8/26/2016 | 1.0.20.0 oem56.inf | hdxrt.inf | No | MEDIA | Realtek Semiconductor Corp. | 6/14/2017 | 6.0.1.8186 oem57.inf | netrtwlanufb.inf | No | Net | Realtek Semiconductor Corp. | 7/19/2022 | 1.20.630.2022 oem58.inf | rt640x64.inf | No | Net | Realtek | 4/10/2015 | 9.1.410.2015 oem59.inf | ntprint.inf | No | Printer | Microsoft | 6/21/2006 | 10.0.22000.856 oem6.inf | rzdaendpt.inf | No | HIDClass | Razer Inc | 10/26/2016 | 6.2.9200.16385 oem60.inf | rz0f07kb.inf | No | Keyboard | Razer Inc | 10/26/2016 | 6.2.9200.16385 oem61.inf | mg2500p6.inf | No | Printer | Canon | 7/11/2013 | 2.70.2.10 oem63.inf | rzp1endpt.inf | No | HIDClass | Razer Inc | 10/26/2016 | 6.2.9200.16385 oem64.inf | prnms006.inf | No | Printer | Microsoft | 11/29/2016 | 16.0.7629.4000 oem65.inf | rz0504audpt.inf | No | HIDClass | Razer Inc | 10/26/2016 | 6.2.9200.16385 oem66.inf | rzhnet.inf | No | USB | Razer Inc | 10/26/2016 | 6.2.9200.16385 oem67.inf | nv_dispig.inf | No | Display | NVIDIA | 11/13/2022 | 31.0.15.2698 oem68.inf | amdgpio2.inf | No | System | Advanced Micro Devices, Inc | 9/29/2019 | 2.2.0.121 oem69.inf | rzbtendpt.inf | No | HIDClass | Razer Inc | 10/26/2016 | 6.2.9200.16385 oem7.inf | sippd.inf | No | System | Silicon Image | 4/28/2008 | 1.5.19.0 oem70.inf | rzvkeyboard.inf | No | HIDClass | Razer | 10/26/2016 | 6.2.9200.16385 oem71.inf | rz050faudpt.inf | No | HIDClass | Razer Inc | 10/26/2016 | 6.2.9200.16385 oem72.inf | rz0049btendpt.inf | No | HIDClass | Razer Inc | 10/26/2016 | 6.2.9200.16385 oem73.inf | rzkeypadendpt.inf | No | HIDClass | Razer Inc | 10/26/2016 | 6.2.9200.16385 oem74.inf | prnms009.inf | No | Printer | Microsoft | 6/21/2006 | 10.0.22000.1 oem75.inf | prnms001.inf | No | Printer | Microsoft | 6/21/2006 | 10.0.22000.1 oem76.inf | klim6.inf | No | NetService | Kaspersky Lab | 12/18/2021 | 30.587.0.2440 oem77.inf | s2716dg.inf | No | Monitor | Dell Inc. | 8/13/2015 | 1.0.0.0 oem78.inf | amdpsp.inf | No | SecurityDevices | Advanced Micro Devices Inc. | 6/11/2021 | 5.17.0.0 oem8.inf | amdpcidev.inf | No | System | Advanced Micro Devices | 5/18/2021 | 1.0.0.83 oem80.inf | nvhda.inf | No | MEDIA | NVIDIA Corporation | 6/22/2022 | 1.3.39.14 oem81.inf | vbvmvaio64_win10.inf | No | MEDIA | VB-Audio Software | 1/11/2019 | 2.1.5.2 oem82.inf | logi_joy_bus_enum.inf | No | System | Logitech | 9/2/2022 | 2022.3.0.2 oem83.inf | vboxusb.inf | No | USB | Oracle Corporation | 9/1/2022 | 6.1.38.3438 oem84.inf | vboxnetadp6.inf | No | Net | Oracle Corporation | 9/1/2022 | 6.1.38.3438 oem85.inf | vboxnetlwf.inf | No | NetService | Oracle Corporation | 9/1/2022 | 6.1.38.3438 oem87.inf | nvppc.inf | No | USB | NVIDIA | 4/28/2022 | 1.50.831.832 oem88.inf | nvhda.inf | No | MEDIA | NVIDIA Corporation | 7/18/2022 | 1.3.39.16 oem9.inf | rz011dmouex.inf | No | Mouse | Razer Inc. | 10/26/2016 | 6.2.9200.16385
This command shows you a list of all the drivers on your system, including their names. Note down the driver you want to remove and its name because you’ll need this info later.
Useful tip: How to Correctly Install and Update Driver in Windows 11
Things to note before uninstalling any driver in Windows 11
Getting rid of a driver can solve some problems but might cause new ones if not done right. Here are some risks that you should think about:
- Removing the wrong driver can make your system unstable or even make it stop working.
- Some devices need specific drivers to work. If you remove these drivers, the device might stop working.
- Not removing a driver completely can leave leftover files that might cause problems with new drivers.
To avoid problems, it’s a good idea to create a system restore point before you remove any drivers. This way, if something goes wrong, you can go back to how things were before.
Using Command Prompt (CMD) to completely uninstall drivers
Using the Command Prompt is a direct way to remove drivers if you know which one you want to get rid of. This method is best for people who are okay with using command lines and want a fast way to do it.
Benefits: This way is quick and doesn’t need extra software.
Things to note: Be careful with command lines because typing something wrong or removing the wrong driver can cause problems. Always double-check the driver name before you do anything.
To remove drivers using the Command Prompt:
- Go to Start menu and search for “cmd“.
- Right-click Command Prompt from the search results and select “Run as administrator“.
- Type this command and press Enter:
pnputil /delete-driver <published name> /uninstall /force - Change
<published name>to the driver’s name, likeoem67.inf.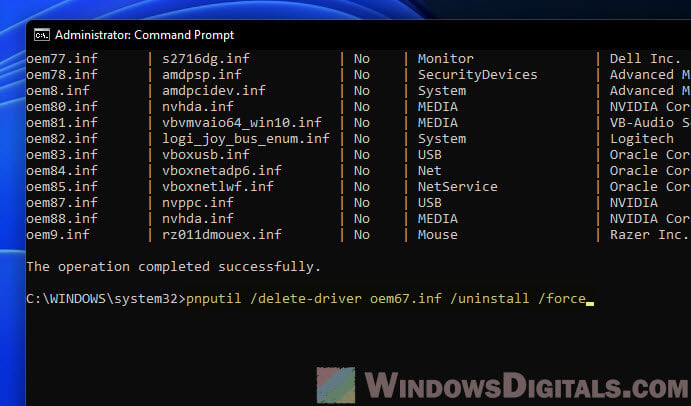
- For example, to remove the driver “oem64.inf,” the command would be:
pnputil /delete-driver oem67.inf /uninstall /force
Related article: How to Reinstall Bluetooth Driver in Windows 11
Using PowerShell to remove drivers
If you can’t use the Command Prompt for some reason, you can still use the “pnputil” command in Windows PowerShell to remove any device driver.
Things to note: Just like with the Command Prompt, you need to be careful using PowerShell. Wrong commands can lead to problems. Make sure you have the right driver name before you start.
To remove a driver with PowerShell:
- Press
Win + Xand choose Windows Terminal (Admin) or PowerShell (Admin) to open an elevated PowerShell window.
- Type this command and press Enter:
pnputil /delete-driver <published name> /uninstall /force - Change
<published name>to the name of the driver you’re removing, likeoem33.inf.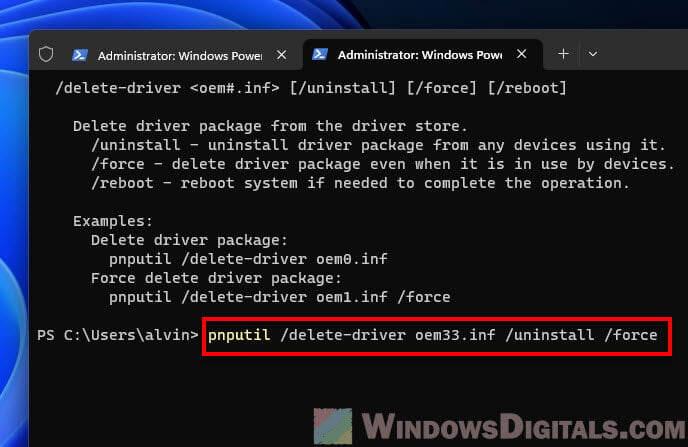
Deleting drivers from the registry
Going into the Windows registry to remove drivers is like doing surgery on your computer. It’s a deeper way to clean out drivers that won’t go away any other way. Doing this means you’re telling your computer not to use these drivers when it starts up next time.
Good sides: This is super useful when the usual ways of getting rid of drivers don’t work, especially if these drivers are causing big problems.
Be careful: Playing around in the registry is pretty risky. If you don’t do it right, you could mess up your computer. Make sure you know what you’re doing and create a restore point first.
To delete drivers from the registry, do this:
- Hit
Win + R, typeregedit, and hit Enter to open the Registry Editor. - Go to this spot:
HKEY_LOCAL_MACHINE\SOFTWARE\Microsoft\Windows\CurrentVersion\Setup\PnpLockdownFiles - Find the driver you want gone and delete its registry key.
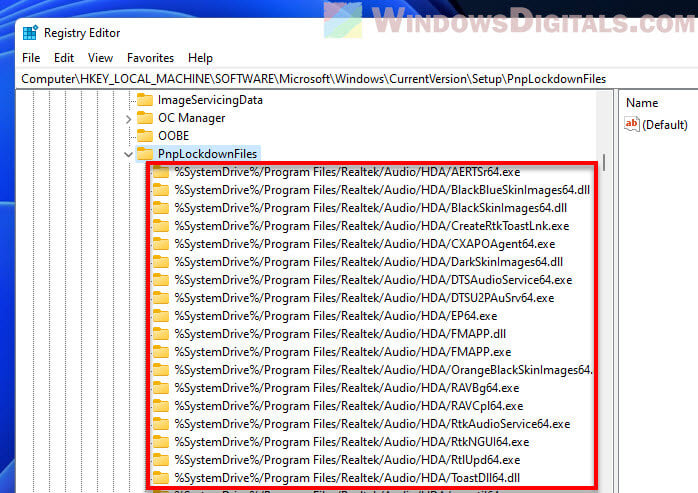
- Also, check
HKEY_LOCAL_MACHINE\SYSTEM\CurrentControlSet\Servicesfor any related stuff and remove those too.
Important: Don’t forget to backup your registry first.
Similar issue: How to reinstall printer driver on Windows 11
Uninstalling drivers using Device Manager
Device Manager is a handy tool in Windows that lets you see and get rid of drivers. It’s great for those who like clicking around rather than typing commands and is easier for folks who aren’t too tech-savvy.
Good sides: It’s easy to use and helps you see what’s going on with your devices and drivers.
Be careful: Sometimes, using Device Manager doesn’t get rid of everything. You might need to try other ways if you want to clean out all traces of a driver.
To uninstall drivers with Device Manager, follow these steps:
- Press
Win + Xand pick Device Manager. - Find the device, right-click it, and hit Uninstall device.
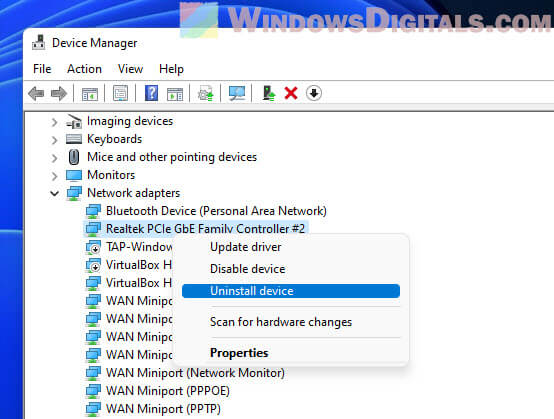
- In the window that pops up, if you see Delete the driver software for this device, tick it, and click Uninstall.
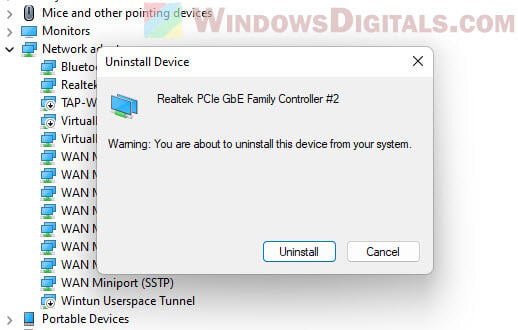
Recommended resource: How to update Realtek drivers in Windows 11
Using DISM (Deployment Image Servicing and Management)
DISM is for the pros. It’s a command-line tool for fixing up Windows images, including removing drivers before your computer boots. It’s perfect for folks who aren’t afraid of the command prompt and need to manage a bunch of computers.
Good sides: DISM gives you lots of control and works in places like Windows RE, making it a favorite for system admins.
Be careful: DISM commands can get complicated. Make sure you know what you’re doing to avoid any oopsies.
To remove drivers with DISM:
- Start your computer in Windows Recovery Environment and choose Command Prompt.
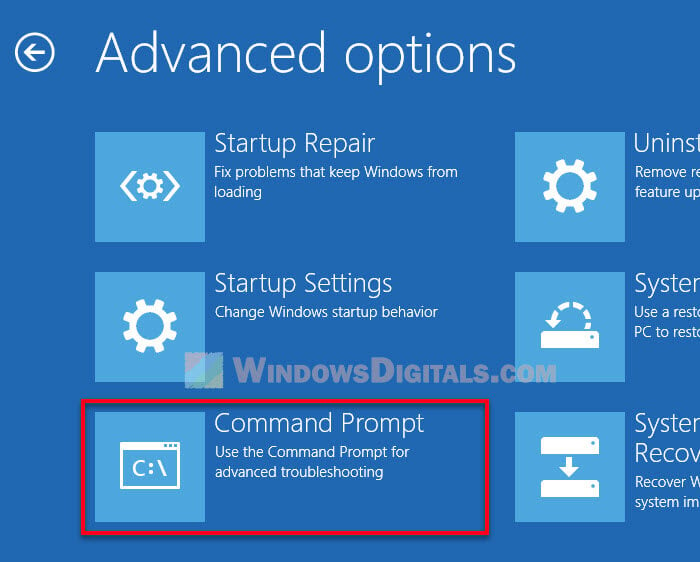
- Type this to see all drivers:
dism /image:c:\ /get-drivers /format:table - Then, to get rid of a driver, type:
dism /image:c:\ /remove-driver /driver:<Published Name> - Swap
<published name>with the driver’s name, likeoem11.inf.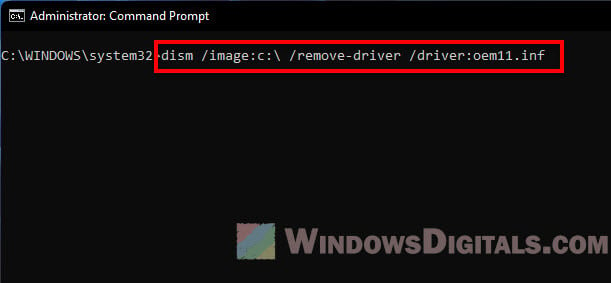
Uninstalling a failed Windows driver update
If a driver update from Windows messes up your computer, you might need to take it out to get things working right again.
Good sides: Getting rid of a bad update can fix problems caused by driver conflicts or if the new driver doesn’t play nice with your computer.
Be careful: Taking out the update might roll back the driver, so have another one ready for install.
To undo a bad driver update:
- Hit
Win + Ito open Settings. - Go to Windows Update > Update history.
- Open Driver updates to see recent driver installs.
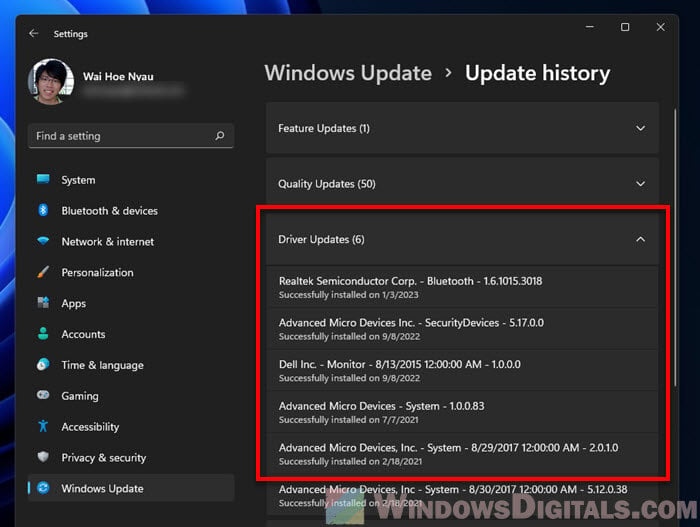
- Remember which driver to remove and use Device Manager, Command Prompt, or another way to uninstall it.
My last piece of advice
If you’ve accidentally removed a driver, just try to find it on the device’s manufacturer website and reinstall it. Otherwise, your best bet would be to run Windows Update, and hopefully, it can help scan and install the missing driver for your PC.