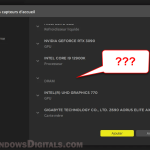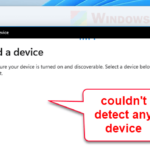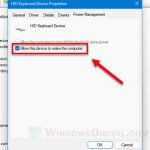If your Razer keyboard, mouse, headset, or other device is not being detected by Razer Synapse on your Windows 11 or 10 computer, this guide will show you some workarounds you can try to fix the problem.
Also see: How to Use Razer Hypershift on Keyboard or Mouse
Page Contents
Common causes of Razer Synapse not detecting your devices
To effectively fix the issue of Razer Synapse unable to detect your devices, we should at least know what could cause the problem. The below are some common reasons:
- Outdated or corrupted Razer Synapse software
- Faulty device drivers
- Conflicting third-party software
- Hardware problems
How to fix Razer Synapse not working issue
Firstly, make sure your Razer devices are connected properly and you have the latest Razer Synapse installed (update it if you haven’t already). Also, check if the Synapse software works with your Windows version. If you are still having issues, proceed trying the fixes below.
Use different ports
If your device is not being detected, try connecting it to different USB or audio ports on your computer. Broken or old ports, such as USB 1.0 or 2.0 ports on some old computers, might have trouble detecting your keyboard and mouse.
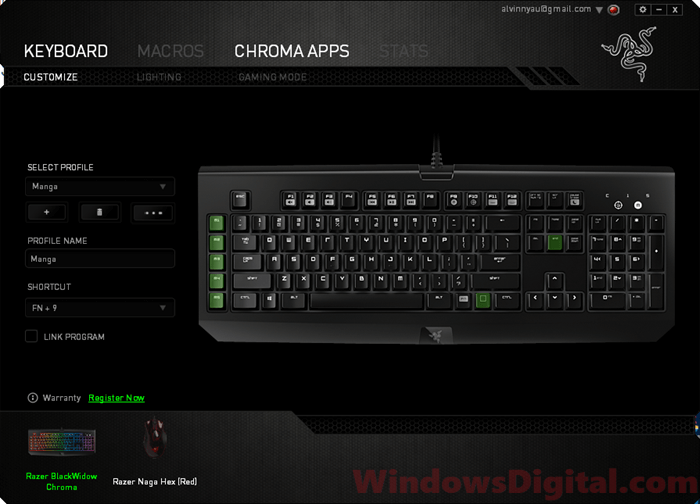
Uninstall driver and reinstall Razer Synapse
If the problem still isn’t fixed, you can try a clean install of the device drivers and Razer Synapse. Follow the steps below:
- Press Win + i to open Settings app.
- Go to Apps, then Apps & Features.
- From the list of apps, select Razer Synapse.
- Click on the Uninstall button to uninstall Razer Synapse.
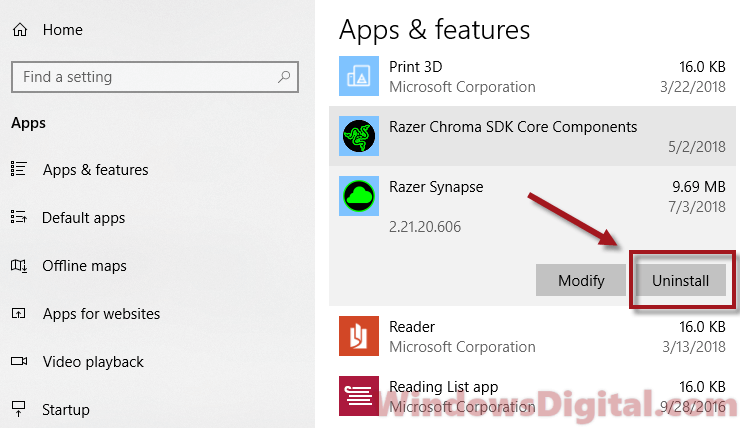
- In File Explorer, delete the folders (if still exist) in C:\Program Files (x86)\Razer and C:\ProgramData\Razer.
- Make sure you have the show hidden files option enabled to view hidden files that may be in these folders.
- You can enable show hidden files and folders by going to View, then enable the Hidden items option.
- Next, go to start menu or Cortana to search for and open Device Manager.
- Expand the Keyboard, or Mice and other pointing devices, and then right-click on the problem device.
- Select Uninstall device to uninstall its driver. Select delete drivers when uninstalling. If Razer Synapse does not detect any device, uninstall all Razer devices you have from Device Manager.
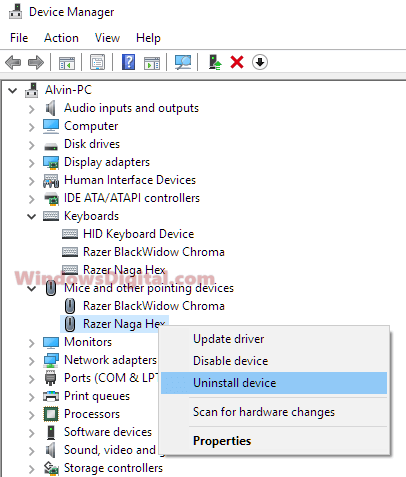
- Restart your PC.
- Temporary turn off all your antivirus or firewall programs.
- Download the latest Razer Synapse 2 installer from Razer website.
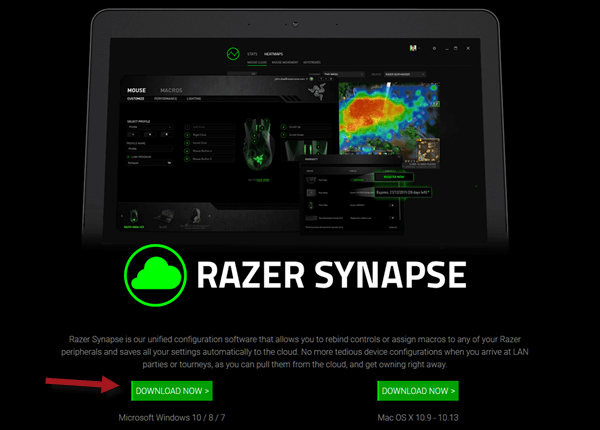
- Install Razer Synapse 2 and open it. It should now be able to detect your mouse, keyboard, headset or Firefly again.
By uninstalling the device driver, Windows and Razer Synapse can detect the device as if it were a brand new device. This should solve the issue of Razer Synapse not detecting your keyboard, mouse, or headset in Windows 10.
If you haven’t run Windows Update in a while, try running it now to see if it fixes the issue. If the problem is still there, your device might be faulty, and you should contact Razer support. In most cases, you might be eligible for a warranty replacement or a refund if the device is newly bought.
Related issue: Keyboard or Mouse Not Working After Windows 11/10 Update
Why isn’t there a driver download on the Razer website?
Razer Synapse is a cloud-based software that automatically recognizes and installs the correct drivers for your devices. When you plug in a Razer device to your computer, Razer Synapse takes care of the driver installation (and updates as well) without you needing to do anything else. So, you don’t have to download the drivers separately from the Razer website.
Besides, this software also allows you to do various customizations to your Razer gear, such as their lighting effects, macros, and performance adjustments. Your settings will get saved online, meaning you can pull them up on any computer with Razer Synapse when you sign in with the same Razer account.