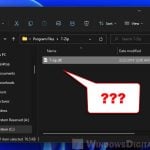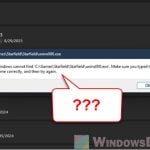If you need to get rid of Visual Studio Code (VS Code) completely from your Windows 11 or 10 computer, along with all its settings and extensions, simply uninstalling it through the Control Panel or Settings app won’t cut it. Even after you uninstall it the usual way, VS Code leaves behind user data like settings, extensions, and their settings.
This happens on purpose, usually to make it faster to get the software back up and running if you reinstall it. But if you need to remove VS Code because it’s not working right, you want to make your computer run better, or you’re setting it up from scratch again, you’ll need to remove it manually. This guide will show you how to do that on Windows 11 or Windows 10.
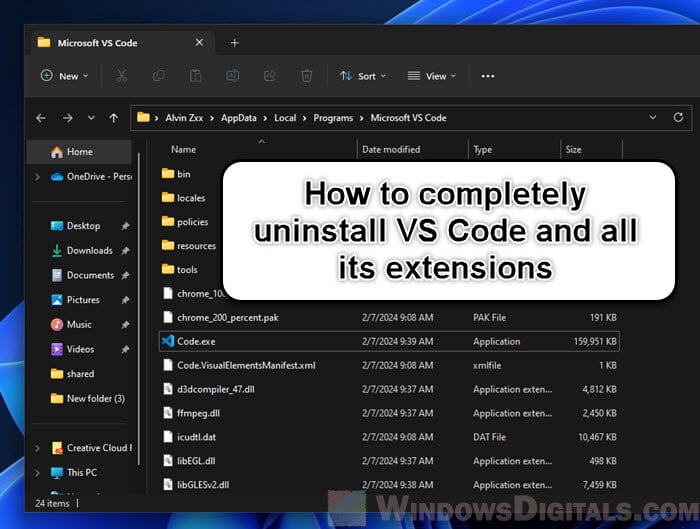
Page Contents
What actually happens when you uninstall VS Code?
When you uninstall VS Code using Windows’ built-in uninstaller, it removes the program files from the Program Files directory but does not touch the user data, which includes settings, snippets, keybindings, and installed extensions. This leftover data can cause problems if it’s corrupt or if you are trying to start fresh. It might also be a security risk if it holds sensitive info.
Also see: How to Clean Up AppData Folder in Windows 11
Why manually uninstall VS Code completely
- Setting up your development environment just how you like it means starting from scratch, without old settings getting in the way.
- If VS Code isn’t working as it should, leftover files might be causing the issue.
- Starting over can help fix performance problems or weird behaviors from old settings or extensions.
- If you need to clean your system for security, you have to get rid of every trace of the software, including settings and extensions.
How to completely uninstall VS Code in Windows 11 correctly
Step 1: Uninstall VS Code normally
Begin with the standard uninstallation process which takes out the core installation of VS Code.
- Open Settings by pressing Win + i.
- Go to Apps > Installed apps.
- Find Microsoft Visual Studio Code in the list and select it.
- Click on Uninstall and confirm any prompts to remove the main application files.
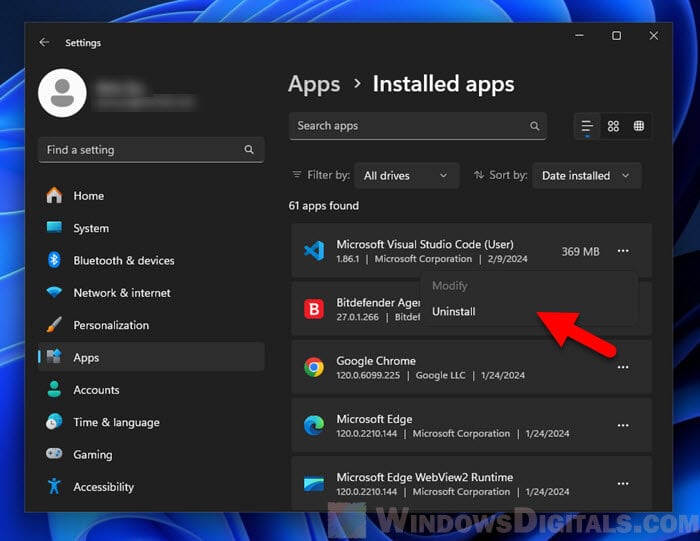
Uninstalling VS Code this way is the first big step in taking the software off your computer. It gets rid of the main executable files and the basic setup that lets the application run. But know that, this does not really remove the user settings, extensions, or other leftover files. These stay on your system to make reinstalling VS Code easier if you choose to bring it back later.
Step 2: Delete VS Code folders
Now, it’s time to delete the remaining data folders holding user settings, extensions, and cached files.
- Open Run by pressing Win + R.
- Type
%AppData%and press Enter to go to the Roaming folder.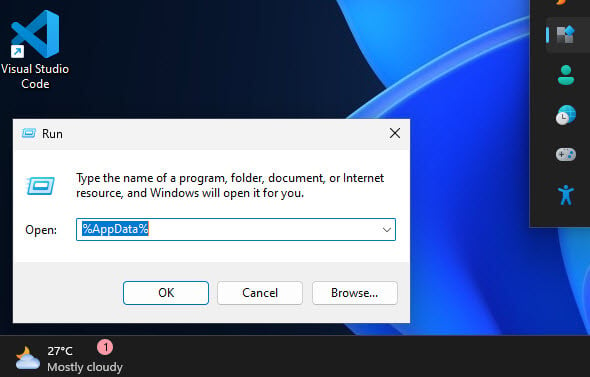
- Find and delete the Code folder here. This folder has user settings and some extension data, which stick around even after a regular uninstall.
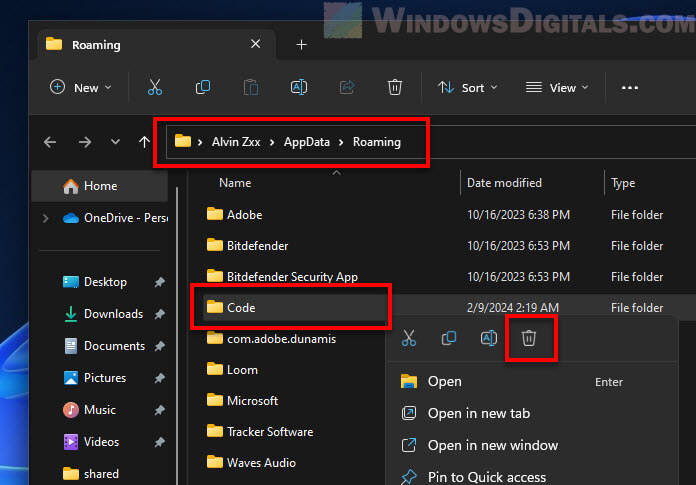
- Go back to the AppData directory (
%AppData%in the Run dialog, but move up one level) and head to the Local folder. - Delete the
Programs\Microsoft VS Codefolder. This is where the installation files for users who installed VS Code just for their account are kept.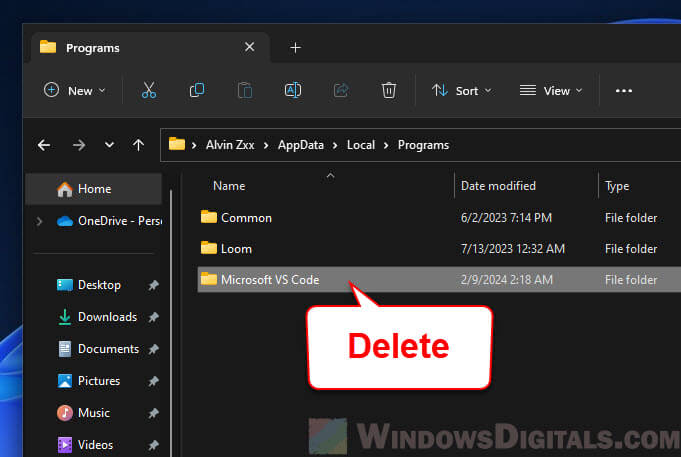
Removing the VS Code folders manually from both the “AppData/Roaming” and “AppData/Local” directories is very important for a thorough uninstall because these folders hold user settings, extensions, and temporary files that aren’t really deleted during the initial uninstall.
The Code folder in “AppData/Roaming” stores settings and data that make your VS Code experience unique, like user preferences, extension settings, and workspace info (for accurate details about what’s in the folder, check the VS Code docs).
Step 3: Remove user settings and extensions
Some more user-specific settings and extensions are kept separately in your user profile directory.
- Open Run again by pressing Win + R.
- Type
%UserProfile%and press Enter.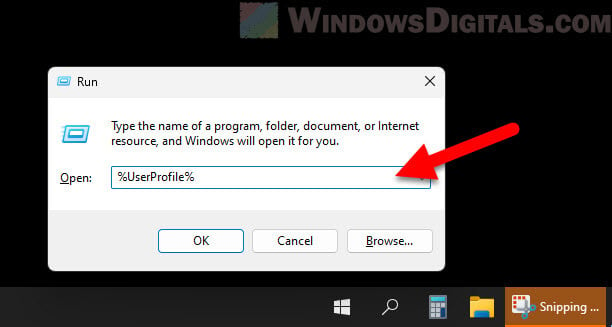
- Find the “.vscode” folder in your profile and delete it. This folder is key because it holds extensions and their settings.
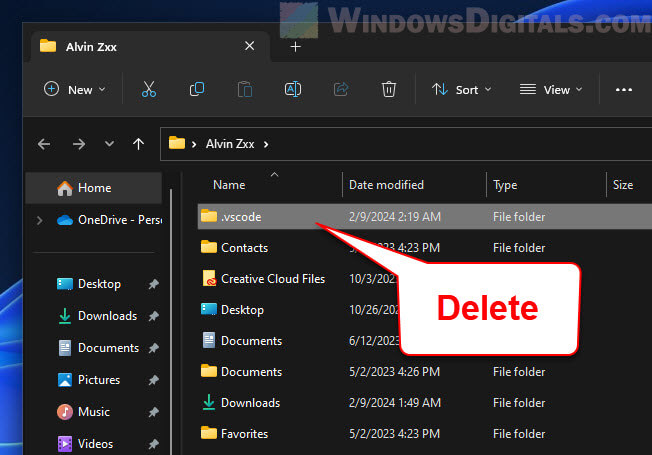
The .vscode folder in your user profile is where Visual Studio Code keeps extensions and some user-specific settings that tailor the coding environment to your likes. Removing this folder means to delete any remaining installed extensions and their data, as well as customizations that VS Code doesn’t keep in the AppData folder.
Step 4: Clear out remaining shortcuts and context menu entries
Last of all, make sure there are no leftovers like shortcuts and context menu entries that might still point to the uninstalled VS Code.
- Look around your Desktop and Start Menu for any leftover Visual Studio Code shortcuts and get rid of them.
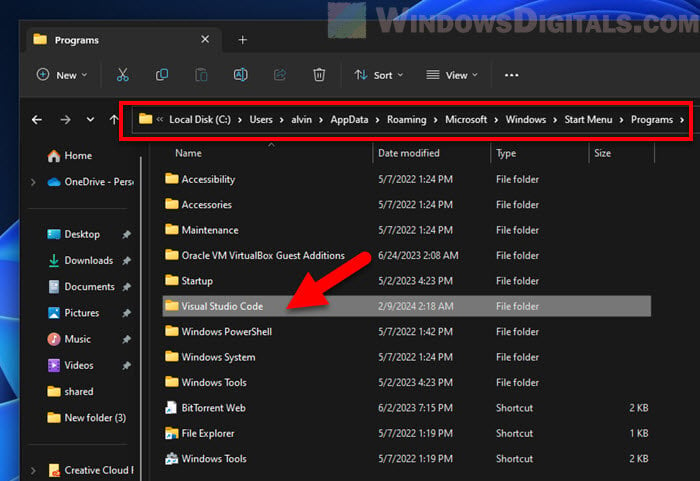
- Context menu entries are trickier to remove as they might need changes to the registry or a third-party tool. If you know how to use registry edits, you can get these entries out with
regedit, or use a trusted context menu editor.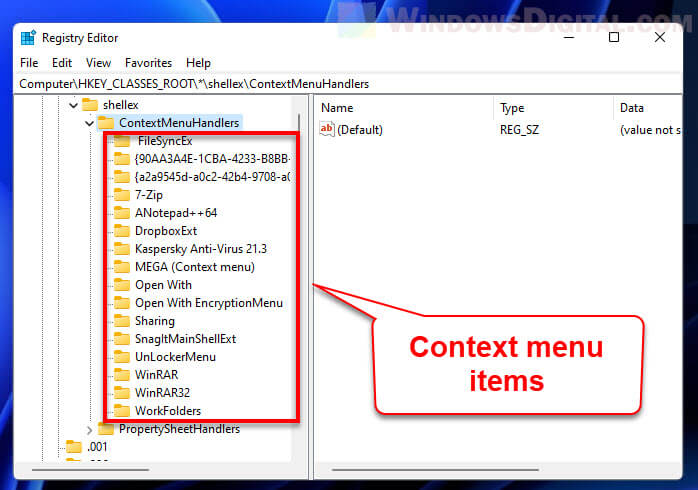
VS Code might have added items to the context menu (that menu you see when you right-click on the desktop or in a folder). Although these should go away when you uninstall VS Code the usual way, if they stick around, you might need to use a context menu editor tool or “regedit” to take them out by hand.
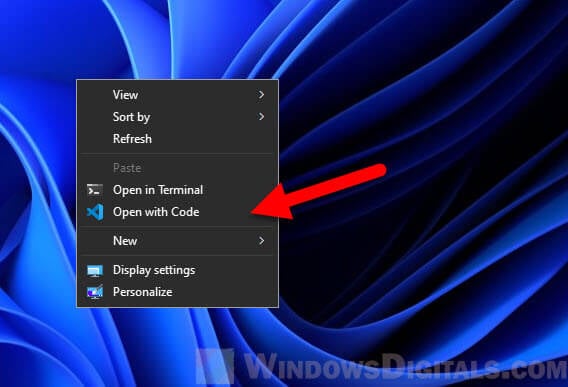
Step 5: Restart your computer
As a final step, you need to restart your computer. This clears any temporary files still being used and makes sure all changes take effect, completely clearing your system of VS Code.