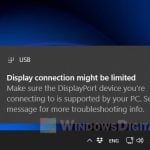There is a common issue where some users have problems trying to get their Windows 11 PC to detect their USB-C monitors. This issue affects a wide range of devices and brands, not just a few one-off cases. Even though the USB-C port is not a very common connection type for monitors, something about Windows 11 is messing up its ability to recognize and work with it.
This issue has already been discussed in many different places like Microsoft’s community pages, HP Support Community, and Reddit (of course). This guide will talk about this issue, why it happens, and what you can do to fix it.

Page Contents
What could be the causes of USB-C monitor detection issues in Windows 11?
The problem of Windows 11 not detecting USB-C monitors could be due to many reasons, like software updates or hardware compatibility issues.
Windows updates and driver problems
First, let’s talk about software updates. Many people have pointed out that the trouble began with the Windows 11 22H2 update. This means some updates might change how your PC connects with USB-C ports and monitors, leading to your system not recognizing your display anymore.
Also see: Second Monitor Not Detected After Upgrading to Windows 11
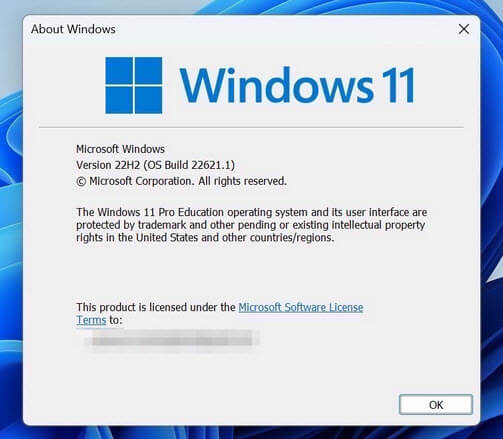
Hardware incompatible?
Another important factor is hardware compatibility. USB-C is often sold as a universal solution, but the reality is more complex. Not every USB-C port or cable is designed for video output—some are just for charging or data transfer. This is a common problem across different devices and shows that Windows 11 needs to fix some issues with USB-C connections.
Related resource: All Motherboard Slots and Connectors Explained
Some power settings that turn off USB detection
Some people notice that their monitors connect fine at times and then disappear at others. If this happens to you, you should try to check the power management settings in Windows 11. Features like USB selective suspend can make your USB ports turn off to save power, which is good for saving energy but not for keeping your monitor connected.
How to fix the issue and get Windows 11 to detect your USB-C monitor
There are different ways to solve the problem, each with different success rates. Below are some combined troubleshooting steps from real user experiences that might help you fix the detection issues.
Check cable and port compatibility
Make sure both the USB-C cable and port can handle video output. Not all USB-C ports and cables are built for video; some are just for data or charging. If you can, try a different cable or monitor to see if there’s a hardware compatibility problem.
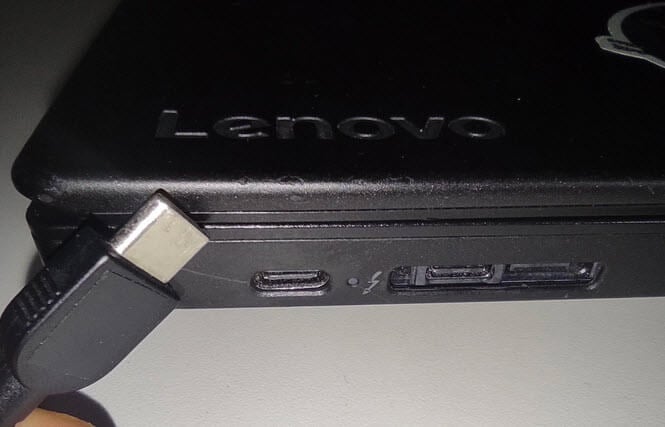
Update drivers and Windows
Keep your system, graphics, and USB port drivers up to date. Updating drivers can sometimes fix detection problems. Also, make sure your Windows 11 is up to date because Microsoft often releases updates to fix known issues.
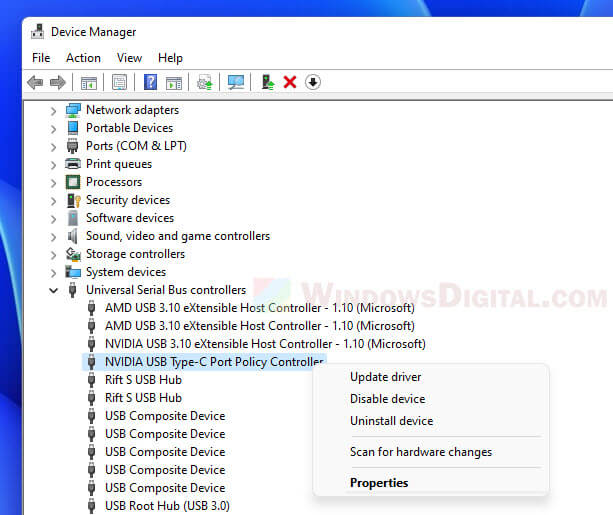
Disable USB Selective Suspend
This setting turns off USB devices to save power, which could mess with your monitor’s connection. You can turn it off through the Control Panel under Power Options, by changing the plan settings and adjusting the advanced power settings.
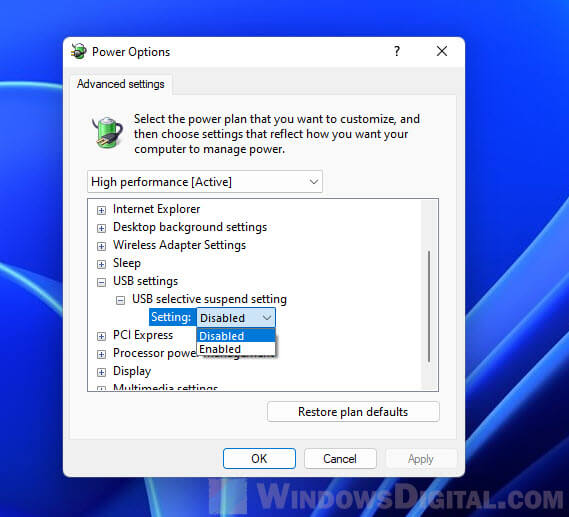
Linked issue: Second Monitor Keeps Going to Sleep (Fix)
Disable Fast Startup
Fast Startup is made to cut down on boot time, but it can cause problems with device detection. Turning off Fast Startup through Control Panel > Power Options > Choose what the power buttons do might help solve the issue.
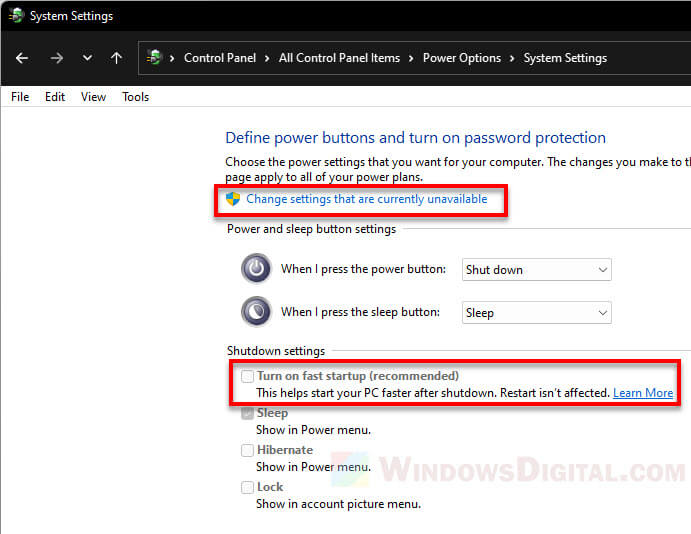
Rollback recent updates
If your problems started after a recent Windows update, think about going back to a previous version. This can be done through Settings > Update & Security > Recovery, where you can choose “Go back to the previous version of Windows 11.” Some users found this step fixed their monitor detection issues.
See also: Display Connection Might Be Limited in Windows 11 (Fix)
Test with HDMI
If you can, try connecting the monitor with an HDMI cable instead of USB-C. If the HDMI connection works, the problem might specifically be with USB-C, helping you narrow down the issue.

Report through feedback hub
If none of the solutions work, report the issue through the Windows Feedback Hub app. This helps Microsoft see and fix problems in future updates. Be as detailed as possible in your report, including your device model, the specific problem, and any steps you’ve already tried.
Pro tip: How to Tell If It’s Your Monitor or GPU That Is Dying
What else can you try?
If you’ve tried all the usual steps to connect your USB-C monitor to a Windows 11 device and it’s still not working, it might be time to try some less usual solutions. These tips might give you more ideas and possibly help you solve the USB-C monitor detection problems.
Experiment with different display modes
Try out different display modes Windows 11 offers, like duplicate, extend, or single display use. Using the Windows + P shortcut to switch modes might help the system recognize a monitor that it didn’t before.
Useful guide: How to Switch Between Monitors on Windows 11
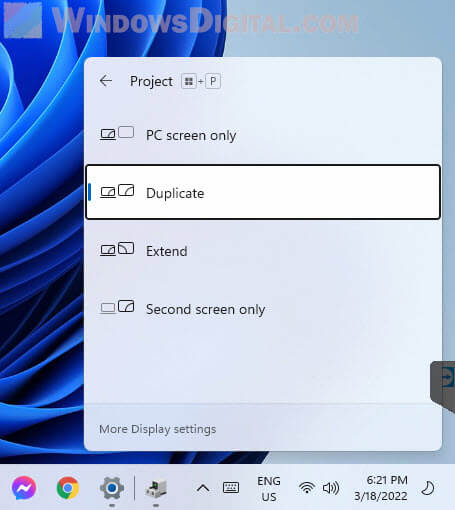
Modify some monitor settings
Check if your monitor’s settings are right for a USB-C connection. You need to pick the correct input source on your monitor. Also, you might need to turn on certain features or modes on the monitor to connect properly through USB-C.
BIOS/UEFI configuration
On many systems, especially laptops, the BIOS/UEFI settings can affect how USB-C ports work. During boot-up, go into the BIOS/UEFI settings to make sure USB-C ports are turned on and nothing is blocking their performance.
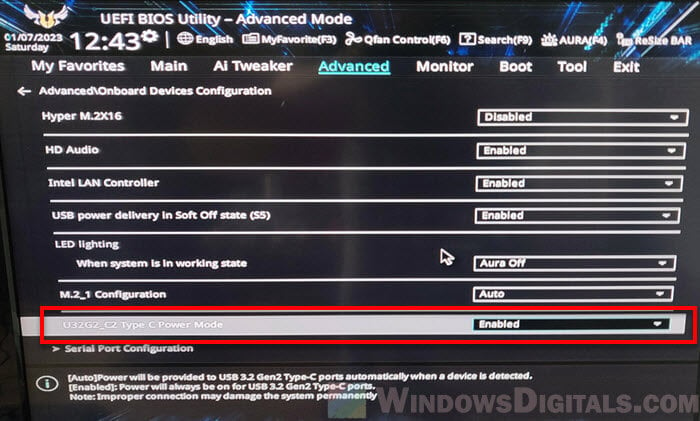
Update docking stations and adapters
If you’re using a docking station or an adapter, check that the firmware is up to date. Manufacturers often update their products to improve compatibility and might fix recognition issues.
Test your monitor with another computer
If possible, try your USB-C monitor on another Windows 11 computer. This will help you figure out if the problem is just with your device or if it’s a bigger issue with the operating system.