If you have or are thinking about having a multiple-monitor setup that has different refresh rates, like a 240Hz or 144Hz primary monitor and a 60Hz secondary monitor, it’s good to wonder if it’s actually bad to have monitors with different refresh rates on a single computer. Well, there are certainly some downsides, but whether it is noticeable or not depends on what you’re doing on them.
In this guide, we’ll talk about if it’s okay to use monitors with different refresh rates on a PC, how it affects gaming, work, and regular use, and how to choose the right monitors to avoid issues like this.
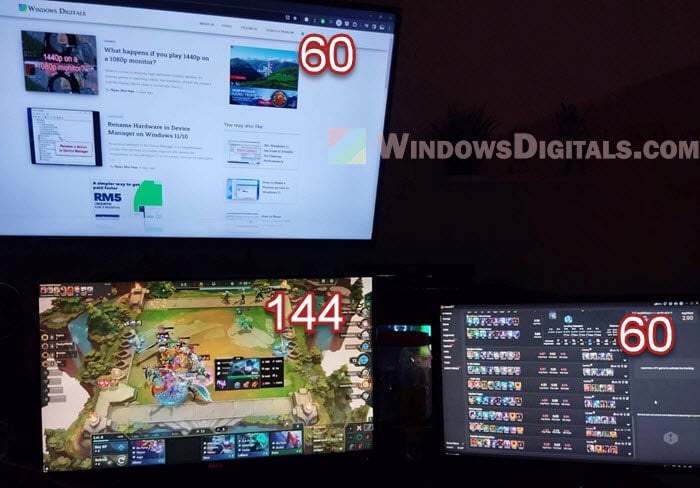
Page Contents
Do multiple monitors with different refresh rates affect gaming in any way?
Where you really notice different refresh rates is in gaming. A monitor with a higher refresh rate (like 120Hz or 144Hz) can make everything look much smoother and reduces screen tearing. This difference is most noticeable when compared to standard 60Hz monitors. But, if you have one monitor at 144Hz and another at 60Hz, there will be some issues in certain situations.
Also see: Game Stuttering and Lag on Dual Monitor (Fix)
There will be some synchronization problems
Playing games on monitors with different refresh rates can cause stuttering or tearing. This happens because the graphics card has a hard time keeping the frames in sync on displays that refresh at different rates.
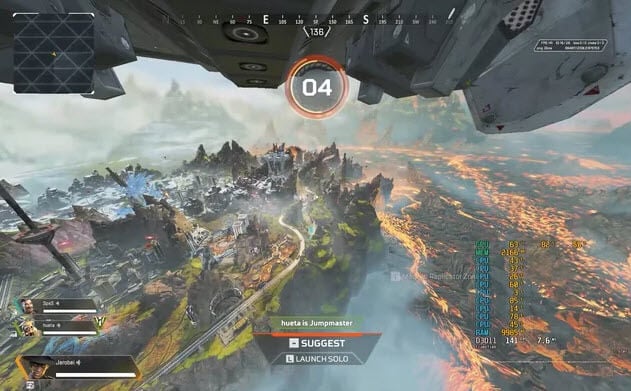
The higher refresh rate monitor will randomly have some performance issues
If you spread a game across both monitors, the one with the higher refresh rate might not perform as well. It gets held back by the lower refresh rate of the other monitor, thus, you don’t get to use its full potential.
User sensitivity to frame rate differences
Some gamers can really notice the difference in how smooth the motion is and might find it uncomfortable or distracting to use one monitor that refreshes way faster than the other, especially if they’re using them together for gaming and other stuff.
Linked issue: 144Hz Monitor Only Showing 60Hz in Windows 11, Why?
What are the solutions and workarounds?
To deal with these issues, the following are some things you can try.
- Adjusting your graphics card settings like turning on V-Sync, G-Sync, or FreeSync can help keep the frame rates in sync, although it might not work every time.
- Just play games on the higher refresh rate monitor and use the other one for things like browsing the web or chatting.
- Make sure the game’s graphics settings match the resolution and refresh rate of your monitor. For example, if you’re gaming on a 1080p monitor at 144Hz, set the game to “1920×1080 (144 fps)” to match what your monitor can do.
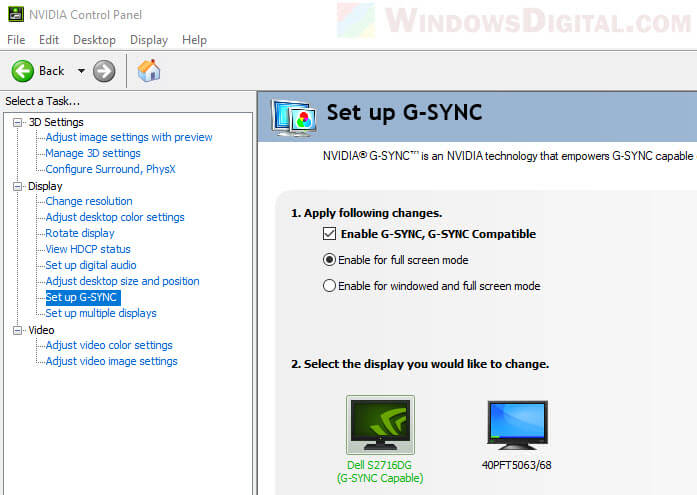
For gamers, the downsides of using monitors with different refresh rates are noticeable, especially stuttering. Whether or not it’s a big deal depends on the games you play.
Recommended read: 144Hz vs 165Hz Monitor: Can you tell the difference?
How do dual or triple monitors with different refresh rates affect general use?
When you use monitors with different refresh rates for non-gaming stuff, the effect is usually less serious but still something to think about. This includes tasks like graphic design, video editing, and typical office work.
When you move your cursor and window
You might see a difference in how smoothly windows and cursors move between screens with different refresh rates. This can be annoying, especially if you often move windows or stuff across screens.

How video plays out on second monitor
If you watch videos on a secondary monitor with a lower refresh rate, they might not look as smooth as they would on a higher refresh rate monitor. This can be pretty clear if you’re watching fast-moving videos.
When you need to do detailed work
For work that needs careful motion control, like graphic design or photo editing, the lack of smoothness when moving tools or objects across screens might be a bit bothersome, though usually it’s not a very big problem.
Some software might not be compatible
Some programs might not work right when stretched across monitors with different refresh rates. This isn’t common, but it can happen, especially with older programs or ones not made for using more than one monitor.
May strain your eyes a bit
Differences in refresh rate can also lead to eye strain, especially if you often look back and forth between two screens that refresh at very different rates. This is a bigger issue for people who are really sensitive to flicker or changes in motion smoothness.
Things to consider
Below are some tips and things you might want to think about when dealing with multiple monitors with very different refresh rates.
- Give each task to the monitor that’s best for it. For example, watch videos on the higher refresh rate monitor and use the other for things like reading documents.
- Adjusting the display settings, like making sure the resolutions match or tweaking the scaling, can sometimes make it less noticeable that the monitors have different refresh rates.
- Setting up the monitors so you don’t have to move stuff between them a lot can also help reduce the effect of different refresh rates.
In general, for work and everyday stuff, having monitors with different refresh rates isn’t usually a big problem. Your choice should be based on what you need for your work and gaming, and what you prefer in a display.
Related resource: What happens if you play 1440p on a 1080p monitor?
What can you do to reduce the issues of a multi-monitor setup with different refresh rates?
With the problems that can come with having monitors of different refresh rates, it’s good to talk about technical fixes and the best ways to handle these issues. This part will look at what you can do to make your setup with different refresh rates work better.
Update drivers
Make sure your graphics card drivers are up to date. New drivers often include better support and fixes for using multiple monitors.

Adjust refresh rate settings
Check and adjust the refresh rate settings in your Windows monitor settings or on your graphics card panel to make sure your monitors are running at their best refresh rates. If you have an NVIDIA card, you’d do this in the NVIDIA Control Panel, and if you have AMD, in the Radeon Settings.
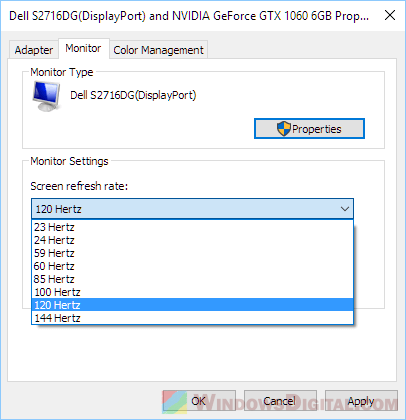
Enable synchronization technologies
Technologies like NVIDIA’s G-Sync or AMD’s FreeSync can help keep the frame rates in sync with the monitor’s refresh rate. These are really helpful if one of the monitors has a variable refresh rate feature.
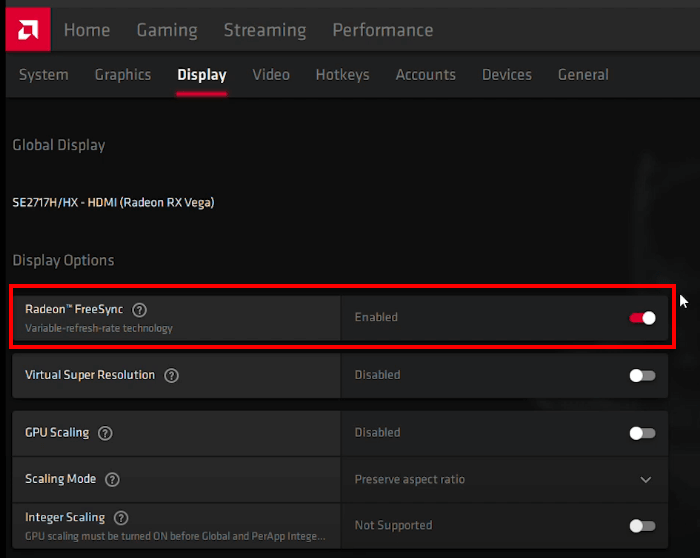
Physical arrangement of monitors
Put the higher refresh rate monitor right in front of you if it’s your main screen, especially for tasks that need higher frame rates, and use the other monitor for less moving content.
Allocate task properly
Give each monitor tasks that fit what it does best. For example, use the higher refresh rate monitor for watching videos or content that moves a lot, and use the lower one for steady tasks like coding or reading.
Align the resolutions
While it doesn’t directly fix refresh rate differences, making sure your monitors have the same resolution can improve how things feel when you move windows or apps between screens. You can lower the refresh rate of the higher refresh rate monitor to match the lower one, or think about getting two monitors that have the same refresh rates.






