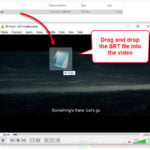VLC Media Player is not just for watching regular videos. It’s grown to play all sorts of files and even amazing VR (Virtual Reality) and 360° videos. This guide will look into how VLC lets you play some VR and 360° videos.
Also see: Convert SRT to 3D Subtitles and Add them to 3D Movies
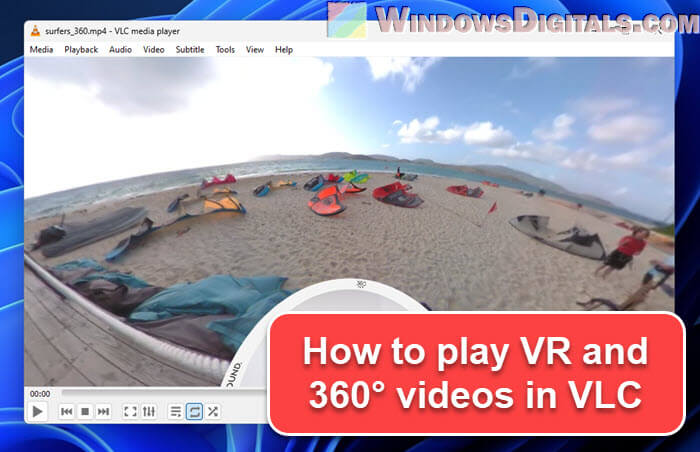
Page Contents
Knowing more about VR and 360° videos
VR and 360° videos bring a new twist to watching stuff by making you feel like you’re right in the middle of it all.
- Virtual Reality (VR): Imagine stepping into a game or a movie. That’s VR. You might need special goggles to get the full effect.
- 360° Videos: These videos let you see everything around the camera. They’re okay to watch on a regular screen but way more amazing with VR gear, letting you look around as if you’re there.
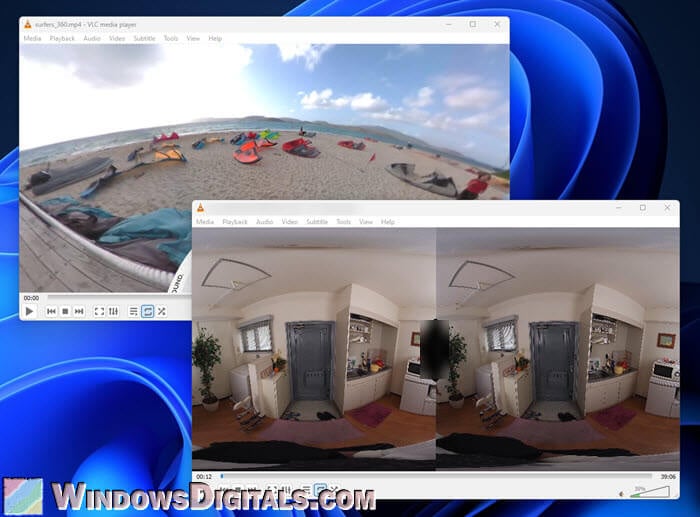
What VR video format does VLC support?
VLC Media Player supports some (not all) VR and 360° video formats, including:
- 3D-180° and 3D-360° videos in side-by-side or top-bottom format.
- 360° monoscopic and stereoscopic videos.
- VR video formats like SBS (Side-by-Side), OU (Over-Under), and 360° videos in equirectangular projection.
Make sure your video files are in compatible formats so that it can work on VLC.
Useful tip: How to Merge Subtitles With Video Using VLC
How to play VR or 360° videos in VLC
Watching VR or 360° videos in VLC is pretty easy and you don’t need any extra software for that. Just follow the steps below.
- First, make sure you have the latest VLC. VR and 360° stuff works from VLC 3.0 onwards. Get the newest version from their site.
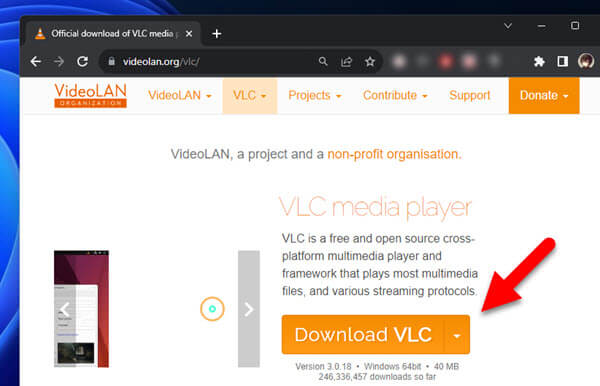
- Open VLC Media Player.
- Go to the
Mediamenu and clickOpen File.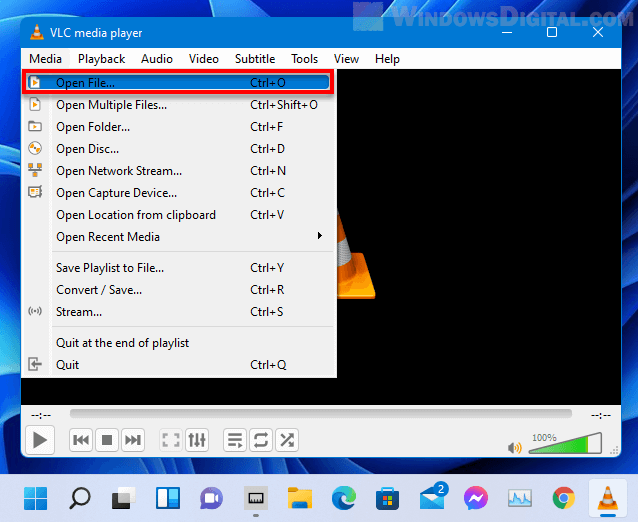
- Find your VR or 360° video and click
Open.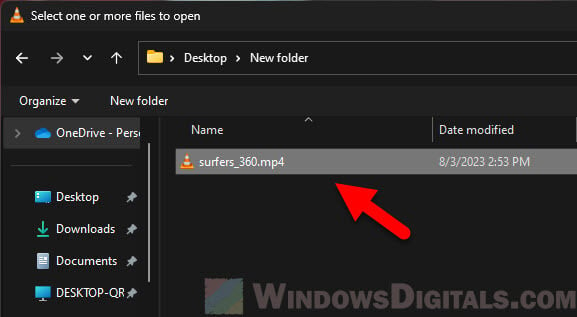
- If VLC supports the video format you let it play, it will play the video in VR or 360° accordingly.
Related resource: How to Play Two Videos Side by Side in VLC Media Player
How to navigate VR and 360° content in VLC
When you’re watching 360° videos on VLC, you can use your mouse or the arrow keys to look around in the video. Just click and drag or use the arrows to move the view around.
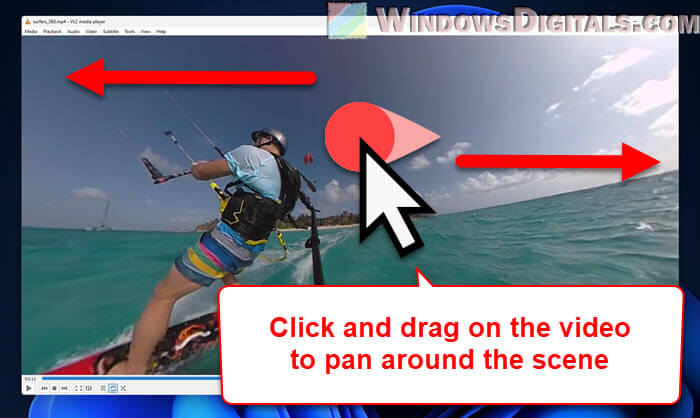
VLC also supports 360 photos and panoramas. You can turn the photo or video around using your mouse or the arrow keys. Other than that, VLC has different viewing modes like Zoom, Little planet, and Reverse little planet, which might be something you’ve seen if you’ve taken 360 photos on Android devices.
Additional reading: How to Picture in Picture in VLC (Windows, Mac, iOS or Android)
Can VLC play VR videos on a VR headset?
Although VLC Media Player is great at playing all sorts of media, it doesn’t yet support VR headsets directly. VLC’s VR headset support is a bit limited, and how well it works might depend on your headset. Some people use other apps like SteamVR or Virtual Desktop with VLC to watch VR content.
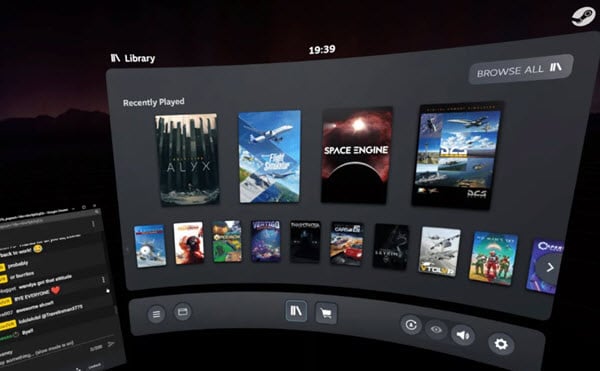 If you want a real VR experience, you should look at VR video players made just for VR headsets, like DeoVR, Skybox VR video player, 5KPlayer, and others. They provide a more real and deep VR experience that actually works.
If you want a real VR experience, you should look at VR video players made just for VR headsets, like DeoVR, Skybox VR video player, 5KPlayer, and others. They provide a more real and deep VR experience that actually works.
Relevant guide: How to Take a Screenshot on Oculus Quest 2 or Rift S
Using older versions of VLC for 360° Videos
If you have an older VLC version, it might not play 360° videos right away. But there’s a workaround by downloading a specific version from VLC’s website designed for 360° videos.
- Go to
http://people.videolan.org/~jb/Builds/360/. - Find and download
vlc-3.0.0-git-win32.exe. This version is for 360° videos.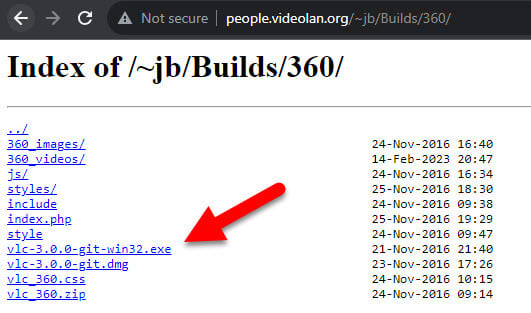
- Install it, and you’re ready to play 360° videos.
While this is a good short-term fix, it’s still a good idea to update to the newest VLC eventually to enjoy other new features and improvements.
My two cents
When it’s about using VR headsets, VLC isn’t there yet. For a real-deal VR experience, you should just use a VR-specific players. They’re usually built mainly to handle VR content that other players couldn’t.
As the software improves, we might see VLC catch up with VR headset support. Until then, for those adventures in VR worlds, dedicated VR video players are the way to go.