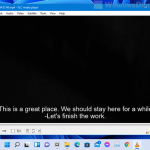If you come across a file with an extension of SRT, it is a subtitle text file that has subtitles for a video in it. This short tutorial will show you how to open or play SRT files in videos on Windows 10.
Page Contents
What is a SRT file?
Though there are many different formats of subtitle files, SRT is the most widely used subtitle format, especially when it comes to subtitles for movies. A SRT file doesn’t do anything by itself. It is just a text document that contains texts, specifically time frames and subtitles. It can only work in a video player when you play a video along with the SRT subtitle file.
How to open SRT files on Windows 10
If you want to view or edit what’s inside the subtitle file, you can open it with any text editor such as Notepad or WordPad on Windows 10.
You can do so by right-clicking a SRT file, select Open with, then Choose other app. From the list of apps, select Notepad, WordPad or any other text editor to open the SRT file.
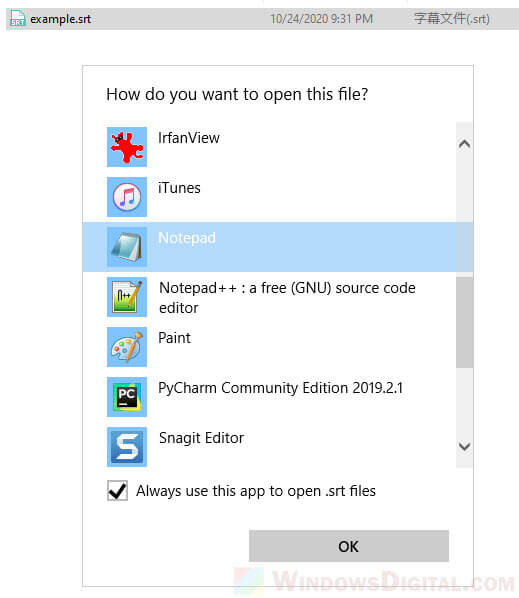
A SRT file, when opened in a text editor, should look something like in the screenshot below.
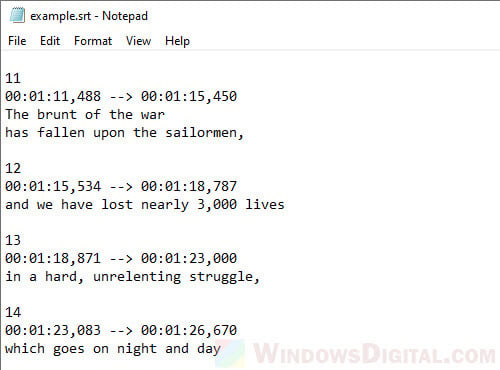
If you are serious about editing or creating SRT format subtitle files, there are plenty of free SRT editors such as Subtitle Edit by nikse.dk. Do a Google search for “SRT editor” or “subtitle editor” and you would find plenty of them which you can use.
How to play SRT files in videos on Windows 10
If you want to play a SRT file in a movie video, depending on what video player you use, there are several methods to add SRT file to a video.
Drag and drop the SRT file to the playing video
In most video players, you can add a SRT file to a video by simply drag and drop the SRT file onto the video player while the video is playing. The video player should then start showing subtitles while playing the video.
Here’s an example of dragging and dropping a SRT file into VLC media player while it’s playing a movie.
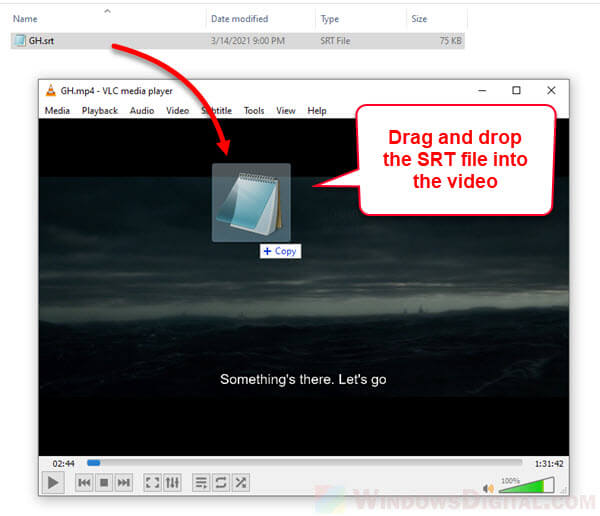
Rename the SRT file
Another method to play a SRT file in a video is by putting the SRT file in the same directory as the video you want to play, and rename the SRT file to the exact same name as the video.
Most video players will be able to recognize the SRT file automatically and use it as subtitles when you play the video of the same name and directory as the SRT file.
Here’s a screenshot of how the video and SRT file should look like in a folder.
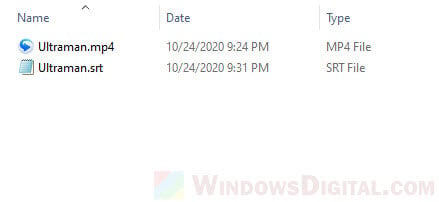
Use the subtitle option in your video player
Most video players do also have an option that allows you to browse to and open a subtitle file for a video you’re playing.
For example, in VLC media player, to add a SRT or other subtitle format file, click on “Subtitle” from the menu bar and then select “Add Subtitle File“.
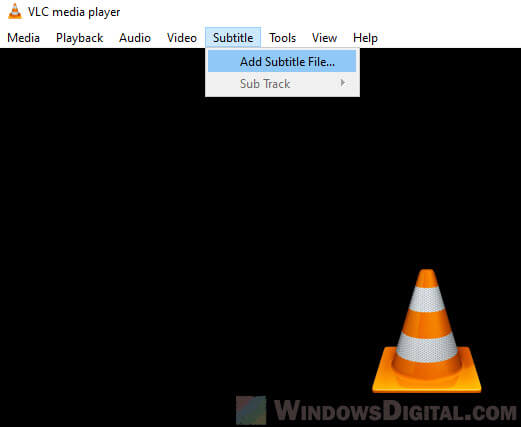
There should be a similar option in other video players. Try to look for an option called “Subtitle” or similar from the menu bar or right-click context menu (right-click on the video screen while it’s playing) in the video player you’re using.
If all three methods above don’t work to add SRT files to videos in your video player, you may want to consider using other video player instead. We recommend VLC media player, also known as VideoLan. It is a free to use video player that is able to play almost all types of video formats. It is also one of the most popular video players widely used by Windows users from all around the world. You can download VLC from videolan.org.