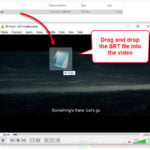In this guide, we will show you several methods on how to add a subtitle file, most commonly in SRT format, to a movie or video in Windows 11.
This guide uses Windows 11 built-in Movies & TV app and VLC media player as the examples to show you how to add a subtitle file to a video. Most video players work the same way. If none of the methods below work for the video player you use, we recommend using VLC media player instead as adding subtitle file to video in VLC is extremely easy. VLC is also one of the most well known and arguably the best media player available for all platforms, including Windows.
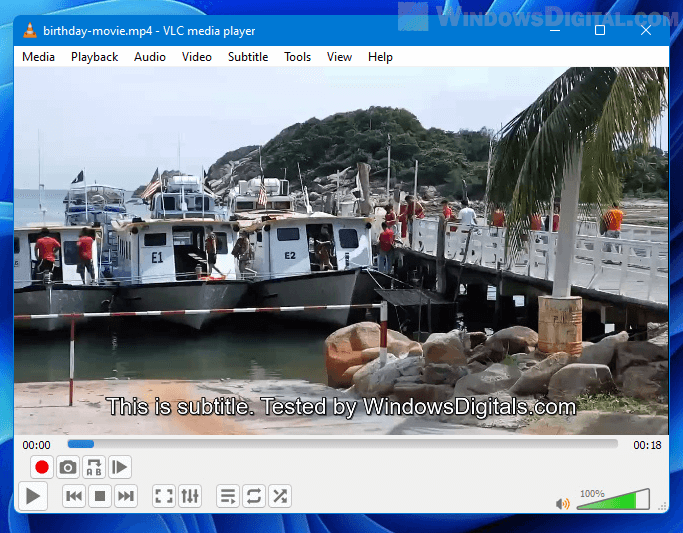
This guide is assuming you already have a subtitle file but you have no idea how to play it with your video. If you are looking for a way to automatically find and download subtitles for movies or TV series, read: How to Download Subtitles in VLC on Windows 11.
Page Contents
How to add a subtitle file to a video
Method 1: Drag and drop the subtitle file to the video player
The most commonly used method to add a subtitle file to a video is to simply drag and drop the subtitle file to the video player while the video is playing. Once added, if the subtitle file is correctly in-sync with the video, your video player should start showing the subtitles accordingly.
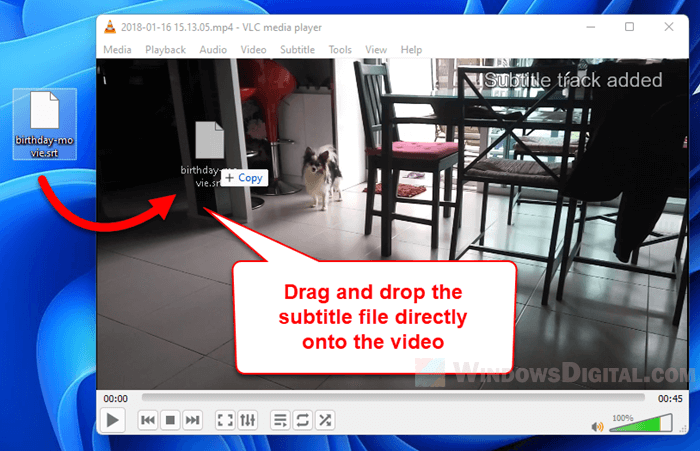
This method should work in most third party video players such as VLC media Player. However, it won’t work on Windows 11 pre-installed video players such as Movies & TV app, Photos app and Windows Media Player. If you are using one of the Windows built-in video players or if this method doesn’t work for the media player you use, try the following method instead.
Method 2: Use the “Add Subtitle File” option in the video player
If a video player support adding subtitles, it should have an option that allows you to add a subtitle file to the currently opened video.
Movies & TV
For example, if you want to add a subtitle file to a video in Windows 11 Movies & TV app, click the “Show menu for subtitles” button and select “Choose a subtitle“.
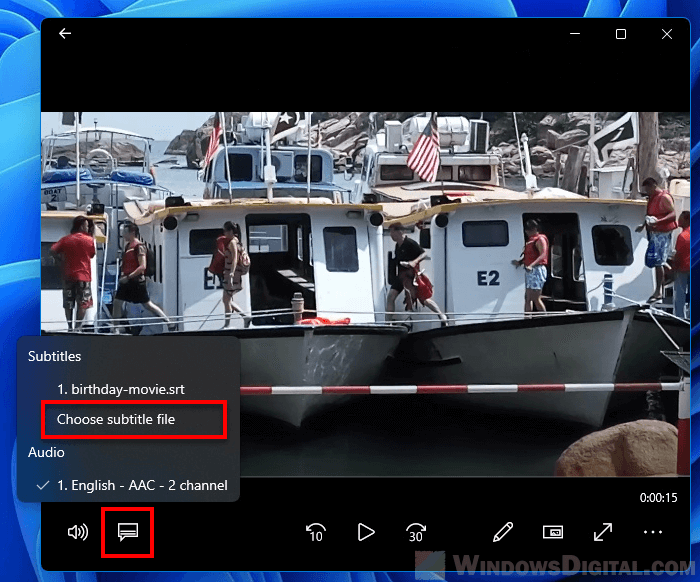
Then, browse to the subtitle file you want to use and select it. Once added, Movies & TV app will display the subtitles accordingly as it plays the video.
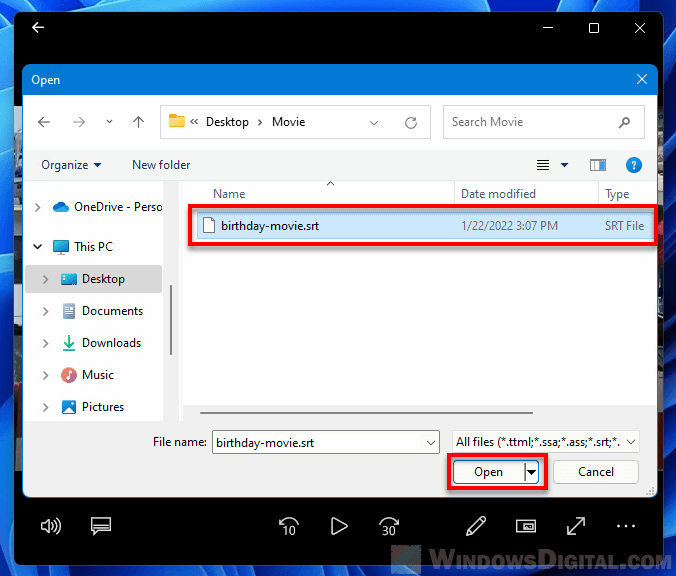
Photos
If you are using Photos app instead, you can find the subtitle option via More options > Choose subtitle file.
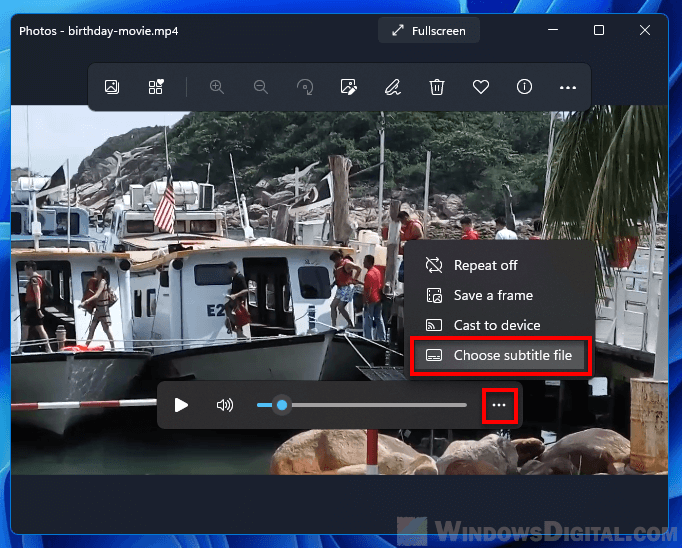
VLC media player
To add a subtitle file in VLC media player using this method, click Subtitle on the menu bar and select Add Subtitle File. Browse to and select the subtitle file you want to add.
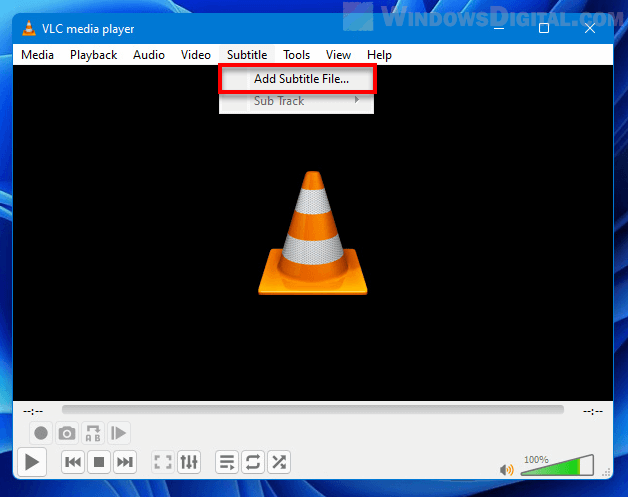
Note that in most video players, in order for the add subtitle option to be available, you need to play the video first. Otherwise, the subtitle option will either be hidden or cannot be clicked on.
Method 3: Change the filename of the subtitle file
Another classic method that would work in most video players is to simply change the subtitle name to the same name as the video’s name. Both the subtitle file and the video file also have to be in the same folder/directory.
For example, if you have a subtitle.srt file and a birthday-movie.mp4 file, change the subtitle.srt to birthday-movie.srt and place it in the same folder as your birthday-movie.mp4 file.
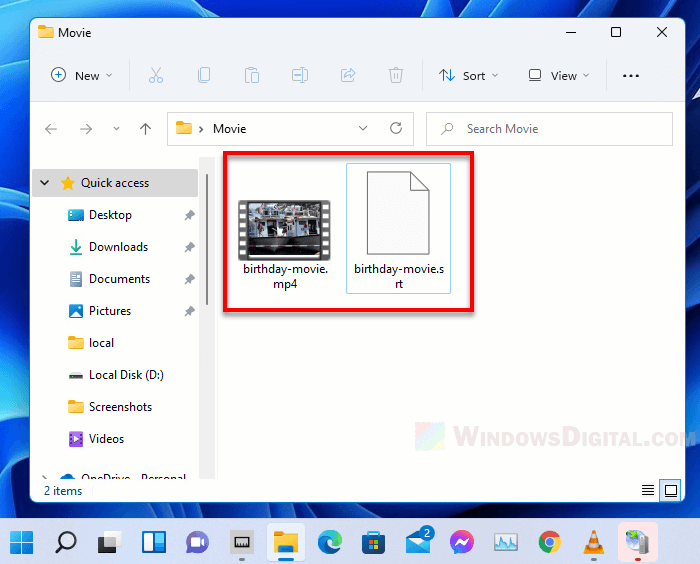
When you play the video in the folder using video player such as VLC media player, the video player will automatically insert the subtitle to the video you play if the subtitle file has the exact same name as the video file you open.
Summary
It’s all down to whether the media player you use support subtitle insertion or not and whether if it also support the video and subtitle formats you want to play. Some old video players do not support adding subtitle to video at all.
If none of the methods above work to add a subtitle file to a video in the media player you are using, switch to a different media player instead. We recommend you to just use the built-in Movies & TV app to play any video with subtitles (using method 2) if you don’t want to install any third party media player. Or, better yet, download and use VLC media player which is literally the best media player in the world right now.