When you’re watching movies or videos from different countries, subtitles are usually necessary. But what if they’re blocking something important on the screen or just not where you want them to be? Well, if you’re using VLC Media Player, you can move those subtitles around. This guide will show you how to easily do that.
Also see: How to Add Subtitles to Video in Windows 11
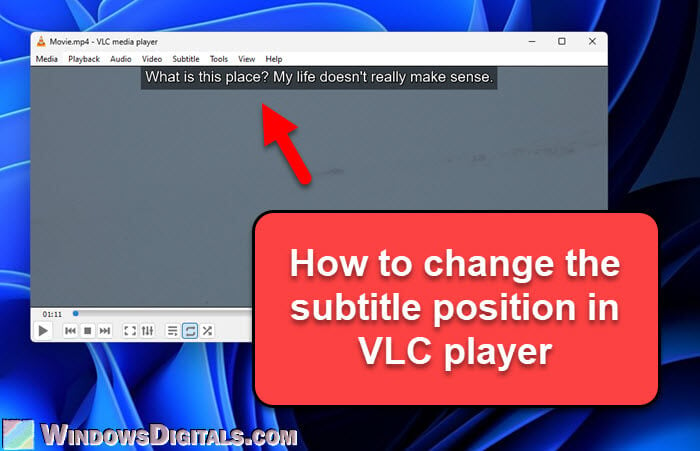
Page Contents
Why move subtitles in VLC?
Moving subtitles in VLC Media Player is sometimes necessary and important because:
- Stopping subtitles from covering important stuff. Sometimes, videos have important text or things happening at the bottom where subtitles usually are. Moving them means you won’t miss out.
- Making subtitles easier to read. If the video’s background makes the subtitles hard to see, moving them to a clearer spot can help a lot.
- Everyone likes their subtitles in different spots, depending on where you’re sitting or how your screen is set up. You can choose where they should show up.
Useful tip: Convert SRT to 3D Subtitles and Add them to 3D Movies
How to move subtitles in VLC player
To move subtitles in VLC, just follow the steps below:
- Start VLC and play your video: Open VLC Media Player and start the video you want to watch.
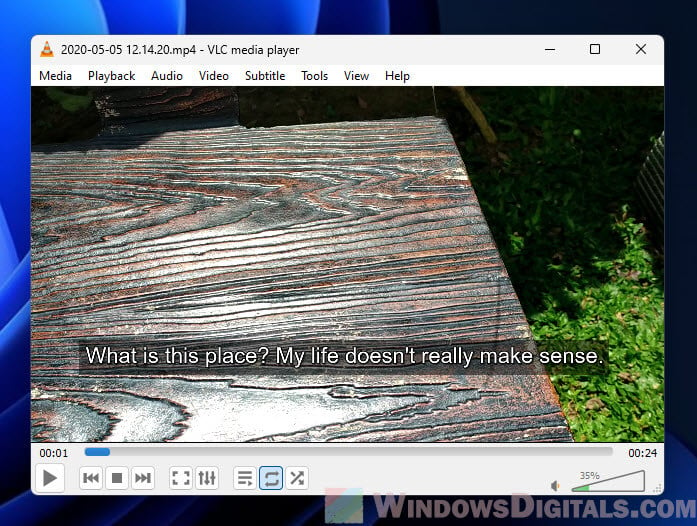
- Go to Preferences: Click “Tools” at the top, then choose “Preferences”. This opens a window where you can change settings.
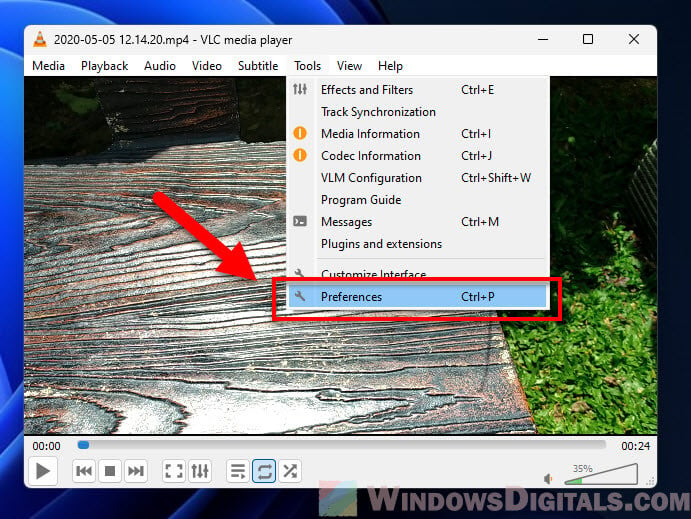
- Find the subtitle settings: Click on the “Subtitles/OSD” tab to see subtitle options.
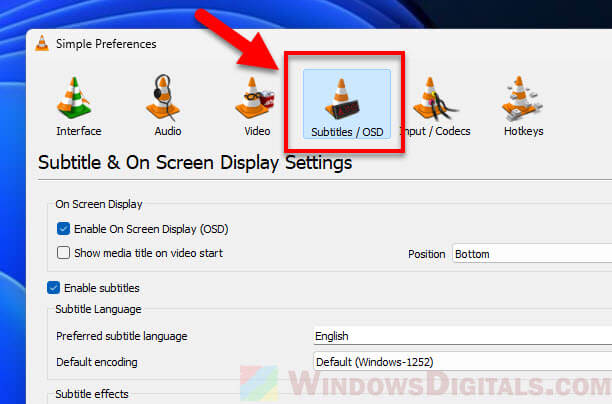
- Adjust subtitle position: Look for “Force subtitle position”. This lets you change where subtitles show up on the screen. A bigger number moves them up. Try 800 or 900 for the top, or around 400 for the middle.
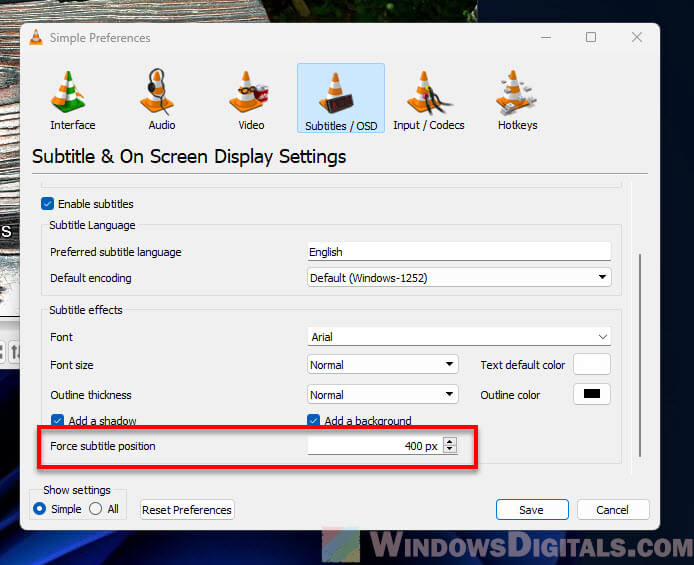
- Save your settings: Click “Save” after you pick your spot. You might need to restart the video or VLC to see the change.
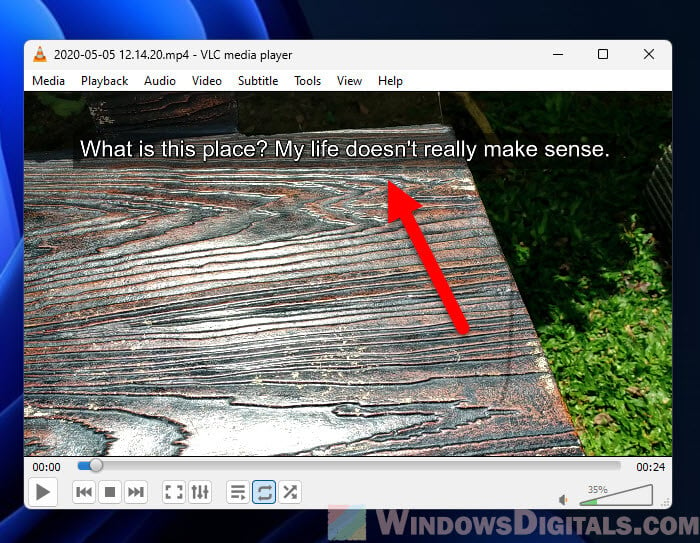
Note: If subtitles don’t move, they might be part of the video itself and can’t be adjusted in VLC.
Relevant guide: How to Download Subtitles in VLC on Windows 11
VLC “Force subtitle position” not working
Usually, moving subtitles in VLC is easy, but sometimes it might not work, and the changes have no effect. Here’s why that might happen:
- Sometimes, you need to restart VLC or the video for changes to show up.
- If subtitles are built into the video, you can’t move them with VLC.
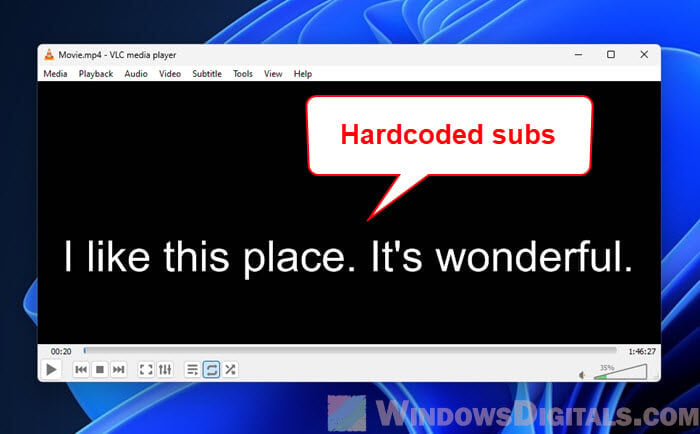
- Make sure you’re using the latest version of VLC for all its features to work right.
- If the position value is too high or low, subtitles might go off the screen. Adjust it until it’s just right.
- Some subtitle formats might not work with this feature. Try using .srt files if you can.
Note that how subtitles act can depend on the video and how the subtitles were made.
Linked issue: VLC’s VLSub Error Code “401 Unauthorized” (200)
Other subtitle problems in VLC
Here are some common subtitle issues in VLC and how to fix them:
- Subtitles not moving – This could be because of the subtitle file itself. Check the file for errors or weird formatting.
- Subtitles vanish when moved – If you set the position too high or low, they might disappear. Adjust slowly to find the right spot.
- Changes not saving – This might happen if VLC doesn’t have enough permissions. Try running it as an administrator and then save again.
Related resource: How to Stream Video From Link Online or Locally
One last advice
VLC Media Player lets you tweak a lot of things, including where subtitles show up. This can make watching videos way better with subtitles. But, if you’re having trouble moving subtitles, it’s probably because of how the subtitle file is made. Some files have special settings that force subtitles into a specific position, and VLC might not be able to change that. If you’ve tried everything and it’s still not working, try getting a different subtitle file. Different files might work better because they don’t all have the same settings or formats.






