PotPlayer is a very versatile and strong media player that has a lot of features that make many people like it more than other players like even VLC. One amazing thing about PotPlayer is how it can handle subtitles on its own. Even though VLC and other big names can do this too, PotPlayer has its own special way of working with subtitles. If you want to add or auto-load subtitles to videos with PotPlayer, this guide will show you how and make sure they work well with your videos.
Also see: How to Add Subtitles to Video in Windows 11
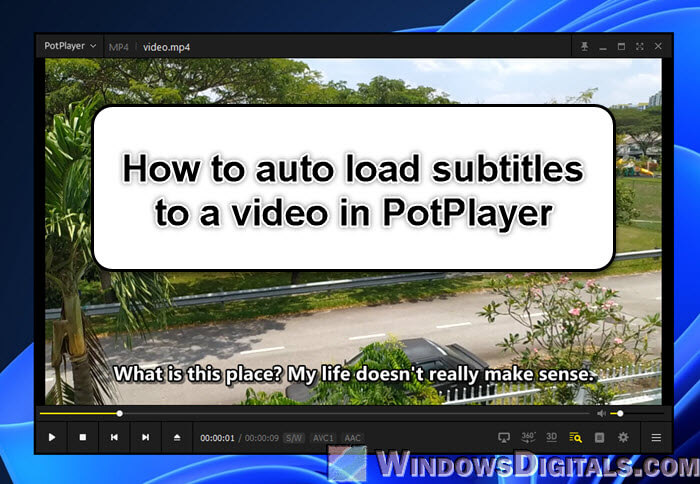
Page Contents
Add subtitles to a video in PotPlayer
To make sure PotPlayer picks up your subtitle file right away, name and organize your video and subtitle files the same way. PotPlayer usually matches subtitles by the video file’s name.
- Keep your video and subtitle files in the same folder.
- The subtitle file should have the same name as your video file. For example, if your video is named “VideoName.mp4”, your subtitle should ideally be “VideoName.srt”.
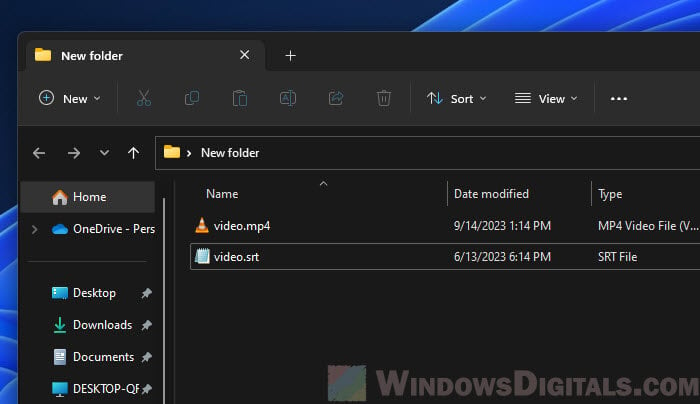
Pro tip: Convert SRT to 3D Subtitles and Add them to 3D Movies
Add multiple subtitle files of different languages to PotPlayer
PotPlayer can tell apart subtitles for different languages or versions by extra text at the end of the subtitle filenames. This is very useful if you have multiple subtitles.
- If your video is named “MovieName.mp4” and you have two subtitles for English and Chinese, you can name them “MovieName.english.srt” and “MovieName.chinese.srt”.
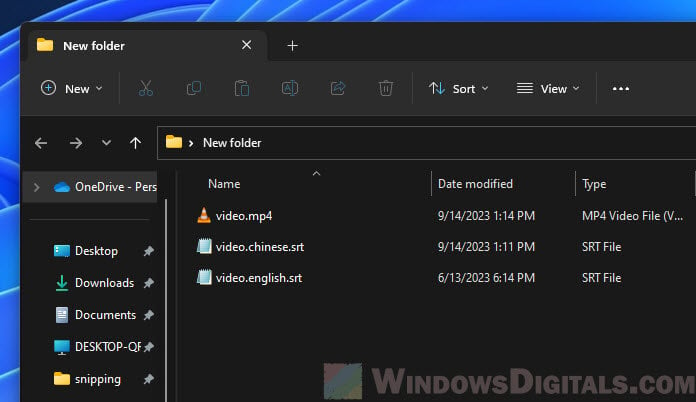
- When you play the video in PotPlayer, it will auto-load both subtitle files.
To switch between these loaded subtitles:
- Play your video in PotPlayer.
- Right-click inside the player window.
- Hover over “Subtitles” and then click on “Add/Select Subtitles”.
- A list will show up with the loaded subtitles. Pick the one you want (like English or Chinese).
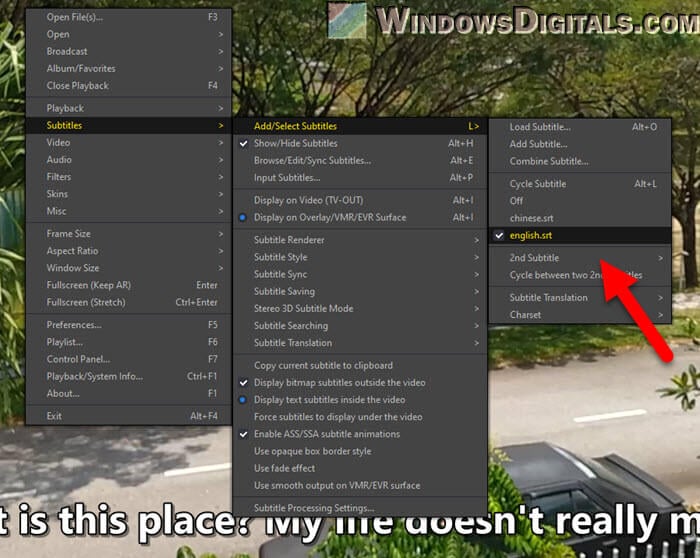
Tip: This lets viewers pick from different subtitle languages or versions, making it better for watching shows in other languages.
Related resource: How to Download Subtitles in VLC on Windows 11
Set up PotPlayer to auto load subtitles
Normally, PotPlayer should automatically load subtitles when they’re named right, as mentioned earlier. But if it doesn’t auto load subtitles even when the files and names are right, you’ll have to turn on the option for it to auto load subtitles when playing videos.
- Open PotPlayer.
- Right-click anywhere inside the PotPlayer window. This brings up a menu.
- Hover your mouse over “Subtitles” to see more options.
- Check the option “Show/hide Subtitles” or something similar, depending on what version you have.
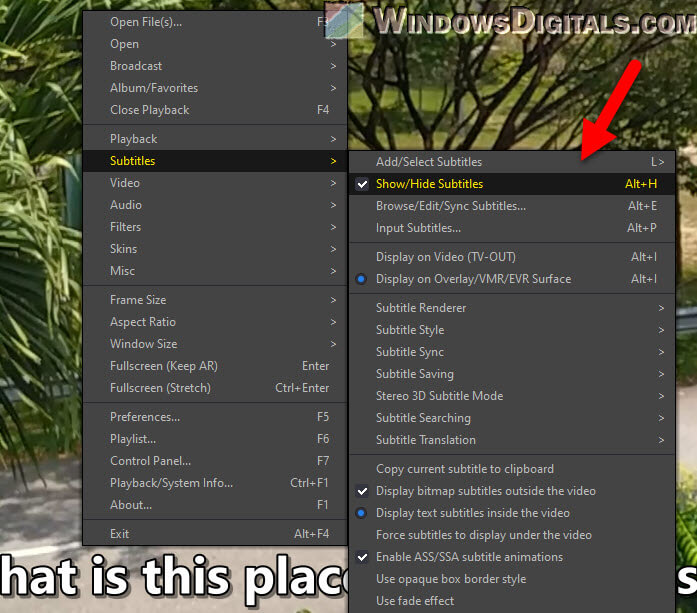
Now, every time you load a video, PotPlayer will look for a matching subtitle file in the video’s folder and load it.
Might be useful: How to Watch Netflix with Dual Subtitles
Manually add subtitles (if needed)
If the subtitles don’t auto-load, or if you want to add a different subtitle file:
- Play your video in PotPlayer.
- Right-click inside the player window.
- Hover over “Subtitles”, select “Add/Select Subtitles”, and then click on “Load Subtitle”.
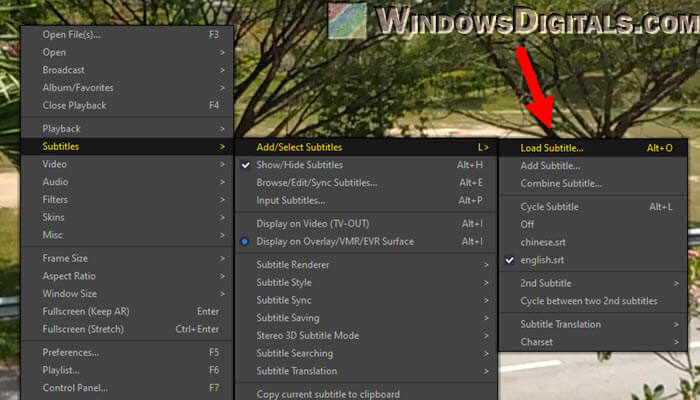
- Go to where your subtitle file is, pick it, and click “Open”.
Your chosen subtitle will now show up with your video. If you need to, you can fix how they line up or how they look from the “Subtitles” menu.
See also: How to Merge Subtitles With Video Permanently
Synchronize subtitles in PotPlayer
Sometimes, even after loading the subtitles, they might not match the video’s timing. Luckily, PotPlayer makes it easy to fix this.
- Play your video and watch the subtitle timing.
- Right-click inside the player window and hover over “Subtitles”.
- Next, hover over “Subtitle Sync”. You’ll see a few choices:
- “Increase Subtitle Sync by 0.5 Sec” – Use this if your subtitles are too slow.
- “Decrease Subtitle Sync by 0.5 Sec” – Use this if your subtitles are too fast.
- For bigger changes, you can also use:
- “Increase Subtitle Sync by 5 Sec”
- “Decrease Subtitle Sync by 5 Sec”
- “Increase Subtitle Sync by 50 Sec”
- “Decrease Subtitle Sync by 50 Sec”
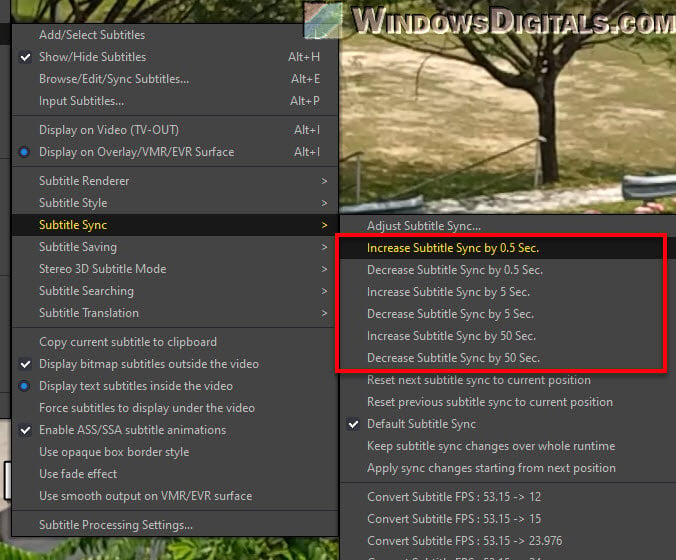
- Pick the right option for your need and adjust until the subtitles match the video timing.
- Plus, you can use shortcut keys for quick changes:
- > or .: Make subtitles faster by 0.5 seconds (Move them forward in time).
- < or ,: Make subtitles slower by 0.5 seconds (Move them back in time).
Customize subtitle appearance in PotPlayer
PotPlayer lets you change how your subtitles look to make sure they’re just right for you.
- Right-click inside the player window.
- Hover over “Subtitles”, select “Subtitle Style”, and then click on “Subtitle Font Style Settings”.
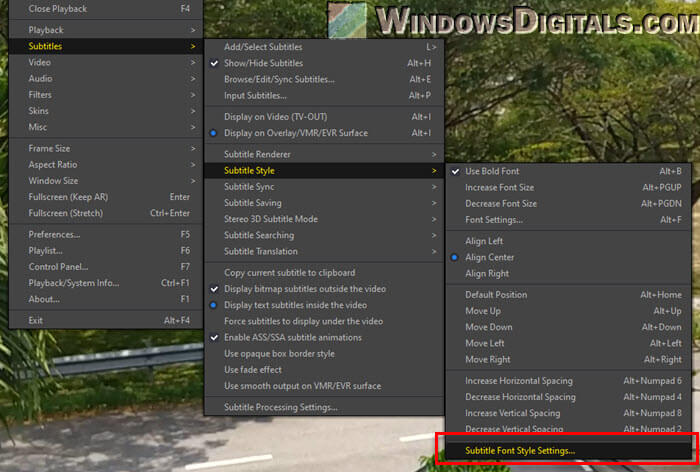
- In the window that comes up, you can change:
- The font style, size, and color.
- The background color and how see-through the subtitles are.
- Where the subtitles sit on the screen and how they line up.
- When you’re happy with the changes, click “OK” to make them happen.
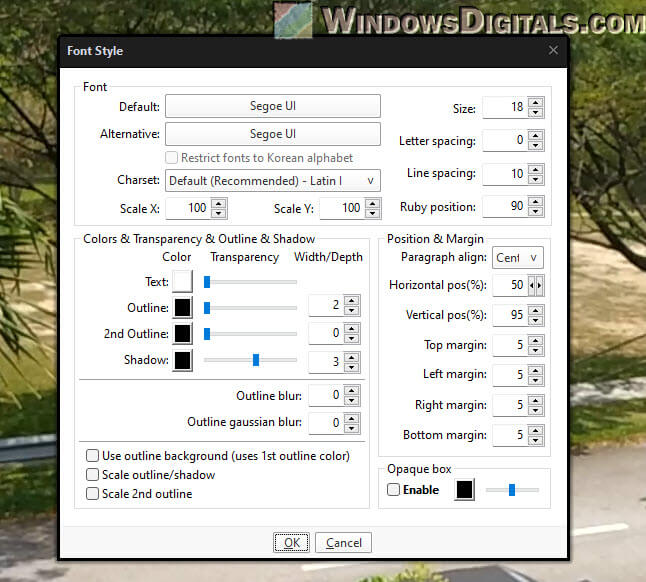
Tip: Subtitles that are light-colored with a little shadow or black outline usually look good on most video backgrounds.






