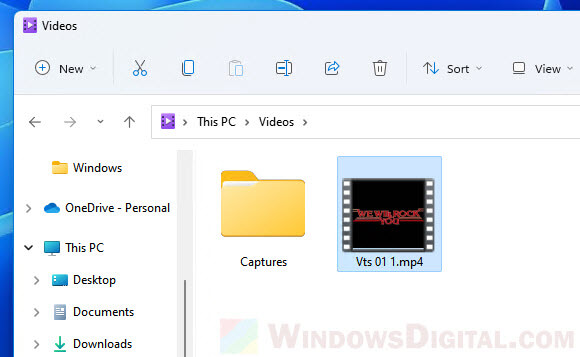A VOB file, also known as Video Object file, is a file format commonly used for DVD video media. In technical terms, VOB is based on MPEG program stream format. It contains contents such as the actual video, audio, subtitles and menu contents in a stream form. VOB is most commonly used as a movie data file in DVD disc, typically stored in a folder called VIDEO_TS folder at the root of the DVD.
What makes VOB file difficult to open in Windows 11 is that if your computer doesn’t have the correct encoder and decoder required for VOB files, most players will not be able to recognize and play the VOB file. VOB file is usually a type of DVD video format that are made to played on DVD or Blu-ray media player that specifically play DVD videos.
Though there are plenty of (mostly not free) DVD or Blu-ray players you can find from the Internet, for a free solution, you can use one of the free media players suggested in this guide instead to open and play VOB files directly on Windows 11.
Alternatively, if you want to play the VOB files on your favorite video player that doesn’t support VOB format, you can convert the VOB to a more common video file format such as MP4 or MKV first, and then play it using any video player you want on Windows 11.
Also see: How to Add Subtitles to Video in Windows 11
Page Contents
How to open VOB files on Windows 11
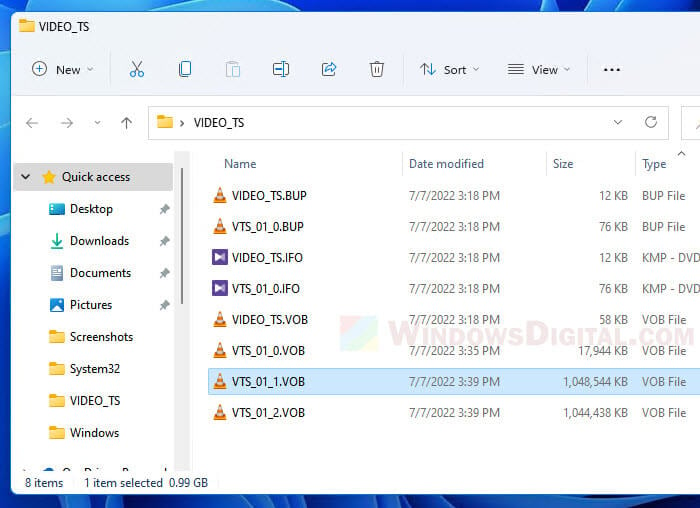
VLC media player
VLC media player is one of the most, if not already the most, widely used media player across all platforms including Microsoft Windows. It is a free-to-use video player famous for its ability to play literally any video file format you throw at it. It is a simply video player that doesn’t require users to be very computer-literate to be able to use it.
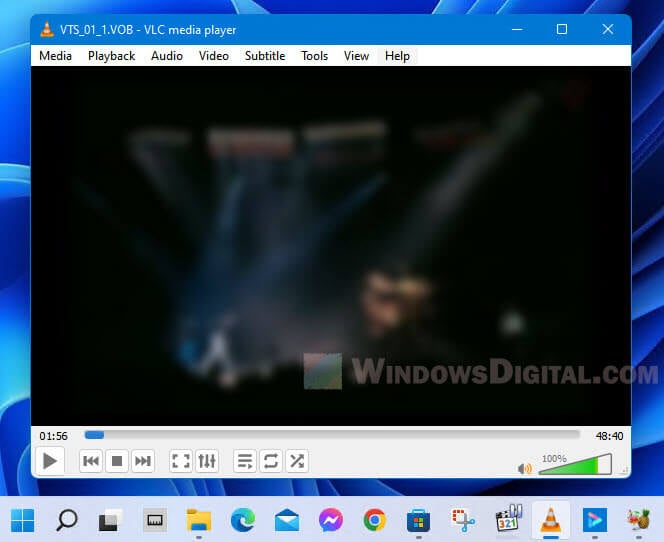
You can get VLC media player from https://www.videolan.org/vlc/.
To play VOB files on Windows 11 using VLC, after installing the media player, open VLC from the Start menu or desktop shortcut. Then, you can either drag and drop the VOB file directly onto the VLC media player’s window, or by clicking Media > Open File from the VLC’s menu bar and browse to the VOB file you want to open.
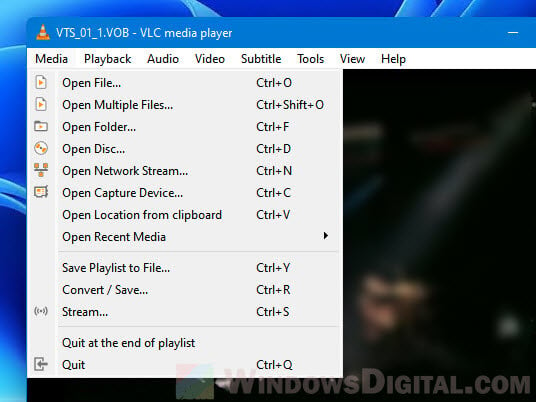
Related: How to Download Subtitles in VLC on Windows 11
KMPlayer
KMPlayer, also called K-Multimedia Player, is another popular media player for most popular operating systems, including Windows. This app is entirely free to use (but with ads). Though KMPlayer has a rather complicated interface, it offers more configuration options for users. If you are looking for more advanced video features such as the ability to customize video parameters for different demands, KMPlayer would be a good choice.
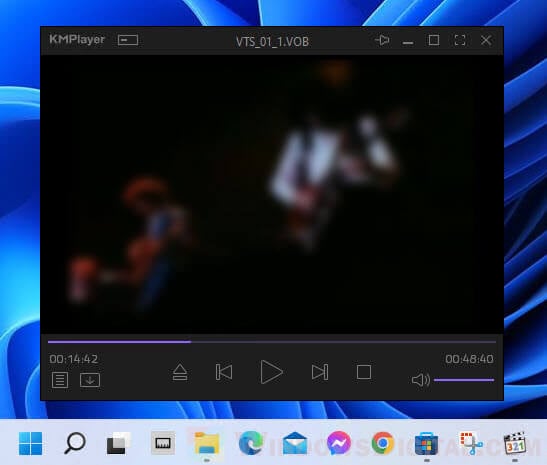
https://www.kmplayer.com/
To open VOB files on Windows 11 using KMPlayer, you can either drag and drop the VOB file directly onto the KMPlayer’s window, or by selecting KMPlayer menu > File > Open DVD/BD and then browse to the Video_TS folder where the VOB files are located.
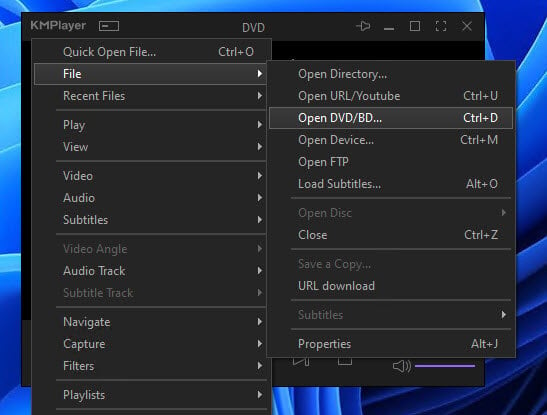
Alternatively, you can select KMPlayer menu > Quick Open File and browse directly to the VOB file you want to open instead.
Media Player Classic Home Cinema (MPC-HC)
Another simple video player you can use to open and play VOB files is the Media Player Classic, also often known as MPC-HC. It is a super light-weight media player that supports almost all common video and audio file formats available for playback. Although the developer has stopped updating the software since 2017, it works perfectly on Windows 11.
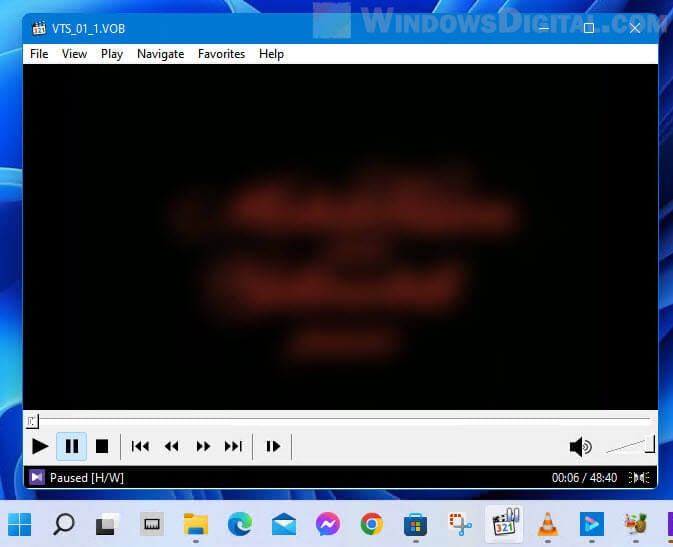
https://mpc-hc.org/
Similar to any other media player, to open VOB files using MPC-HC, simply drag and drop the VOB file you want to open onto the Media Player Classic’s window to play the video. Alternatively, you can click File > Open File via Media Player Classic’s menu bar and browse to the VOB file you want to open.
Any DVD Player (from Microsoft Store)
If you don’t like to download or install anything from the web, you can look for and install a DVD player from the Microsoft Store instead. Though, again, most DVD player apps are not free. There are, however, a few DVD players that are free to use and is available from the Microsoft Store, for example, an app called Any DVD Player. This app is able to play most media files including VOB files on Windows 11.
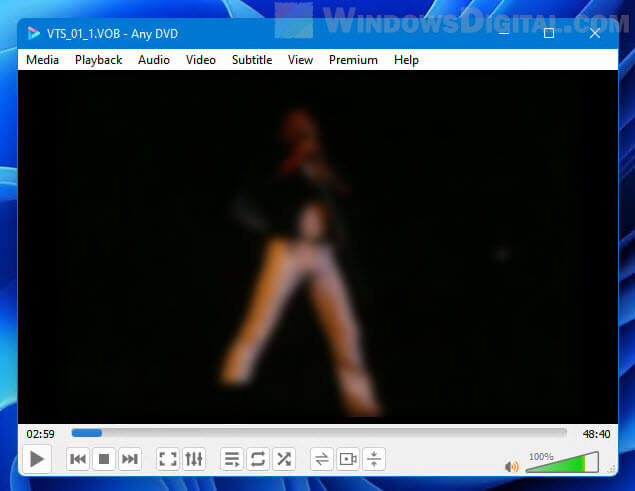
You can search for and install Any DVD Player from the Microsoft Store. After installing it, you can launch the app either directly from the store or through Start menu.
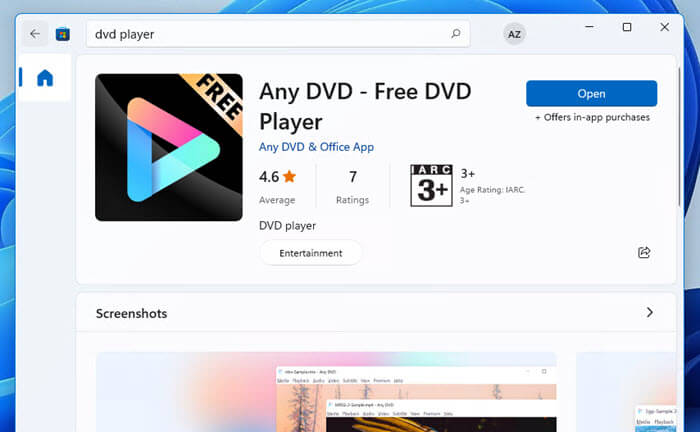
How to convert VOB to MP4 or MKV on Windows 11
Since most video players will be able to play MP4 or MKV video file format, by converting the VOB files to these formats, you can play it on literally any video player in Windows 11 without relying on any specific DVD media player.
Most video convertor software you can find out there are usually not free. Some of these apps have a free trial version, while some others offer limited free features with watermark on the converted video unless you pay for it.
However, there is an open source video convertor tool called Handbrake which is totally free to use and can convert any video format, including VOB format, to any of the common video file formats such as MP4, MKV or WebM.
The only downside of Handbrake is that it isn’t easy to use. But, don’t worry. We will show you a step-by-step guide on how to use Handbrake to quickly convert VOB to MP4 or MKV for free on Windows 11.
Step 1: Download Handbrake from https://handbrake.fr/ and install it. Once installed, launch the app.
Step 2: Drag and drop the VOB file you want to convert onto the area where it says “Drop a file or folder here”.
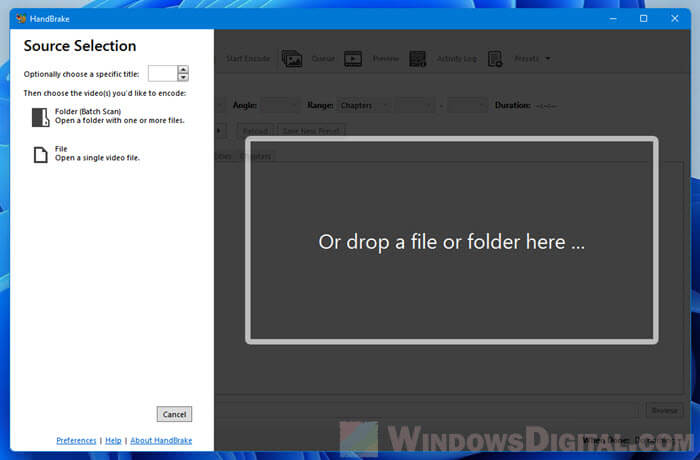
Step 3: Once the video is loaded, in the Summary tab, click the drop-down menu next to the “Format” option and select the video format you want to convert the VOB file to. The available formats are MP4, MKV or WebM.
Step 4: Optionally, next to Save As (at the bottom of the window), click the Browse button and browse to where you want to save the converted file.
Step 5: You can leave other settings as default or configure as you see fit. Once you are ready, click Start Encode to start the VOB to MP4 conversion.
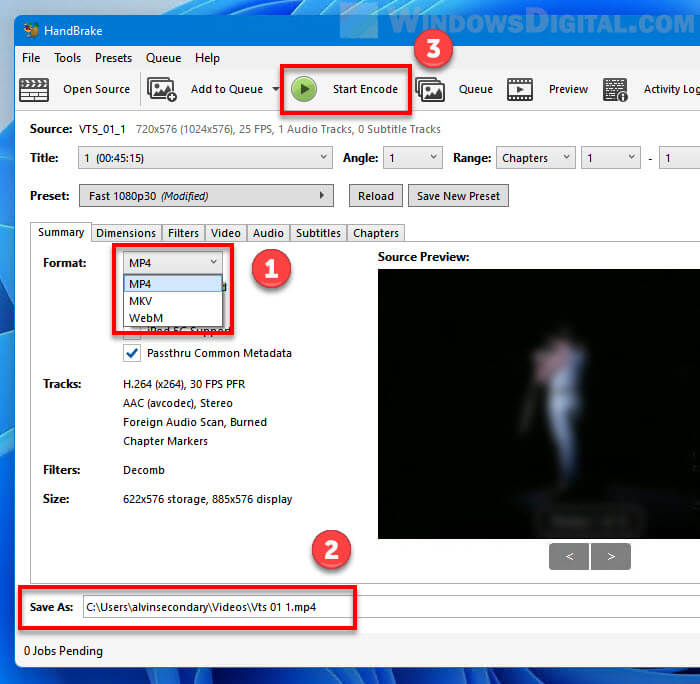
After the conversion is completed, you can find the newly converted video from the “Save as” directory. You can then play the MP4 video using any of your favorite video players that can’t play VOB files.