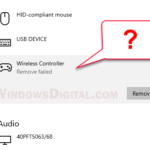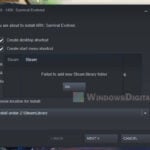With the introduction of USB 3.0, many devices now use USB connectors instead of other types of connectors. Most of our computer peripherals and gadgets such as keyboard, mice, speakers, headphones, pendrives, external hard drives, controllers, printers, etc. use USB connectors.
However, when the USB device or the USB header has a driver error or hardware problem, Windows 11 may fail to recognize the USB device and return the “Unknown USB Device (Set Address Failed)” warning error in Device Manager.
Also see: How to See What Drivers Are Installed in Windows 11
Page Contents
How to fix “Unknown USB Device (Set Address Failed)”
In this state, the USB device will not work because Windows doesn’t even know what it is. If you plug in a USB device and encounter the Set Address Failed error, this guide will show you what you can do to solve the issue.
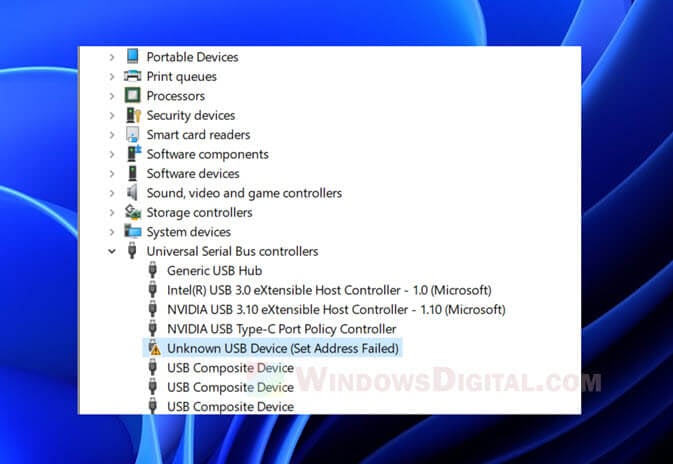
Install latest motherboard’s chipset drivers
Chipset drivers are what Windows uses to recognize and communicate with your motherboard. That includes components on the motherboard such as the USB headers where you use to connect your USB devices. If the relevant driver is outdated, missing or corrupted, you may encounter the Unknown USB device issue.
Normally, you can get every driver updated in Windows 11 by simply running Windows Update. But if that doesn’t resolve the issue, you may need to manually download and install the driver.
Find out the brand and model of your motherboard and check its manufacturer’s website to see if there is any latest chipset driver that your computer needs (especially if you have recently upgraded to Windows 11).
Download and install the latest chipset driver (if any). Then, restart your computer and retry plugging in the problematic USB device again.
Related: Windows 11 USB Not Booting (How to Fix)
Check for the latest driver for the USB device
Go to the the USB device manufacturer’s website and see if there is any latest driver or hotfix patch that you may need to install to fix the issue. Also, check if there is any specific driver that is required for the device to run on Windows 11.
For example, if you are encountering the “unknown USB device set address failed” error with a mouse, check the mouse manufacturer’s website to see if there is any latest driver that your mouse may need.
Download and install any latest driver you found for the USB device. After that, reboot your PC and retry connecting the USB device again.
See also: How to Update Realtek Drivers in Windows 11
Uninstall the USB device
In Windows 11, uninstalling a device will allow Windows to re-detect the device and automatically reinstall the right driver for it again on next restart. Try to uninstall the device by right-clicking the Unknown USB device (set address failed) and select Uninstall device in the Device Manager. Then, reboot your computer and reinsert the USB device.
Learn more: How to Uninstall Drivers in Windows 11
Check the USB selective suspend power setting
If you are using a laptop computer (applicable to desktop too), you may want to disable the USB selective suspend setting so that your computer will not suspend the USB devices to save power. When enabled, this may cause some USB device to return the USB set address failed issue.
To disable the USB selective suspend power setting in Windows 11, follow the steps below.
- Go to the Start menu. Search for “power option” and open “Edit power plan“.
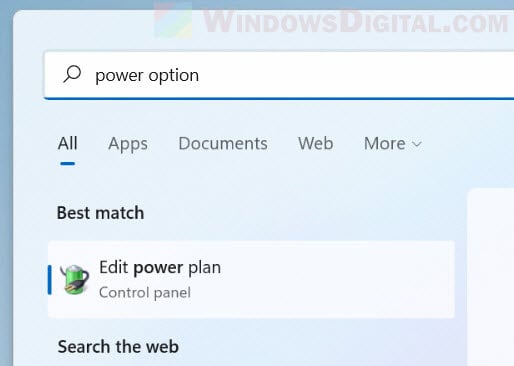
- Next, click “Change advanced power settings“.
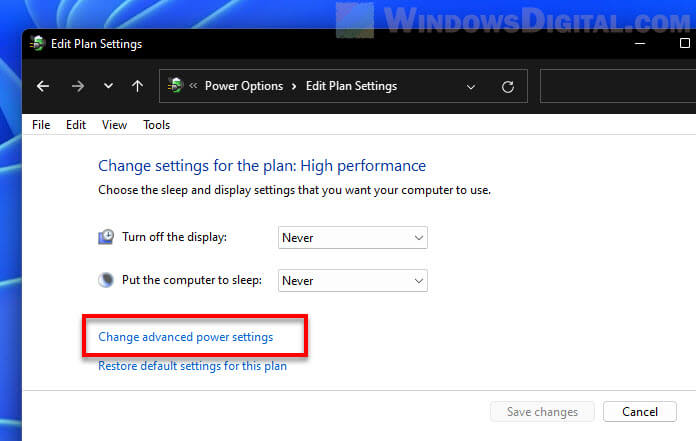
- In the Power Options window, scroll down and expand “USB settings” and “USB selective suspect setting”. Click the drop-down menu next to Setting and select Disabled to disable the setting.
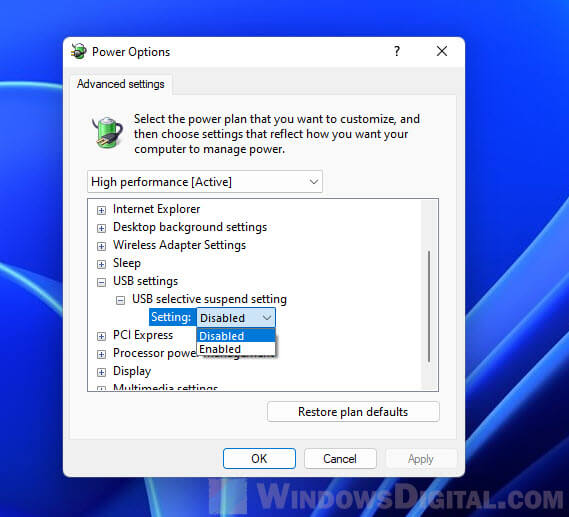
- Restart your computer and retry plugging in the USB device again.
Update or rollback the USB device driver
While you are in the Device Manager, you can try to update the driver for the problematic USB device by right-clicking the unknown USB device and select Update driver. Then, follow the on-screen instructions to complete the driver update wizard.
You can also try to roll back the USB device driver to the previous version. To do so, right-click the USB device that shows the set address failed error and select Properties. Then, select the Driver tab and click Roll Back Driver.
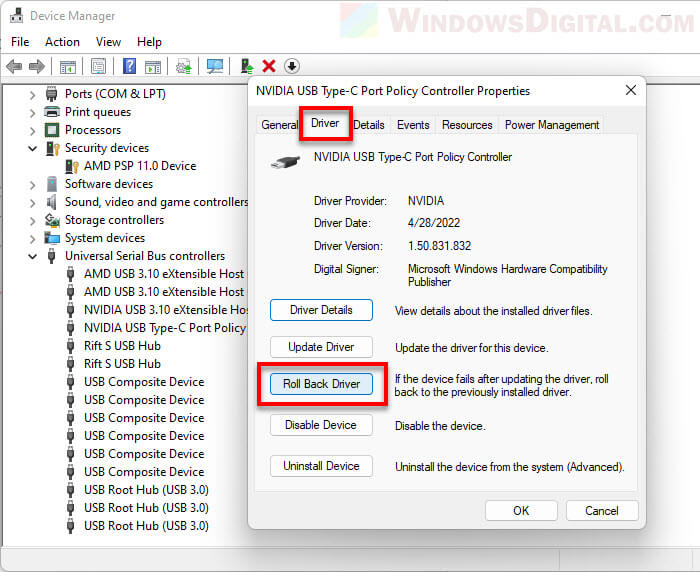
Run the troubleshooter for the device
There are a wide range of troubleshooters for different hardware in Windows 11. If you encounter problems with any hardware or device, you can try running the improved Windows troubleshooter for that particular device.
To access the troubleshooters in Windows 11, press Win + i keys to open Settings. Then, select System from the left pane and navigate to Troubleshoot > Other troubleshooters. From there, you can see a list of troubleshooters for various devices.
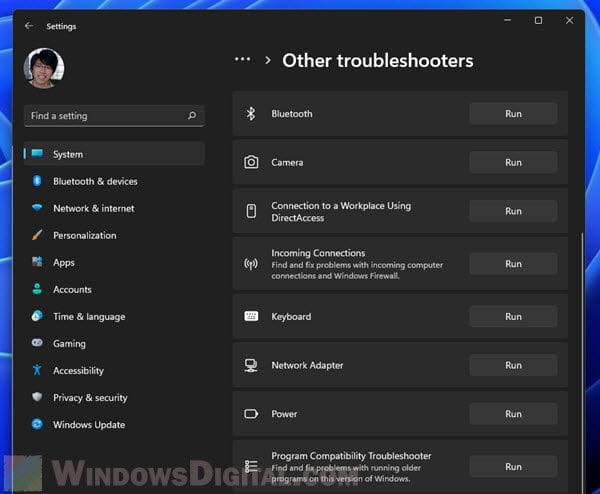
Click Run next to the device to run the troubleshooter for the device. For example, if you are seeing the Unknown USB device (Set address failed) error when plugging in a keyboard, run the troubleshooter for Keyboard.