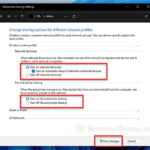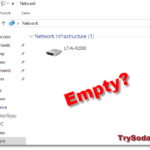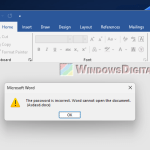When you try to connect to a shared folder, network computer or domain, if you receive an error stating “The specified network password is not correct” but you are sure that the entered password is absolutely correct, the problem may be caused by something else.
This issue can occur in Windows 11, Windows 10 and other older versions of Windows (sometimes with “System error 86”), regardless of which version the network computer is using.
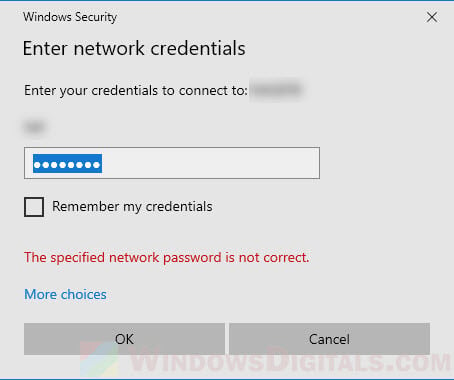
While the error generally means that the entered credentials are incorrect, if there is any misconfigured settings in the network sharing, the issue can occur. However, it is still recommended that you first check the username and password to ensure that they are indeed correct and have not been changed on the network computer.
Also see: How to Update Network Drive Login Credentials in Windows 11
Page Contents
How to fix “The specified network password is not correct”
Check the date and time on both ends
The most common cause of the problem is that there may be a slight or major difference in the date and time between the network computer you are trying to connect to and your local computer. When the time on two computers do not match, the error “The specified network password is not correct” may appear.
Try to check the date and time on your computers and make sure they are well synchronized. Since it’s difficult to set the clock manually, you should enable the “Set time automatically” option in Windows on both computers to allow Windows to automatically synchronize the date and time on the computers with the time.windows.com time server. This way you can make sure that the date and time are the same and synchronized on both ends.
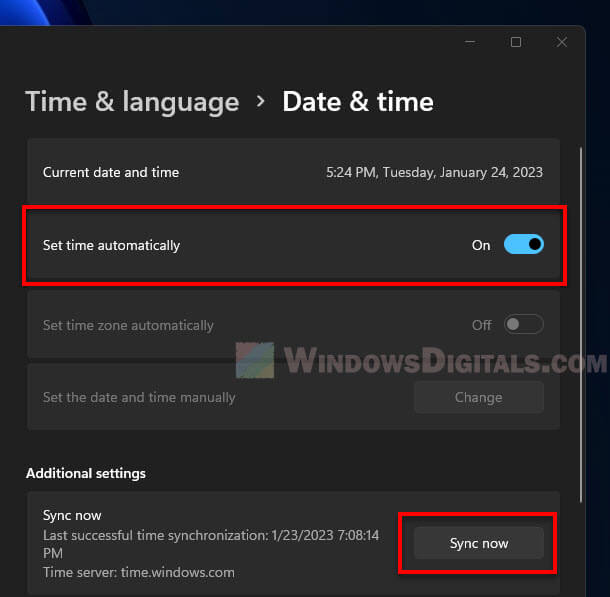
You can check or set the date and time in Windows 11 or Windows 10 by right-clicking the clock on the taskbar and selecting “Adjust date/time“. From there, you can enable the option to set the time automatically and click Sync now to immediately synchronize your computer’s date and time with the time server.
Related issue: Windows 11 Cannot Access Shared Folder (Fix)
Temporarily disable the firewall or antivirus program
If you have an active firewall or antivirus program, try disabling them temporarily and then retry connect to the network location again. If it is the firewall or antivirus software that is blocking the connection, it may cause the error “The specified network password is not correct” to appear.
Important: Firewalls and anti-virus programs are essential to protect your computer from security threats. They should not be turned off under any circumstances, unless it is to troubleshoot a bug. You should turn them back on immediately after you have finished troubleshooting.
Check the username instead of the password
There are cases where it is the username that is causing the issue instead of the password. You may be trying to connect using the wrong username. Windows may sometimes cause confusion in usernames that it recognizes.
Check if you are using the right username for the network computer you are trying to connect to. If the username has been changed before, try to use the old username and see if it works.
In addition, you should check the Credential Manager in Windows to see if there is any duplicated Windows credentials for the network location you try to connect to but with different username.
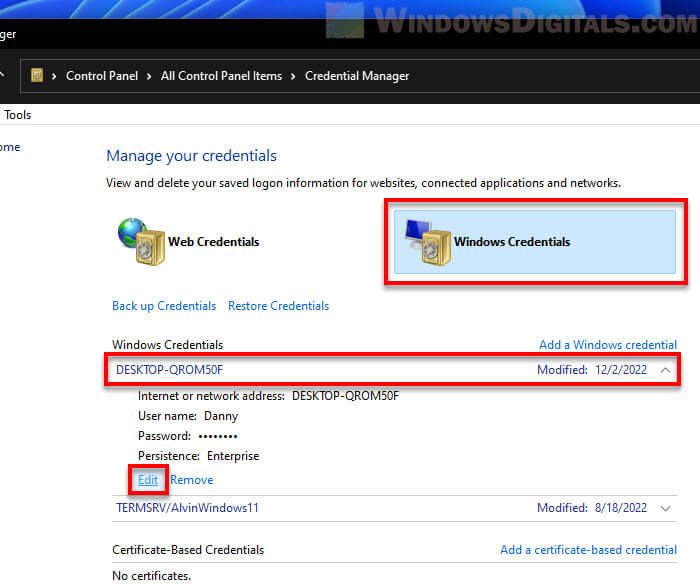
Make sure the required network services are enabled
Check that the essential network services in Windows are set to automatic. If any required service is disabled or cannot be started automatically, it may result in the error “The specified network password is not correct” when you attempt to connect to a network location.
- Search for “services.msc” via Start and open it.

- In the Services window, look for a service called “SSDP Discovery” and double-click it. This service is responsible for discovering network devices that uses SSDP discovery protocol.
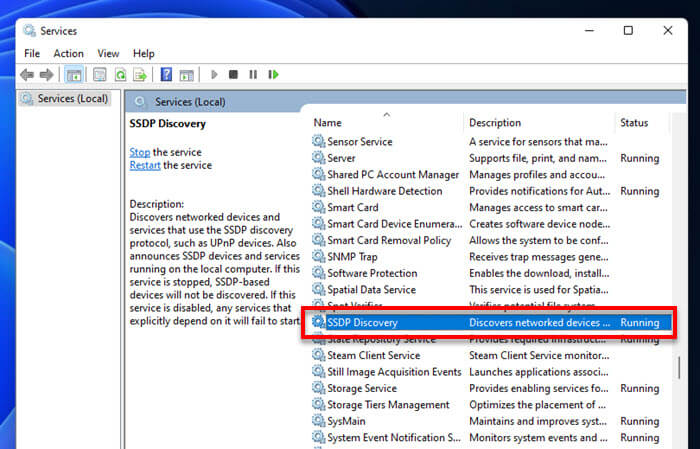
- Next, set the Startup type to “Automatic“.
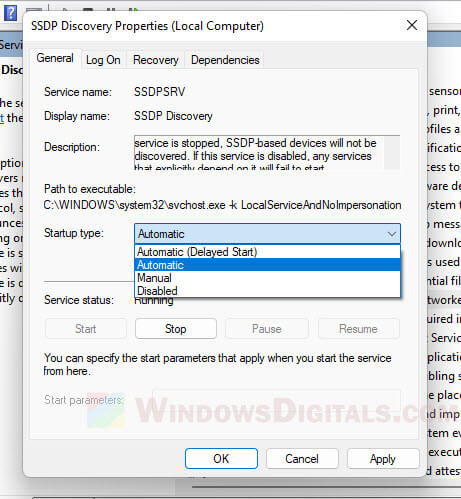
- Click OK to save the changes.
- Repeat the steps above for the following services.
- TCP/IP NetBIOS Helper
- Credential Manager
- Server
After all of the above services are set to automatic, restart your computer and retry connecting to the network location again to see if the problem is resolved.
Consider turning off password protected sharing
If possible, try turning off password protected sharing on the network computer so that password is not needed to connect to that computer. You can do so by following the steps below.
Read: How to Share Folder in Windows 11/10 without Password
- Search for “advanced sharing settings” via Start and open it.
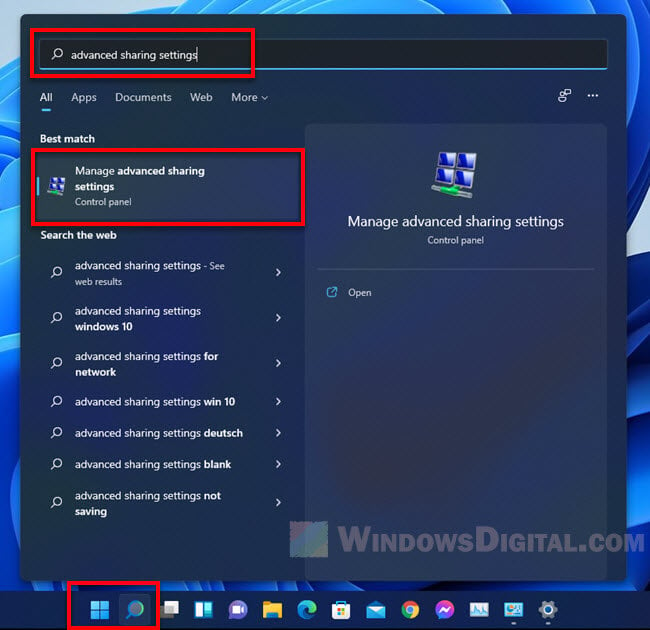
- In the Advanced Sharing Settings window, click “All networks” to expand it.
- Under “Password protected sharing”, select “Turn off password protected sharing“.
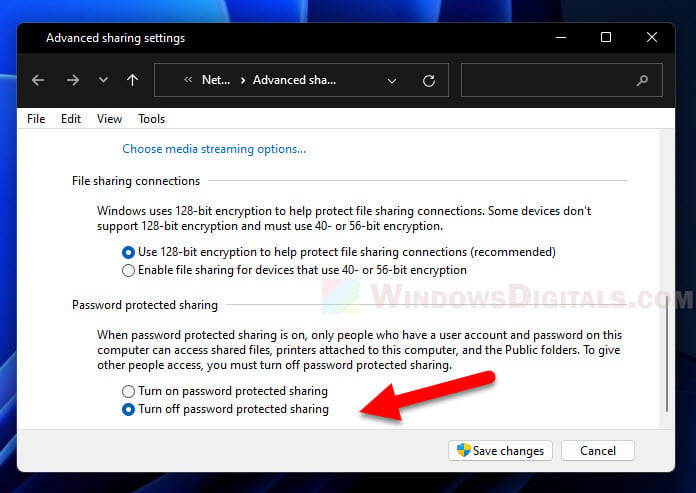
- Click “Save changes” to save the changes.
After turning off password protected sharing on the network computer, whenever you connect to that computer from another device, you can leave the password field blank and you should be able to connect it.
Use the Shared Folders troubleshooter
In Windows 11 and Windows 10, you can use a troubleshooter called “Shared Folders” to troubleshoot issue specific to folder and network sharing. The following instructions will show you how to run the Shared Folders troubleshooter in Windows 11.
- Press Win + i to open Settings.
- In the Settings window, select System from the left pane.
- Next, select Troubleshoot.
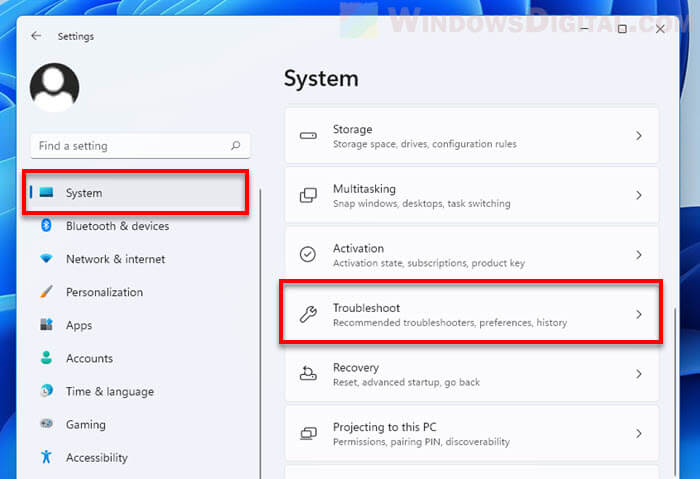
- Then, select “Other troubleshooters“.

- Next to “Shared Folders“, click Run to run the troubleshooter.
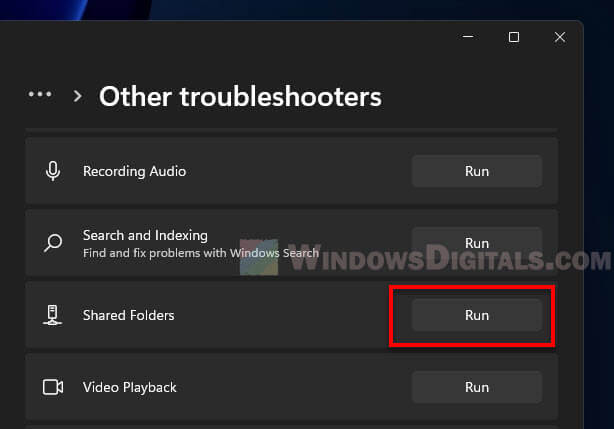
- The troubleshooter will first prompt you to enter the network location that you are having issue with. Enter the problem network path and follow the rest of the on-screen instruction to complete the troubleshooting.
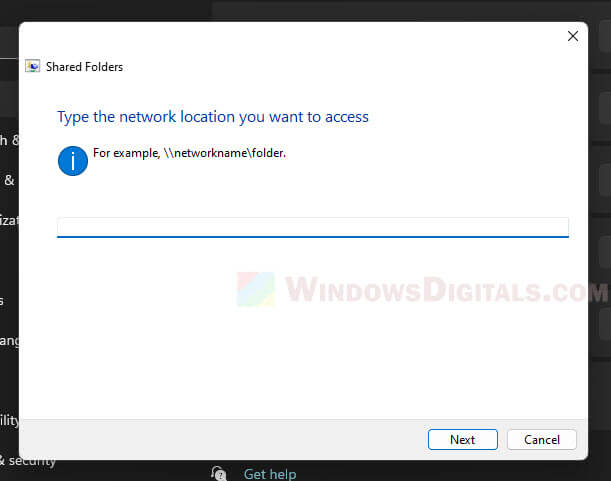
Create a new user account on the network location
As a last resort, you can try creating a new user account on the network computer, then connect to it with the new user and see if the same error “The specified network password is not correct” appears.