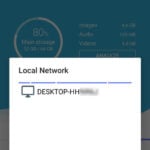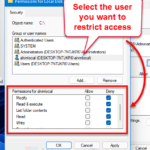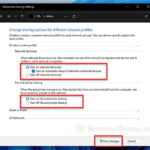When you try to open a network computer or a network shared folder in Windows 10 or 11, you might see this error message: Windows cannot access \\ Computer’s Name, shared folder or network drive letter. This guide will explain why this happens and how to fix it.
Also see: Windows 11 Cannot Access Shared Folder (Fix)
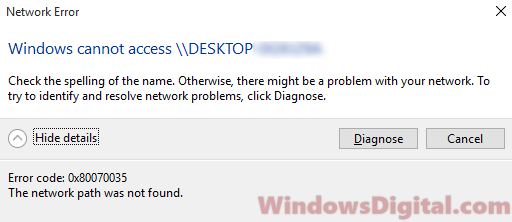
The error about Windows not being able to access the network drive or shared folder usually comes with one of these two explanations:
- “Network error – Check the spelling of the name. Otherwise, there might be a problem with your network. To try to identify and resolve network problems, click Diagnose.”
- “You do not have permission to access \\network computer, shared folder, network drive, or printer.”
This error can happen because the network isn’t set up right between your Windows computer, the folder or printer sharing settings are wrong, the sharing permission settings are incorrect, or the username and password for the user account on the shared network computer are invalid.
Page Contents
Fixing “Windows cannot access” network drive or shared folder error in Windows 10 or 11
This error can be tricky because several things might be causing it. It’s often related to permission settings in your Windows network sharing. You might need to reset and change these permissions to let specific users access the computer, folder, drive, or printer. Usually, these steps should fix the problem.
Update: If you can’t see the homegroup or the network computers at all from the network shared folder, it’s because a recent Windows 10 update removed the homegroup feature from its system. For more info, read: Homegroup or network computers not showing up in Windows 10. If that’s the case, you might need to share your network folder, drive, or printer again to fix the “Windows cannot access network shared folder, network drive, network computer, or printer” error in Windows 10.
Re-configuring your network sharing permissions
We’re going to make it easy by setting the folder to share with a user called “Everyone” in Windows 10. Here’s how you can do it:
But first, do this only on your home network where you can trust the computers and users you’re sharing with and you have full control. If you’re sharing in your work network or anywhere else, it’s better to talk to your network administrator for further permissions.
- Select and right-click on the folder, drive, or printer that you want to share.
- Select Properties from the context menu.
- In the Properties window, go to the Sharing tab.
- Click on the Advanced Sharing button.
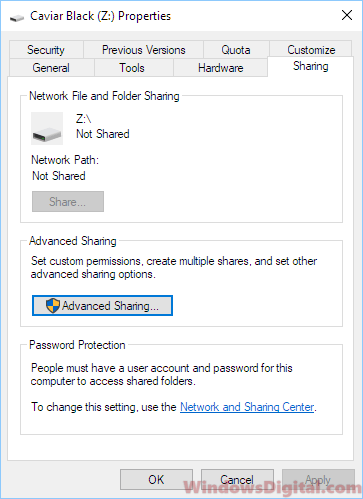
- Check Share this folder and type in a share name for the folder or drive.
- Click on the Permissions button.
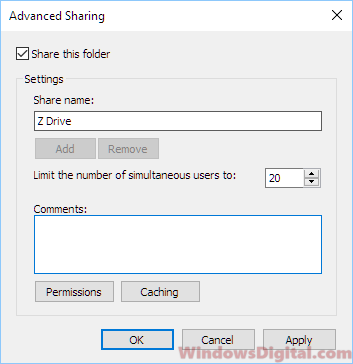
- Pick Everyone and check the boxes under Allow for Full Control, Change, and Read.
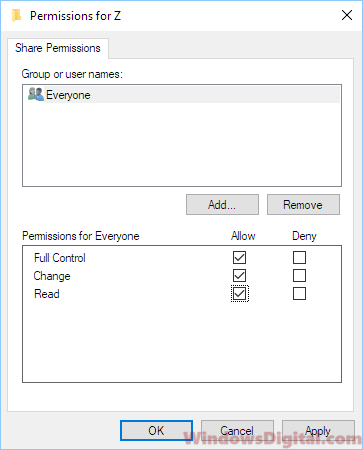
Granting permissions for “Everyone” in the Security tab
Now that you’ve set the folder to share with “Everyone,” you need to make sure they truly have full access. Here’s what you should do next:
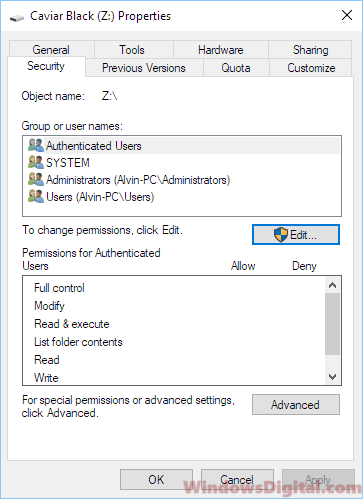
Back in the Properties window, go to the Security tab. Under Group or usernames, click on the Edit button. Remember, you need to be logged in as an administrator to do this.
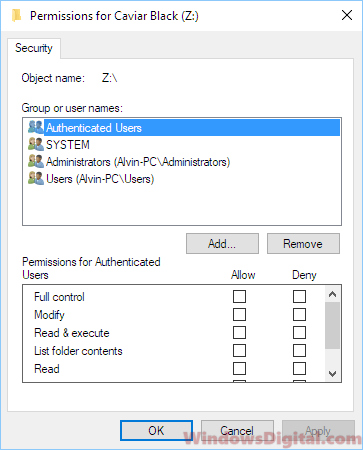
Under the Security tab, click on the Add button. In the Select Users or Groups window, click Advanced.
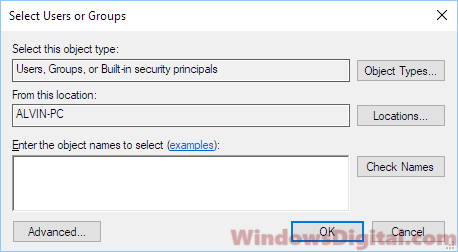
In the next window, click on the Find Now button to find all users ever created in your Windows system.
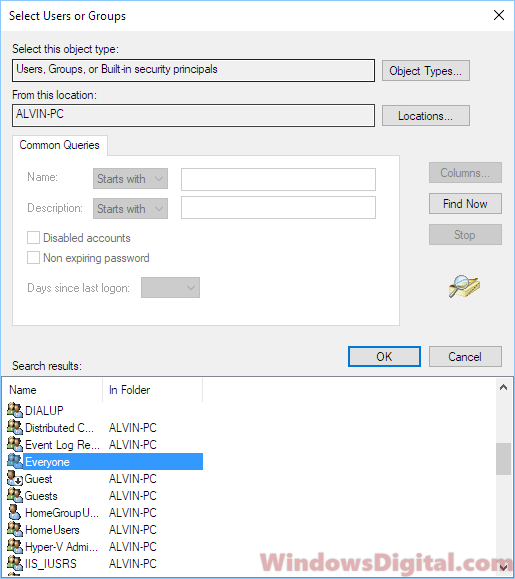
Find and select the user called Everyone and click OK. Back in the Select Users or Groups window, you should now see the Everyone user listed.
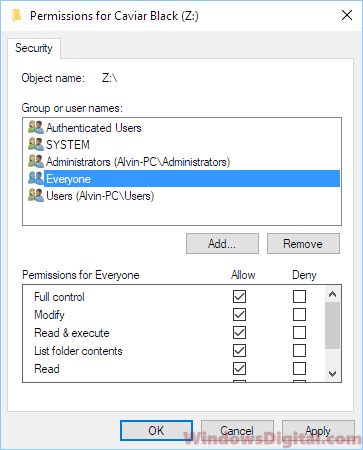
Click OK. Now, highlight the Everyone user under the Security tab. Check all the boxes under Allow for Full Control, Modify, and the others to give full permissions for the Everyone user. Click Apply, then OK.
After doing this, try accessing the folder again from your network computer. This should help you get around the “Windows cannot access network shared folder, network drive, network computer, or printer” error in Windows 11 or 10.
One final note
Another thing to look at is your firewall settings. Firewalls can sometimes stop network communication that you need for sharing files or printers. Make sure your firewall settings let network discovery and file sharing happen. If you’re unsure, you might try turning off the firewall briefly to see if it’s the issue. But don’t forget to turn it back on when you’re done testing.