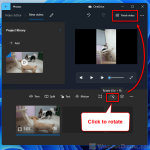If you want to cut a short clip out of a video, you can quickly do so using only VLC media player. This short guide will show you how to cut a portion of a video using VLC media player in Windows 11.
VLC media player is one of the most popular video players in the world known for its ability to play literally every video format you throw at it. Aside from being able to play video and audio files, it also has a ton of other features such as one that allows you to trim or cut a part of a video using the record button.
The idea here is that you can use VLC right away instead of having to install a video editing software just to cut a short clip out of a video. If you are looking for more advanced video editing, you can use the Windows 11 built-in Video Editor instead. For more info, read: How to Edit Video (Trim, Merge or Split) in Windows 11.
Cut Video in VLC on Windows 11
1. If you have not already installed VLC media player, go to https://www.videolan.org/vlc/ and download VLC for Windows.
2. Once installed, open VLC media player and open the video file you want to cut. To open a video file using VLC, simply drag and drop the video onto the VLC player’s window, or click Media > Open File and browse to your video file.
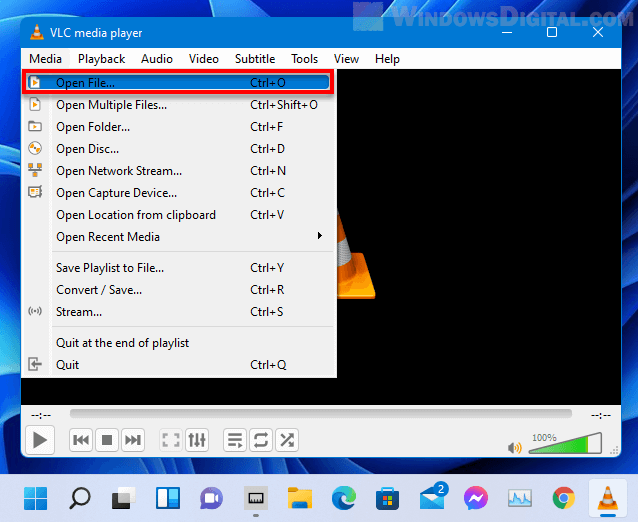
3. Once you have successfully opened the video in VLC, pause it first. Then, click View and select Advanced Controls to enable the advanced controls bar which consists of extra buttons such as the record and snapshot buttons.
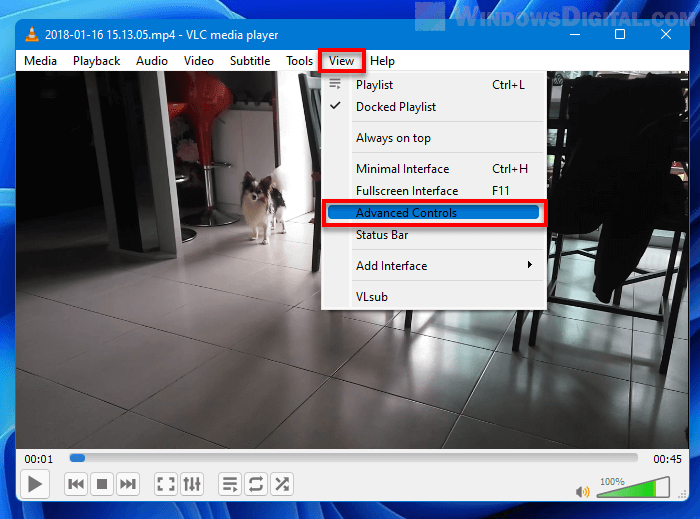
4. After enabling the Advanced Controls option, you can then find the record button at the bottom of the VLC player’s window (right above the play and pause button). To cut a clip out of the video, you need to first scroll to the starting section of the video you want to cut while the video is being paused. For example, if you want to cut a video from 0:04 to 0:09, scroll the video to 0:04 first. Then, click the Record button to start recording, and click Play button to start playing the video.
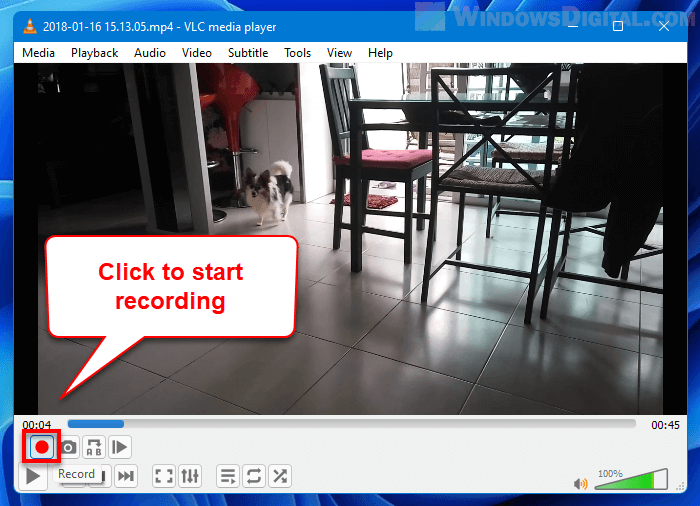
5. Once you reached to the part where you want the video clip to end, pause the video and click the Record button again to stop the record.
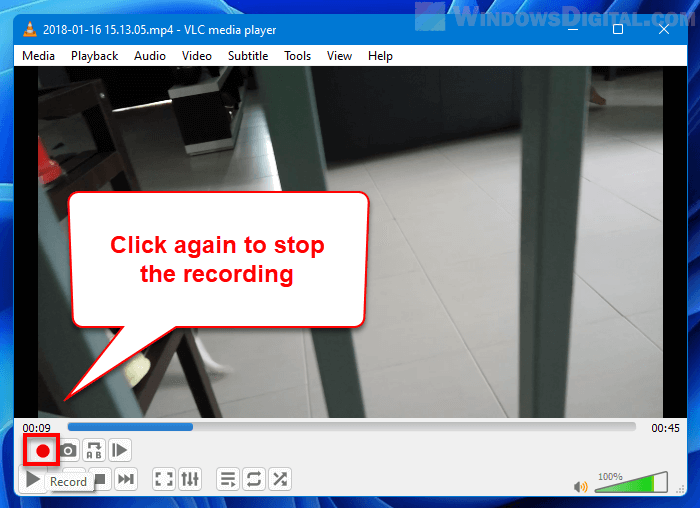
6. As soon as you stop the record, VLC will automatically save the cut video in the default Videos folder of your user account in Windows 11. The Videos folder is usually located in C:\Users\YourUsername\Videos (replace YourUsername with your actual Windows username). Alternatively, you can open this folder by simply going to This PC and select the Videos folder under Folders section or from the left pane in File Explorer.
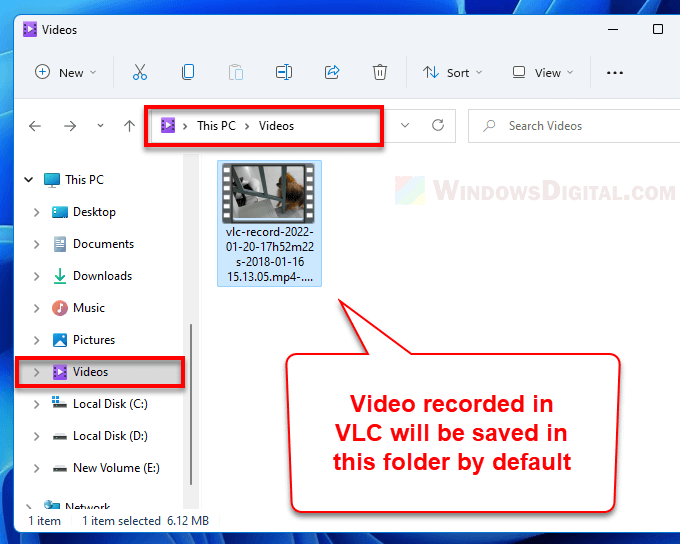
Tip: How to Compress a Video in Windows 11
Summary
The downside of cutting a video in VLC this way is that you will need to wait for the video to play until the part where you want it to stop without interfering it. You cannot scroll the video while it is recording. If you increase the playback speed, the video clip will be recorded according to the increased speed as well.
Cutting a video using VLC is only viable if you want to cut only a rather short clip out of a video. If you need to cut a long video clip or multiple clips, we recommend to use the Photos app instead which comes pre-installed in Windows 11. Go to: How to Trim Video Using Video Editor in Windows 11.