When it comes to making your PC chassis look cool and fun, colorful RGB fans are a must. Some RGB fans’ color can be changed on the go. These are usually called ARGB fans. But how do you actually change their colors – through software or hardware? This guide will show you different ways to change the color of your RGB or ARGB fans on your PC.
Also see: ARGB vs RGB Fans: Controller, Header and Splitter

Page Contents
Use motherboard RGB software
One common way to control RGB fan colors is through software from your motherboard manufacturer. This method varies depending on your motherboard’s brand and model.
- Find out the brand and model of your motherboard. This detail is important because different brands have their own RGB control software.
- Get the right software for your motherboard brand. For instance, ASUS boards use “Aura Sync” or “Armory Crate“, Gigabyte uses “RGB Fusion“, MSI has “Mystic Light” or “Dragon Center“, and ASRock uses “Polychrome Sync“.
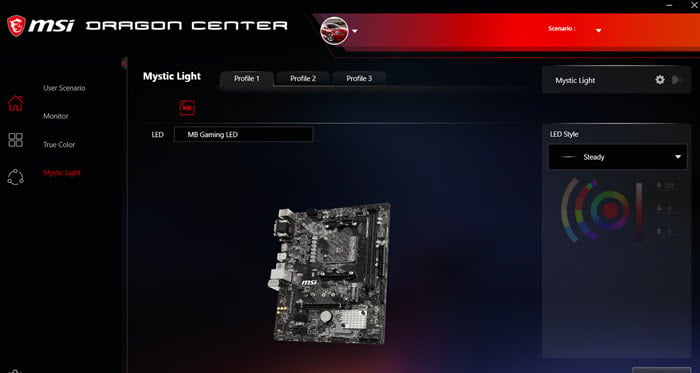
- Install the software and open it. You’ll usually see a diagram of your motherboard and any connected devices, including RGB fans.
- You’ll find options in the software to change the colors, effects, and patterns of your RGB fans. Some programs also let you sync colors with other RGB parts for a matched look.
This way works best if your RGB fans match your motherboard and are connected right. If the software doesn’t recognize your fans, check the connections or try other methods in this guide.
Related concern: Can I Use 4-Pin Fans on 3-Pin Headers or Vice Versa?
Use a dedicated RGB controller
If your motherboard doesn’t have RGB headers or you like a hands-on approach, a dedicated RGB controller is a good choice. These controllers often come with RGB fans or you can buy them separately.
- Connect your RGB fans to the RGB controller. This is usually as easy as plugging them in.
- Controllers can be different; some have simple buttons on them, while others connect to your PC for more control through software.

- If your controller is simple, it will have buttons to switch through colors and effects. For example, you can use the reset button on your case to cycle through RGB presets each time you press it.
- If your controller connects to your PC, you’ll need to install its software. This software works like the motherboard RGB software and lets you customize a lot of different settings.
- If your controller is simple and inside your case, think about where you place it so it’s easy to reach. Some people even put the controller outside the case or use case buttons for easier control.
Useful guide: All Motherboard Slots and Connectors Explained
Try a third-party RGB software
Sometimes, the software that comes with your motherboard or a manual RGB controller might not be able to do everything you need. That’s when third-party RGB software can help, giving you some flexible solutions that can often work with many different hardware pieces. But know that, not all RGB fans will work with these programs.
- Pick a well-known third-party RGB software. Some popular ones are “SignalRGB“, “OpenRGB“, and “iCUE” by Corsair. They’re known for working with lots of different devices and offering many customization options.
- Download the software, install it, and run it. It should automatically find any connected RGB devices, including fans, but make sure your fans are properly hooked up to either the motherboard or an RGB controller.
- These programs let you pick colors, control brightness, and set up complex lighting effects and sync them across different devices.
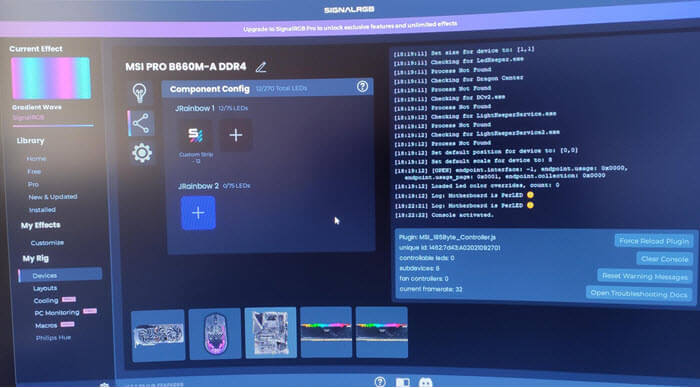
- If the software doesn’t see your fans, check your connections, and make sure you have the right drivers or extra software for your specific fans or controller. Some fans might need special adapters or connectors to work with third-party software.
- Be careful if you have more than one RGB software installed (like your motherboard’s app and a third-party one). Sometimes it’s best to use just one to avoid problems.
Third-party RGB software is great for those with parts from different makers who want a single control center. It’s also good if the built-in options don’t give you the customization you want. Just make sure your RGB fans can work with the software.
Linked issue: Computer Fans Randomly Speed Up, Why?
BIOS settings for basic RGB control
If you prefer not to use software or if you have software compatibility issues, changing RGB settings directly through the BIOS is another option. This method is more basic and often more stable, but know that not all motherboards include RGB control in the BIOS, and those that do might not support all RGB fans.
- Restart your PC and go into the BIOS settings. You usually do this by pressing a specific key during startup, like F2, F10, or Del, depending on your motherboard.
- In the BIOS, look for the RGB or Lighting section. It might be under “Advanced” settings. The exact spot and what it’s called will vary by motherboard.
- Here, you’ll find basic options to change the RGB lighting of devices that are compatible, including fans. You might get to choose colors and maybe some effects, but the choices will be fewer than what software offers.
- After you set it how you like, save your changes and exit the BIOS. Your new settings should start working right away when your computer restarts.
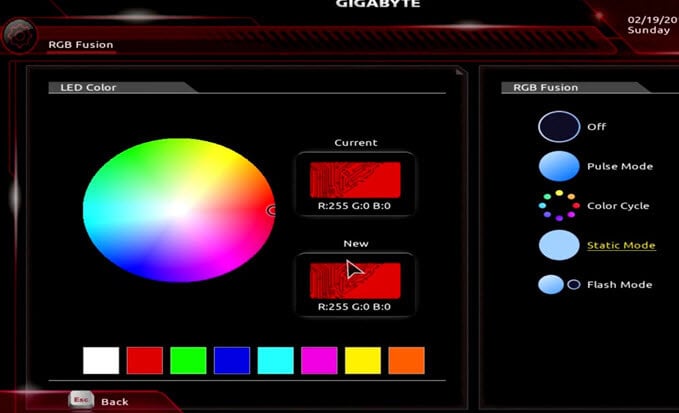
Relevant problem: Why Are My PC Case Fans Not Spinning?
Use the case’s built-in button
Many new PC cases have special buttons just for controlling RGB lighting. Check your case to see if it has those buttons too.
- This button is usually on the front of the case, near the power and reset buttons. It might look different on different cases, but it’s often marked with an RGB symbol. If you have a case like the Cooler Master MasterCase, the NZXT H series, or a Corsair iCUE case, check your manual to see exactly where it is and how it works.
- The RGB button lets you switch through different colors and lighting effects with each press. It’s a simple way to change the look of your RGB fans.

- In some setups, you might find that the case’s reset button also controls the RGB settings. Pressing this button cycles through the RGB modes, which is common when there isn’t a separate RGB button.
- The number of colors and effects you can use is limited to what’s already set up in the case’s RGB controller. But for many people, this is enough for basic customization.
- The best part about using the case’s button is that there’s nothing extra to set up. You don’t need to install software or tweak settings. It’s ready to use as soon as you turn on your computer.
Might be useful: What Are The Different Types of PC Cases?
Frequently asked questions
Can I control the RGB colors of my fans if my motherboard doesn’t have RGB headers?
Yes, you can. You’ll need an RGB controller that’s made just for this. These controllers usually come with the RGB fans and let you switch up colors and effects on your own or through the controller’s software.
What should I do if the RGB software doesn’t recognize my fans?
Make sure the fans are hooked up right, whether to the motherboard or an RGB controller. You might also need specific drivers or adapters to get the software to see your fans.
Is it possible to synchronize the RGB fans with other components in my PC?
Yes, you can do that. Most RGB software, whether it comes with the motherboard or from a third party, lets you sync the lighting with other parts in your PC.
Can I change RGB fan colors without software?
Yes, you can. Some basic RGB controllers have manual buttons for changing colors and effects. Also, some motherboards let you tweak RGB settings right in the BIOS.
Are all RGB fans compatible with all motherboards?
Not all the time. It depends on what kind of RGB connector the fan uses (like 3-pin ARGB or 4-pin RGB) and if your motherboard supports these. Always check if they’ll work together before you buy.
What’s the difference between ARGB and RGB fans?
ARGB fans let you control each LED’s lighting separately for more detailed designs, while RGB fans change the light uniformly across all LEDs.
Will changing RGB fan colors impact my PC’s performance?
No, switching RGB fan colors is just for looks and doesn’t affect how your PC runs.
If I have fans from different brands, what’s the best way to control their RGB?
It’s usually best to use third-party RGB software that works with many brands. This helps you manage RGB settings across different fans, though not all fans will be compatible with all software.






