Do you have a weird problem where your computer’s BIOS resets by itself, and the fans get really loud when you start it up, even though the CMOS battery is completely fine? I had the same issue with my main work computer. It was so odd and I couldn’t figure it out for almost a year, but I finally solved it. In this guide, I’ll talk about the issue and how I fixed it.
Also see: Computer Fans Randomly Speed Up, Why?

Page Contents
What exactly is the problem?
Your BIOS randomly resets when you turn on your PC. This issue can show up in a few ways. Often, when it happens, all the fans, including those on the graphics card, will run at full speed until the BIOS or UEFI boot screen appears. Sometimes, the computer will turn on and off several times before it starts up correctly. During this, you might see the fans speed up to their max and then stop, only to start up again until the computer boots successfully.
When the BIOS does reset, it goes back to its default settings. This means you have to set up any custom settings you had before, like your RAM’s XMP settings, other overclock settings, or security settings like TPM and Secure Boot.
Usually, a dead CMOS battery causes random BIOS resets. But in this case, the issue continues even when the CMOS battery is completely fine. I checked this myself with several new CMOS batteries, and the problem was still there.

If you haven’t tried changing your CMOS battery yet, you should as it might just solve your problem. But if your situation is like mine and goes beyond a simple battery swap, keep reading to see what I did to fix it.
Related resource: How to Clear CMOS without Removing Battery or Jumper Cap
What I did to resolve the random BIOS reset issue
The fix for my problem was pretty straightforward. I updated my BIOS firmware to the newest version, and that actually solved the problem. You might wonder why I didn’t try this much earlier. A year back, my BIOS firmware was already up to date, so there was nothing to update then. But it looks like there was a common issue with my motherboard model, and they released a new firmware update to fix it.

Please know that there are some risks that things can go very wrong if you update the BIOS firmware yourself, and your motherboard can even be bricked. You have to follow the manufacturer’s instructions very carefully and double-check that you’re using the correct firmware version for your motherboard.
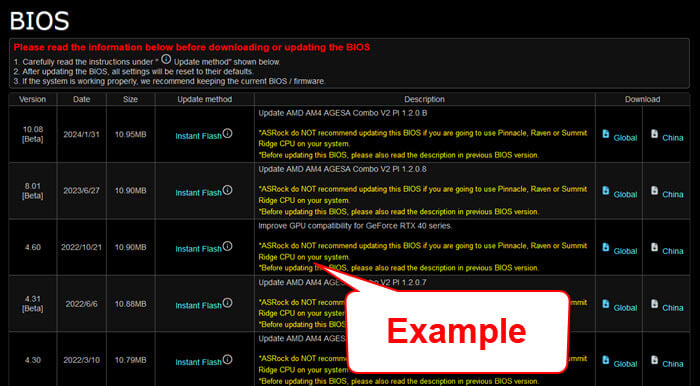
In my case, updating the BIOS firmware was the answer to the random resets and fan issues. But there’s no guarantee that this fix will work for everyone. It’s just a suggestion for something else you can try if you have similar problems.
Why flashing and updating BIOS firmware is considered dangerous
Before you decide to update your BIOS firmware as a possible fix for the BIOS resetting and fan speed problem, you need to know what can happen if you done it wrongly.
- If your computer loses power during the BIOS update process, it can mess up the BIOS firmware. This mess-up could make your motherboard stop working entirely, a situation often called “bricking” your motherboard.
- Using the wrong BIOS firmware version, whether it’s not right for your motherboard model or it’s a bad file, can also cause very serious problems, like bricking your motherboard.
- Interruptions during the update process, like restarting too soon or running into errors, can lead to a bad firmware installation, possibly causing your system to be unstable or not work well with your hardware.
How to update BIOS firmware correctly then?
- Make sure your computer is connected to a reliable power source during the update. For desktops, you might want to use a UPS (Uninterruptible Power Supply) to protect against unexpected power cuts.
- Always get BIOS updates directly from your motherboard manufacturer’s official website. Make sure the firmware version matches your motherboard model and follow the specific instructions they give for the update.
- Many new motherboards have tools that make the BIOS update process easier right within the BIOS setup (like ASRock’s Instant Flash) or through a Windows application, reducing the chance of flashing the wrong firmware.
Other things that can cause the issue
Is your CPU or GPU overheating?
When the BIOS resets itself, it’s actually just trying to protect your PC from problems that it thinks might happen. Overheating might be why it resets at startup. If your CPU or GPU temperatures are too high, your system might get unstable and trigger a BIOS reset. You should keep an eye on your temperatures and make sure your cooling is working as it should.
Did you overclock your hardware?
Overclocking can also cause a lot of problems. If you don’t overclock within the safe limits of your hardware, it can make your system unstable and cause BIOS resets as well. Check your overclocking settings or go back to default settings to see if that solves the problem.
Pro tip: Auto OC Ryzen 7000 or 5000 PBO2 (Curve Optimization)
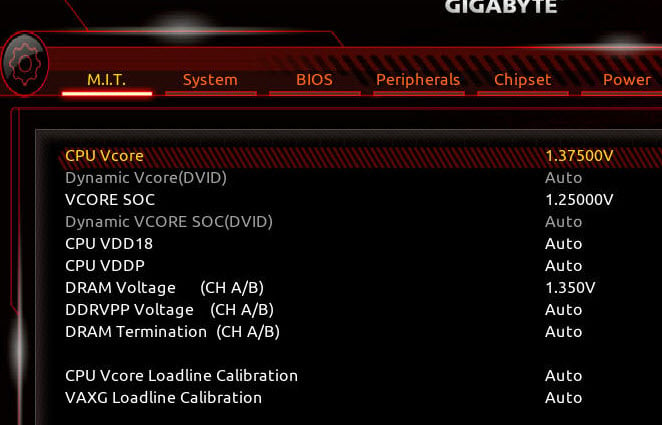
Can a faulty RAM cause the BIOS reset issue?
If you did overclock your RAM, or if your memory module is failing, it can also cause the BIOS to reset itself. Try to run a memory diagnostic tool to check if your RAM is running fine. You can also try to change the XMP profile back to the factory default to see if it’s the cause of the problem.
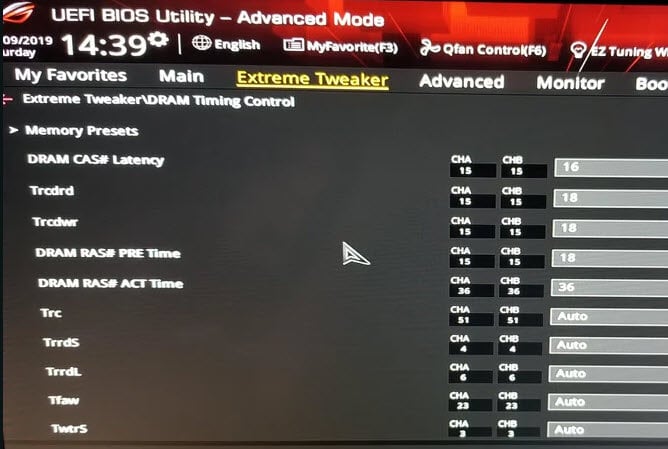
Reseat or replace your hardware parts
Sometimes, the solution might be as simple as making sure all your hardware parts are properly put in place. Components can get loose over time because of movement or temperature changes inside the case. Take some time to check and reseat your RAM, graphics card, and even the power cables to see if it helps to fix the problem. But please only do so if you’re familiar with removing and reseating the parts.







