When you need to fix a problem or change an incorrect setting in the BIOS, you might often need to get into the BIOS. But what if you’ve forgotten your BIOS password, or if you’ve bought a used Lenovo that came with a BIOS password? This guide will show you several workarounds on how to reset the BIOS password and regain access to your BIOS settings. It should work for most Lenovo computers like ThinkPad, IdeaPad, Yoga, Legion, and ThinkCentre.
Also see: How to Clear CMOS without Removing Battery or Jumper Cap
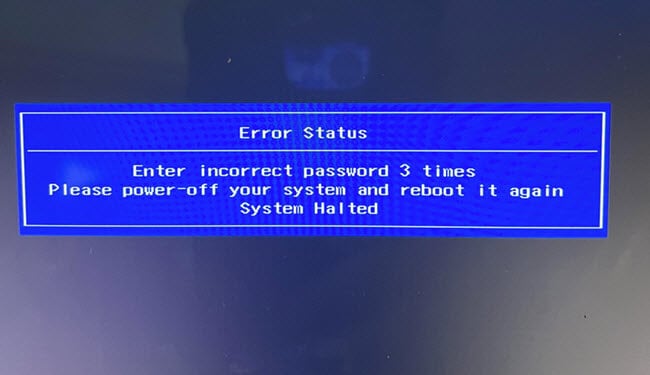
Page Contents
Try to remove the CMOS battery
The best way to reset the BIOS password on a Lenovo laptop is by taking out the CMOS battery. This battery keeps your laptop’s BIOS settings and passwords. When you remove it, everything goes back to factory settings, including the password.
- Make sure your Lenovo laptop is completely off. Unplug it from any power sources.
- Open the back panel to see the inside parts. This might be different depending on your model, so check your manual for how to do this.
- If your laptop has a removable battery, remove it. You usually do this by sliding a latch or pressing a button on the bottom of the laptop.
- If your laptop battery does not come out, you need to find and disconnect the battery connector on the motherboard to make sure there is no power left in the laptop.
- Taking out the main battery is important because it can still power the CMOS chip even when the CMOS battery is out. This means just taking out the CMOS battery might not reset the BIOS settings or the password.
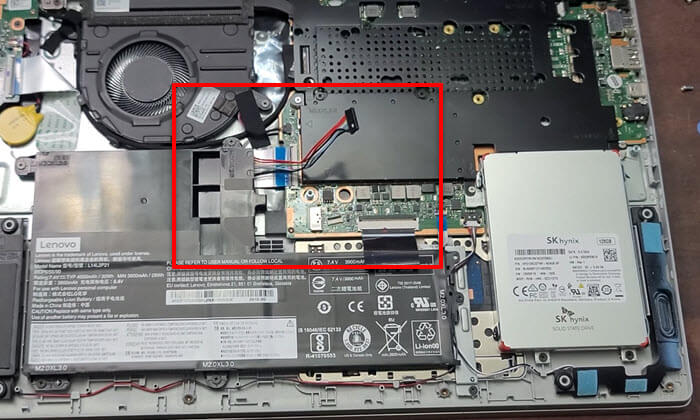
- Find the CMOS battery, which looks like a small coin.
- Carefully take the CMOS battery out of its holder. Use a tool that doesn’t conduct electricity to avoid any damage. Leave the battery out for about 10-20 minutes to let the motherboard lose all its power and clear the BIOS memory.
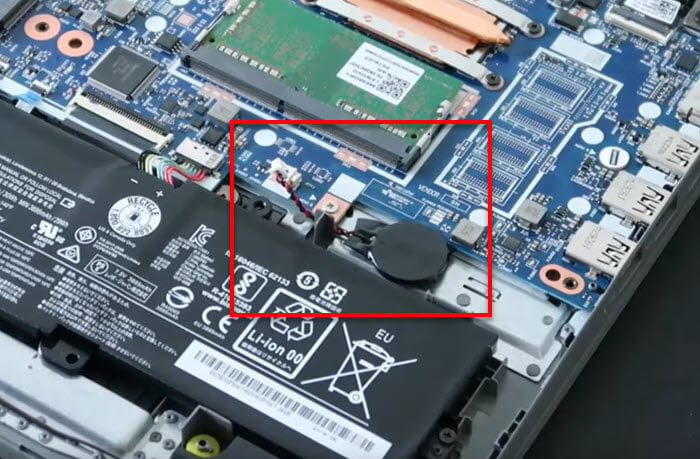
- Put the CMOS battery back in. If you unplugged the internal battery connector, plug it back in. Put your laptop back together.
- Turn on your laptop. The BIOS password should be gone, and you can get into the BIOS settings without a password.
Linked issue: Battery Light Blinking Orange on Lenovo, Dell or Asus Laptop
Things you need to know
- Opening up your laptop, especially to touch internal parts like the battery, will usually end your warranty.
- You could also damage sensitive parts if you’re not careful. If you’re unsure, it’s better to get help from a pro instead.
This method works well, but you need to know what you’re doing and be very careful with it. It’s always a good idea to look at the manual or talk to someone who actually know if you’re not sure about any step.
Reset BIOS password through CMOS jumper
Another way to reset the BIOS password, especially for laptops that can’t remove their batteries or when other ways don’t work, is to use the CMOS jumper. This method will be about connecting specific jumper pins on the motherboard to reset the BIOS to default settings.
- First, make sure the laptop is completely off and not connected to any power sources. If your laptop has a removable battery, take it out.
- Open the back panel to get to the motherboard. How you do this depends on the model, so look at your service manual or find online help for your model.
- Find the CMOS jumper pins on the motherboard. They might be labeled as CLR_CMOS, CLEAR_CMOS, JCMOS1, or something similar. If not, you’ll need to check the manual.
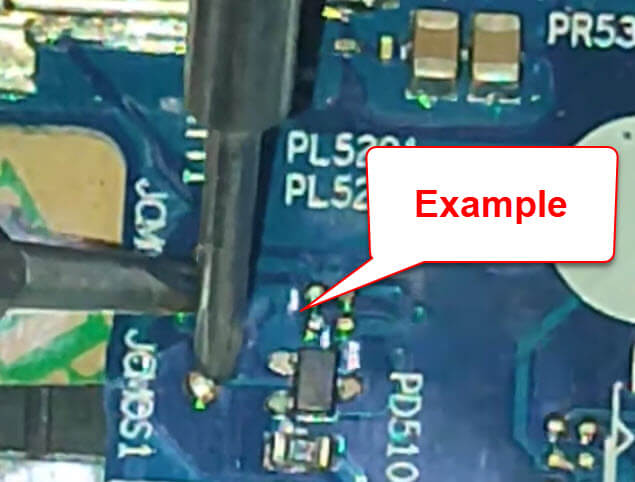
- Use a non-conductive tool like a screwdriver or jumper cap to connect the two pins for about 5-10 seconds. This clears the CMOS, resetting the BIOS settings and password.
- Put your laptop back together and turn it on. You should now be able to get into the BIOS settings without a password.
Be very careful when connecting the CMOS pins because you need to be precise and know about your laptop’s inside parts. There’s a risk of damaging the motherboard if you do it wrong. Also, this method might not work for all laptop models, especially newer ones with more complicated designs.
If you’re not comfortable doing this, it’s better to get help from a technician instead of doing it yourself. They know how to do these things safely without damaging your laptop.
Related resource: How to Unlock Lenovo Keyboard if It’s not Working
Use BIOS reset software tools
If you can’t use physical methods like removing the CMOS battery to reset the BIOS, you can try using BIOS reset software tools. These programs work with your operating system to reset BIOS settings.
- There are many BIOS password reset tools you can find online, like CMOS De-Animator, or tools made just for your computer brand. Always download these from safe websites to avoid viruses.
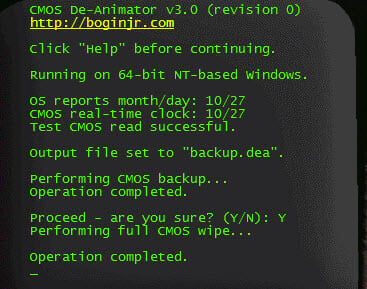
- Some tools need you to make a bootable USB drive. You can use software like Rufus for this.
- Plug the USB drive into your laptop and restart it. You might need to press F12 or another key when you start up to choose the USB drive as the boot device.
- Once the laptop starts from the USB, follow the instructions on the screen to use the BIOS reset tool. The steps will vary based on the tool you use.
- After using the tool, take out the USB drive and restart your laptop. The BIOS password should be cleared, letting you access the BIOS settings.
Useful guide: How Much Can I Sell My Used Laptop For? (Pricing Guide)
Use a backdoor password
If you can’t get into your Lenovo laptop’s BIOS because you forgot the password, you might be able to use a backdoor password. This is a special default password set by the manufacturer that lets you bypass the password you set. Lenovo laptops show a ‘System Disabled’ code if you enter the wrong password three times. You can use this code to get a backdoor password online.
- Turn on your Lenovo laptop and press F1 to get to the BIOS entry screen. Enter any password three times.
- After three wrong tries, you’ll see a “System Disabled” screen with a code. Write this code down exactly as it shows.
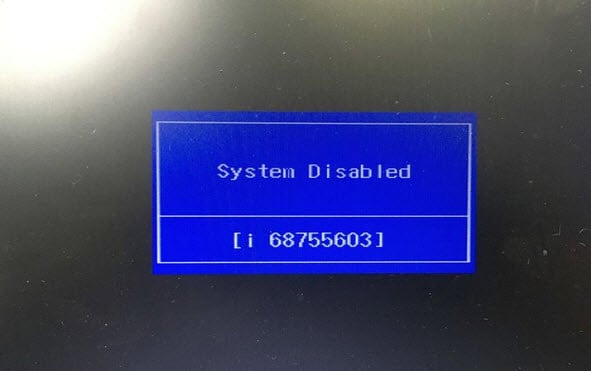
- On another device with internet, go to
https://bios-pw.org/. This site makes backdoor passwords for BIOS.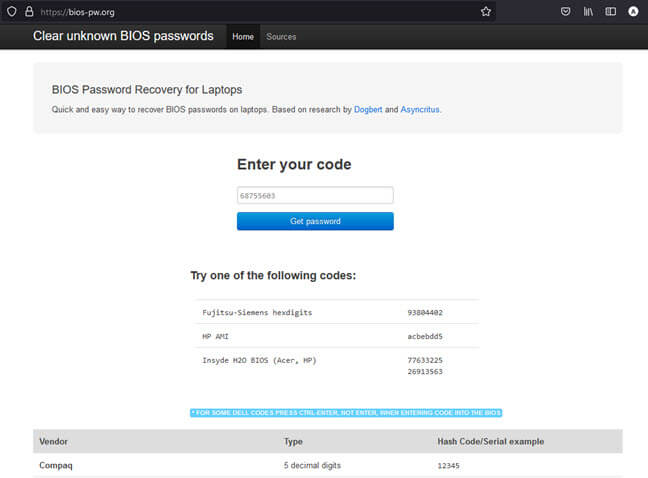
- Put the code from the ‘System Disabled’ screen into the website, then click “Get password”.
- The site will show you some possible backdoor passwords. Restart your Lenovo laptop, press F1 to get to the BIOS entry screen, and try these passwords. Remember, if you try three wrong passwords, the system will lock again.
Try to get help from Lenovo support
If none of the methods above work, your last option is to contact Lenovo’s customer support. They might be able to provide specific help or services to reset your BIOS password.
- Check if your laptop is still under warranty before you call support. If it is, you might get free or cheaper help.
- Have your laptop’s model number and serial number ready before you call. You can find this info on a sticker on the back of your laptop or in the system info on your computer.
- Go to Lenovo’s official website to find how to contact customer support. Lenovo has different ways to help you, like phone, email, and live chat.
- Tell the support rep that you’ve forgotten your BIOS password and what you’ve tried so far.
- If Lenovo suggests sending your laptop to their service center, ask about the cost and how long it will take.






