After fresh installing or upgrading your PC to Windows 11, the taskbar color is set as white color with transparency effects on by default. However, you can change the taskbar color to black or any color you want in Windows 11. This short tutorial will you how to change the taskbar color and how to enable or disable taskbar transparency effects in Windows 11.
Depending on what color you want to change your taskbar to, the steps may vary.
Page Contents
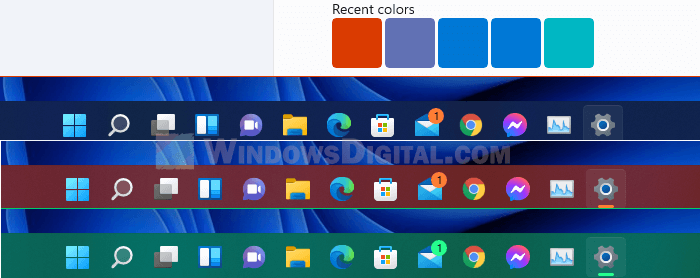
How to change taskbar color to black or white in Windows 11
To change the taskbar color to black or white in Windows 11, you only need to change the Windows color mode to dark or light mode. Here’s how to do so.
- Press Win + i keys to open Settings.
- On the left pane, select Personalization.
- On the right pane, select Colors.
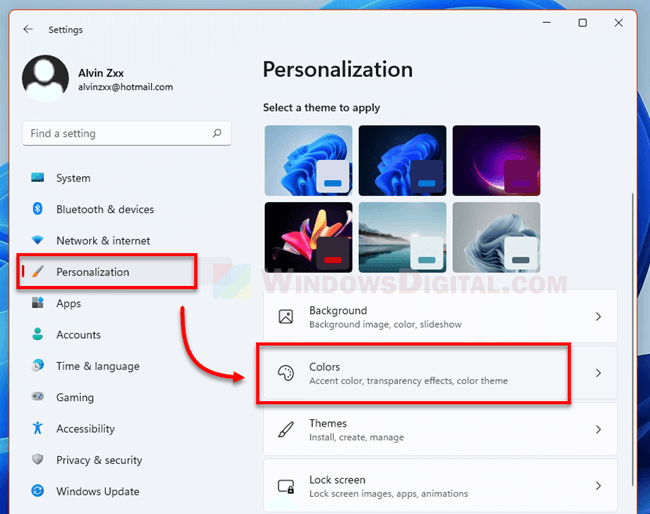
- To change the taskbar color to black, select Dark for the “Choose your mode” option. To change it to white, select Light instead.
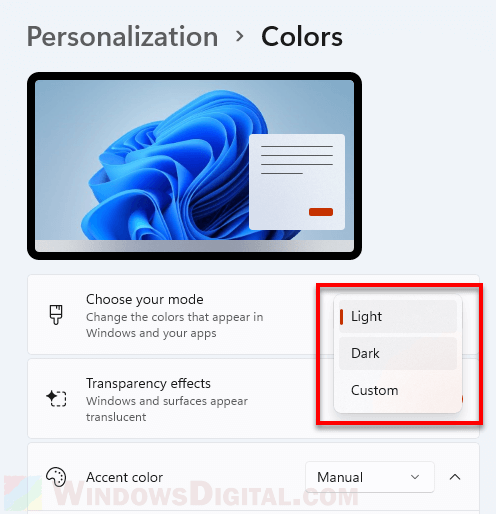
Since the dark mode will also change the window and everything else to black, if you only want to change the taskbar color to black but retain the app’s window as white, select Custom instead for the “Choose your mode” option.
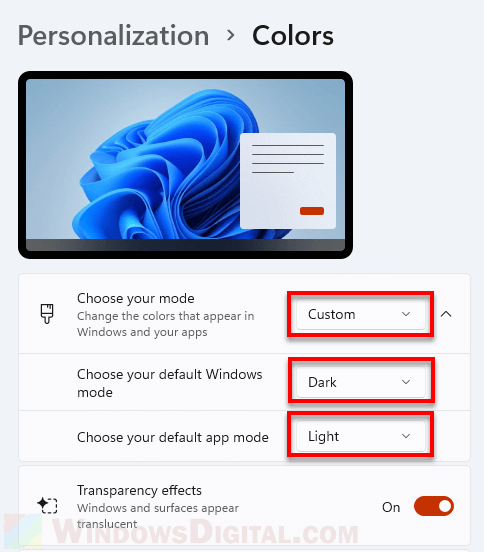
Then, select Dark for “Choose your default Windows mode” and Light for “Choose your default app mode“. Doing so will force Windows 11 to apply Dark and Light mode separately for Windows and app mode. Below is a screenshot of how it looks like to have only taskbar color set to black while the Settings window remains white.
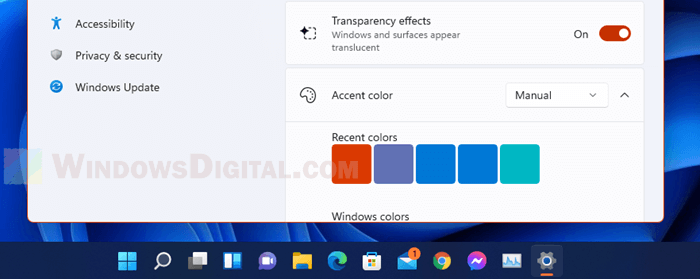
How to change taskbar color to any other color in Windows 11
To change the taskbar color to any color other than black and white, there are some extra steps needed to make it happen. Follow the steps below to do so.
- Press Win + i keys to open Settings.
- On the left pane, select Personalization. Then, on the right, select Colors.
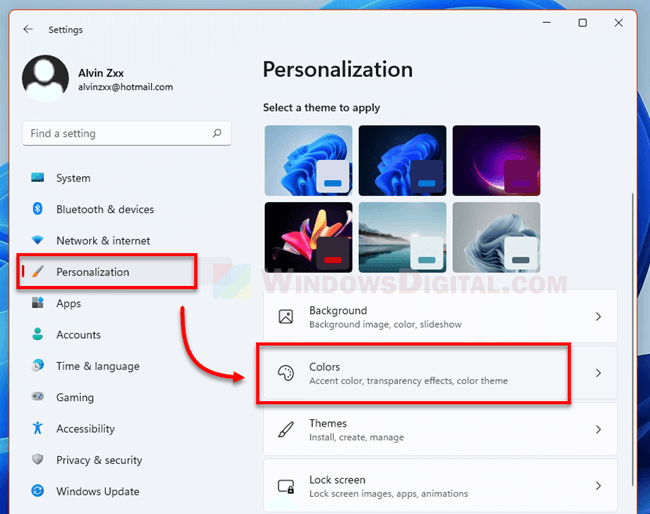
- Click on the “Choose your mode” drop-down menu and select Dark.
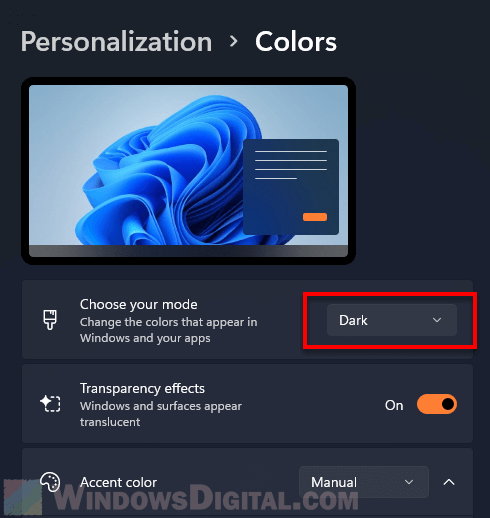
- Optionally, if you want to change only your taskbar color without changing the color of app’s window such as the Settings window, select Custom instead for the “Choose your mode” option. Then, select Dark for “Choose your default Windows mode” and Light for “Choose your default app mode“.
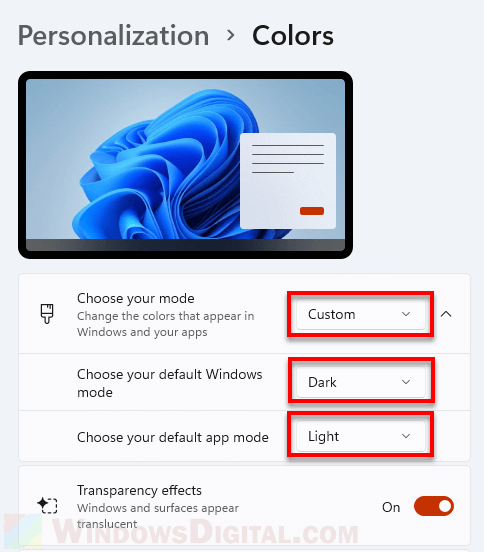
- Next, scroll down and turn on the “Show accent color on Start and taskbar” option.
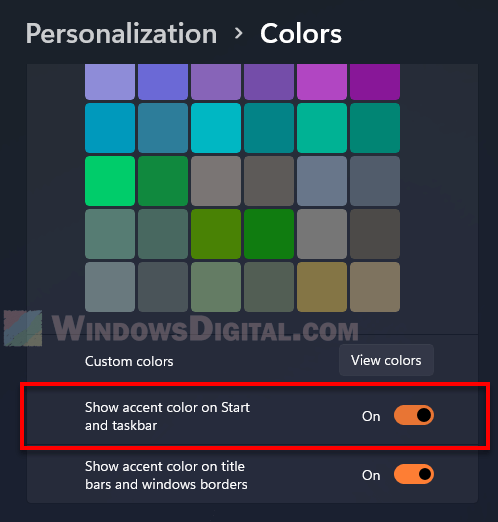
- After turning on the option, you can now set the taskbar color to any color you want by selecting a color under Accent color. Make sure to change the Accent color option to Manual first if it’s not already set to Manual.
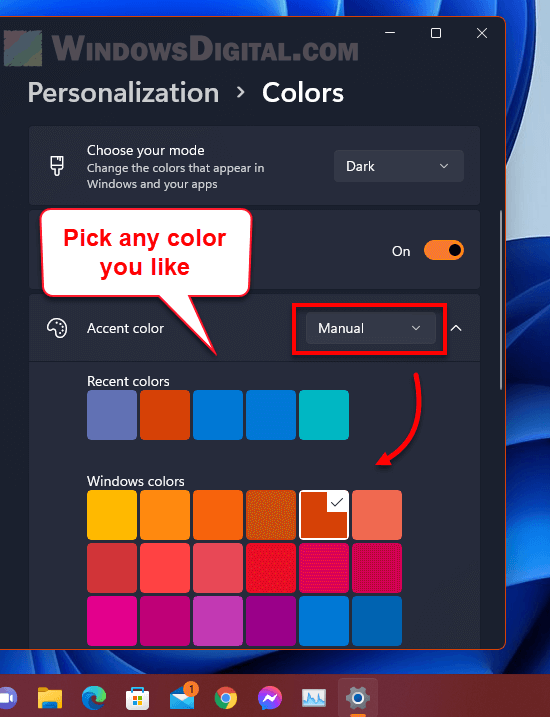
“Show accent color on Start and taskbar” greyed out
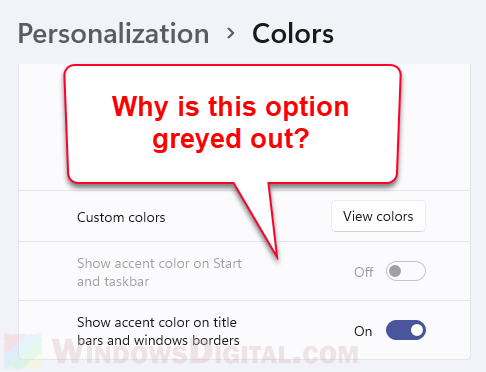
The “Show accent color on Start and taskbar” option is greyed out if the Windows color mode is set as Light mode. It’ll only be available when you switch your Windows color mode to Dark mode. You can also unlock the option by setting the “Choose your mode” option to Custom and then the “Choose your default Windows mode” option to Dark.
How to make taskbar transparent in Windows 11
To enable or disable the transparency effect for the taskbar on Windows 11, first follow the same steps above to open the Personalization settings.
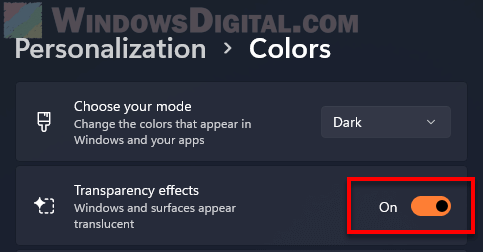
Then, next to Transparency effects, click on the radio button to switch it on to allow Windows and surfaces to appear translucent (transparent effect), or switch it off to disable the transparency effects for taskbar.





