PC case fans are extremely important to keep your computer cool. They blow away the heat from important parts like the CPU, GPU and power supply, so that heat doesn’t get trapped in your casing and causes overheating. But sometimes, they might suddenly stop spinning. That’s pretty dangerous because it could cause overheating and damage the mentioned components of your computer.
In this post, we’ll show you why this might sometimes happen and how to fix your fans so they can spin properly again before you replace them.

Page Contents
Loose or disconnected cables
One of the most common reasons your PC case fans aren’t spinning could be loose or disconnected cables. They might wiggle loose over time because of vibrations or if you’ve moved your computer around.
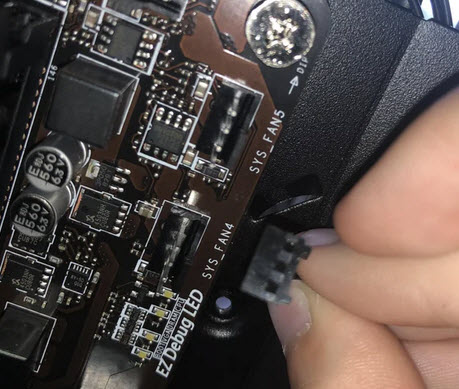
To fix this, turn off and unplug your computer. Open the case and check the fan cables to make sure they’re connected correctly and firmly to the motherboard or fan controller. If the cables look bad, you might need to get new ones. Keeping your cables tidy in your PC casing can help prevent this from happening.
Also see: Why is my CPU Overheating and How to Fix it
Faulty fan controller
If your fan controller’s acting up, it might not tell the fans to spin. The fan controller adjusts fan speeds based on how hot your computer is.
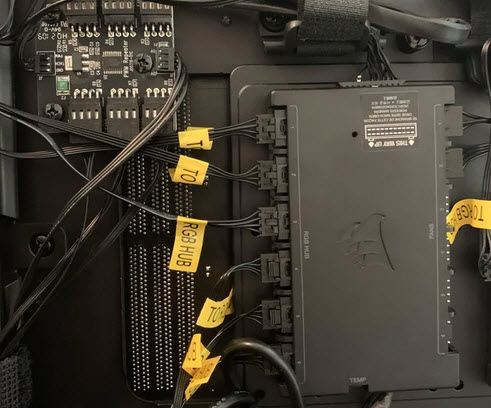
Try plugging the fans directly into the motherboard. If they start spinning, you might need a new fan controller. Make sure the new one works with your fans and fits what your computer needs.
Similar problem: Computer Fan is Loud When Watching YouTube Videos
Incorrect BIOS settings
The BIOS controls lots of hardware in your computer, including the fans. If the settings are off, the fans might not spin.
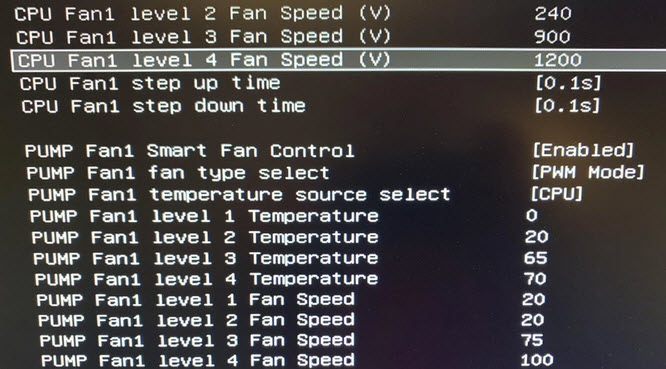
To check, restart your computer and press the key to get into the BIOS (like F2, F10, or Delete). Find the fan settings and make sure they’re on “Auto” or “Enabled.” If the fan speeds are set too low, they might not spin at all. Save any changes and restart to see if the fans start working.
Related resource: How to Clear CMOS without Removing Battery or Jumper Cap
Dust and dirt accumulation
Dust and dirt can build up and make your fans stick, so they don’t spin. It’s like they get stuck in the mud.
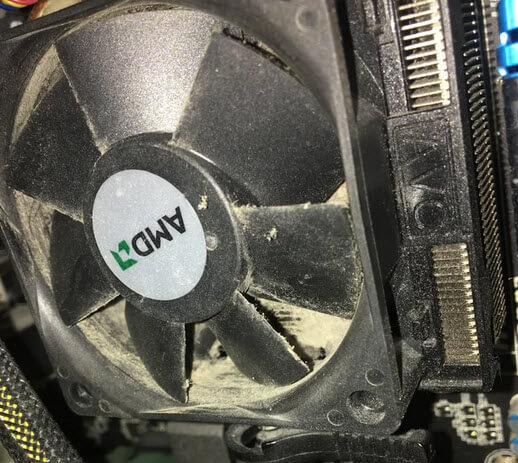
Clean your PC case fans with compressed air, a soft brush, or a vacuum with a brush attachment. Make sure the computer is off and unplugged first. Sometimes you might need to take the fans out to clean them well.
Keeping your computer clean helps the fans spin right and keeps everything cool. Clean it every few months, depending on where you keep it.
Linked issue: Computer Restarts Randomly in Windows 11 (Fix)
Worn-out bearings or motor
If your fans are old, the bearings or motor might be wearing out. This can make them spin slower, make more noise, or stop spinning altogether.

Try putting a few drops of light oil, like sewing machine oil, on the bearings. If that doesn’t help, it might be time for new fans. When picking new ones, think about their size, how much air they move, how noisy they are, and if they fit in your computer.
Insufficient power supply
If your power supply isn’t strong enough, it might not have enough juice for the fans. This can make them stop spinning.
Check if your power supply’s wattage matches up with what your computer needs. If it’s too low, you might need a better one. If you think your power supply is broken, test it with a tester or in another computer that works.
Getting a good power supply means everything in your computer gets the power it needs to run smoothly.
Custom fan profiles or software conflicts
Sometimes, software you use to control the fans can mess up and stop them from spinning. This can happen if you’ve set up custom profiles or if different programs are fighting over who controls the fans.
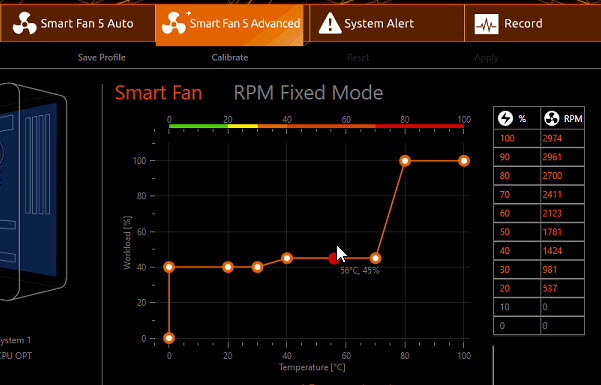
Look at the software you’re using, like MSI Afterburner or ASUS AI Suite, and check the fan settings. Make sure they’re right, or set them back to default. If you have more than one fan control app, you might want to turn one off to avoid problems. Keep your software updated too.
Overly aggressive fan curves
If your fan curve is too aggressive, the fans might not spin when it’s cool. The fan curve controls how fast the fans spin based on the computer’s temperature.
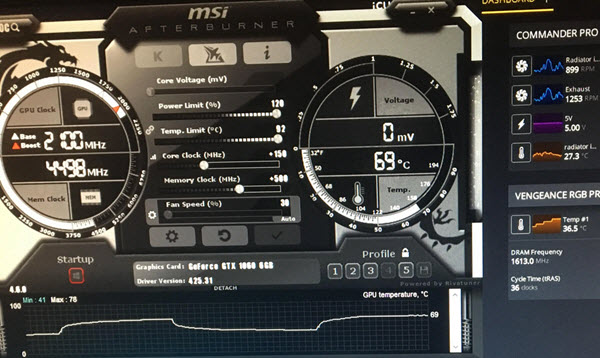
Check the fan curve in the BIOS or fan control software. Make sure your fans spin at a low speed even when it’s cool, so they don’t stop altogether.
Incompatible fan types
Fans can connect with 3-pin or 4-pin connectors. If you mix them up, the fans might not work right.
Make sure your fan’s connector matches the motherboard or controller. If not, get an adapter. Check your motherboard’s guide to avoid any mix-ups.
Ambient temperature effects
Sometimes, if your room is too cold, it can make your computer too cool, and the fans might not need to spin much or at all.
Keep your room at a good temperature for computers (between 60°F and 80°F or 16°C and 27°C). If it’s too cold, maybe move your computer or turn up the heat a bit.
Some thoughts and advice
PC fans don’t last forever. Like any other hardware parts, they do get old and wear out. When they stop working, your computer will get hot and cause problems, like serious damages. To keep them spinning and increase their lifespan, clean them regularly (remove the dust from them). Always turn off and unplug your computer before you poke around inside your computer’s casing. Keeping things clean and the cables organized can prevent lots of fan problems.






