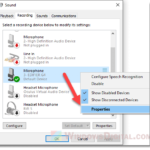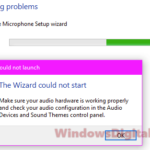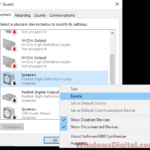Lately, with Windows 11 out there, quite a few people have had problems with their Blue Snowball microphones. The issues range from the mic seeming like it’s asleep even though it’s on, to Windows not recognizing it at all or mixing it up with another model. Some have noticed the mic actually works okay on Windows 10 but starts acting up as soon as they switch to Windows 11.
In this guide, we’ll talk about different problems reported and show you solutions that have helped many fix the Blue Snowball mic driver error on Windows 11 or 10.

Page Contents
Commonly reported issues with the Blue Snowball mic on Windows 11 or 10
The following are some common problems with the Blue Snowball microphone when used with Windows 11 or Windows 10.
Also see: Microphone Not Working After Windows 11/10 Update
Microphone goes to sleep
A lot of users have noticed a weird problem where their Blue Snowball mic seems to fall asleep after a while, even though it’s still lit up. This means it stops picking up sounds, but sometimes making a loud noise near the mic can wake it up.
Useful tip: How to Test Microphone on Windows 11 to See If It’s Working
Wrong microphone model recognition
Some users report that their real Blue Snowball mics are wrongly recognized as the Blue Snowball Ice model by some software, like the official Blue Sherpa software. The main difference is the original Blue Snowball has a three-option switch on the back, which the Ice version doesn’t have.
Yellow warning in Device Manager
Another common issue is seeing a yellow caution sign next to the microphone’s name in the device manager, usually meaning there are driver issues or conflicts in Windows.
Related problem: Unknown USB Device (Set Address Failed) in Windows 11
Mic not detected on Windows 11, but works on Windows 10
Especially after moving from Windows 10 to Windows 11, some users find their microphones stop being recognized by the system. In the ‘Device Administration’ under ‘Universal Serial Bus Controllers’, the mic sometimes shows up as an ‘Unknown USB device’.
Mic volume shows 0% in Windows sound settings
For some, even when settings look right, the mic doesn’t capture any sound. Windows shows 0% volume when trying to test the mic.
Linked issue: Headphones Jack Not Working on Windows 11 or 10
Use an externally powered USB Hub
A big problem for some, especially with laptops, is that the built-in USB ports don’t always give enough power. This can make the Blue Snowball mic fall asleep or not get recognized. Using an externally powered USB hub can solve this by making sure the mic gets all the power it needs to work well.
Why an external power USB hub?
USB ports on devices like laptops may not provide enough power for things like mics. An externally powered USB hub gets its power from a plug (like in your wall) and gives a steady power supply to your devices.
Handy guide: How to Hear Yourself on Mic in Windows 11
What you should do
- Buy an externally powered USB hub from a good brand with positive reviews.

- Connect the USB hub to a power outlet using its adapter.
- Plug the main USB connector of the hub into your computer’s USB port.
- Instead of connecting the Blue Snowball directly to your computer, plug it into the powered USB hub.

- Now, your microphone should have a stable power supply and work better.
- Go to your computer’s sound settings to see if the mic is recognized and to check if it’s picking up sounds.
Note: If your mic still isn’t recognized, make sure all connections are tight and that the hub is working as intended by trying it with other devices.
Related resource: How to Increase or Boost Microphone Volume in Windows 11
Avoid using USB extension cables
Extension cables, especially ones with switches, can mess with how well external devices are recognized and even work. Connecting directly usually gives the best performance and recognition for devices like the Blue Snowball mic.
Why using extension cables is sometimes bad?
USB extension cables are useful in certain situations but can cause issues with power and data transfer. For sensitive gear like mics, any inconsistency can cause them not to work correctly.
What you should do
- Disconnect any USB extension cables you’re using with your Blue Snowball mic.

- Plug the USB cable of the Blue Snowball directly into your computer’s USB port.
- If the first port doesn’t work, try others. Some might deliver better power or data stability.
- After plugging in the mic, right-click on the sound icon at the bottom right of your screen, select “Sounds”, and then go to the “Recording” tab to see if your Blue Snowball mic is there and active.
- Talk or make noise near the mic to see if the sound levels move, showing it’s picking up sound. Set the mic as the default and try recording with it.
Suggested read: The Wizard Could Not Start Microphone in Windows 10/11
Update firmware or BIOS
Problems can sometimes come from outdated firmware or BIOS, especially on laptops. Firmware handles how hardware like microphones works with your computer, how power is managed, and more.
Why update the firmware or BIOS?
The BIOS (Basic Input/Output System) is the most basic and important software that helps start your computer. Making sure your firmware is up-to-date allows your hardware to work better together, fix known bugs, and make your system more stable overall. For gadgets like your Blue Snowball mic, these updates can make a big difference when there are existing bugs or issues that are preventing its recognition.
Caution: Always follow the manufacturer’s instructions when updating the BIOS. A wrong or interrupted update can damage your system. If you’re not sure how to do it, get help from someone who knows or contact the manufacturer’s support.
What you should do
- Backup your important files somewhere safe before you start.
- Hit the “Start” button or the Windows key.
- Go to “Settings”.
- Find “Update & Security”.
- In “Windows Update”, look for any optional firmware or BIOS updates for your computer.
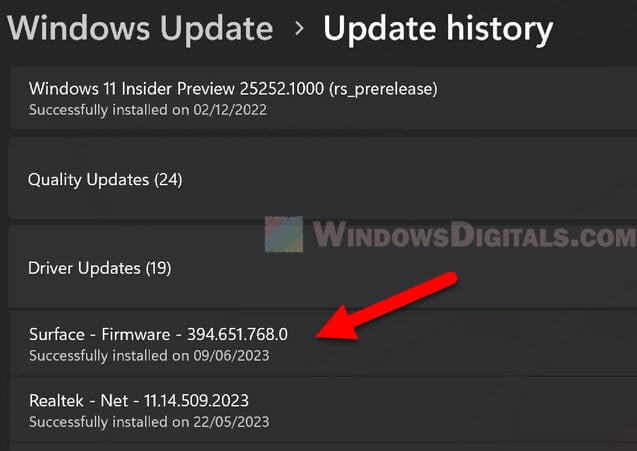 Also, check your computer manufacturer’s website for new updates. For example, if you have a Dell, check the Dell site for drivers.
Also, check your computer manufacturer’s website for new updates. For example, if you have a Dell, check the Dell site for drivers. - If there’s an update, click “Download and Install”.
- Follow what’s on the screen to finish the update. Your computer might need to restart a few times.
- After the updates are in, restart your computer.
- Once your computer starts up again, plug in your Blue Snowball mic and see if it’s recognized and working right.
Check the audio services
Windows runs several services in the background to make sure audio devices work right. If your Blue Snowball mic isn’t working, some of these services might be off or not working as they should.
Why check Windows audio related services?
Services like “Windows Audio” and “Windows Audio Endpoint Builder” are crucial for your system’s sound to work. If they’re not running as they’re supposed to, it could cause problems with your devices, including mics like the Blue Snowball.
What you should do
- Press the Windows + R keys at the same time to bring up the Run dialog box.
- Type “services.msc” and hit Enter or click “OK”.

- Find “Windows Audio” and double-click it to see its properties.
- Do the same for “Windows Audio Endpoint Builder”.
- If they’re stopped, click “Start” to get them started.
- If they’re already running, try restarting them by clicking “Restart”.
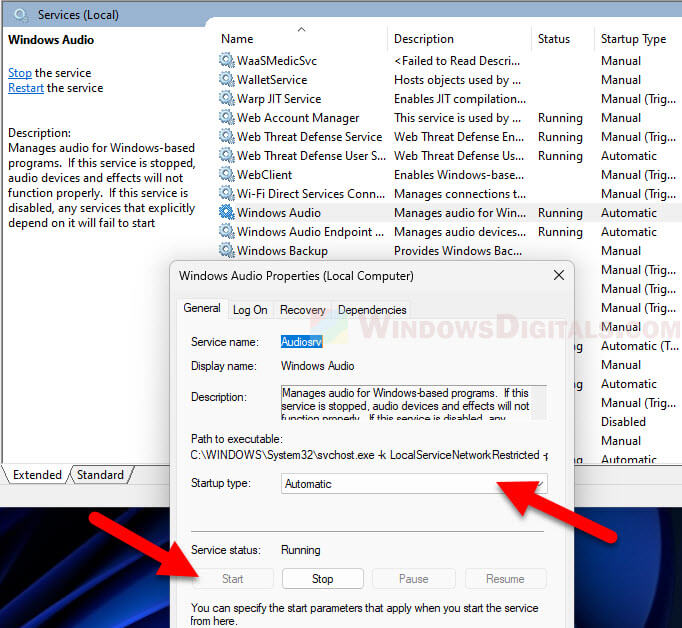
- In each service’s properties, set “Startup type” to “Automatic” to make sure they start with Windows.
- After making changes, click “Apply” and then “OK”.
- Restart your computer to make sure the changes take effect.
- After your computer restarts, plug in your Blue Snowball mic. Check the sound settings to see if the mic is recognized and working.