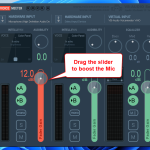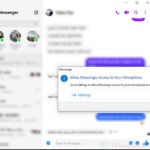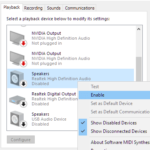If you’re using an Acer laptop and your microphone stops working on Windows 11 or 10, it could be due to settings that aren’t quite right or something you might have missed in Windows. Sometimes, it’s a hardware issue. This guide will show you how to look into and maybe fix the microphone problem on your Acer computer.
Also see: Microphone Not Working After Windows 11/10 Update

Page Contents
Make sure the microphone is the main device
Making sure your Acer laptop’s microphone is the main recording device is very important to getting it to work as intended in Windows 10 or 11. This tells the system to use your microphone for anything that needs audio input.
- Right-click the Sound icon in the taskbar and select Open Sound settings.
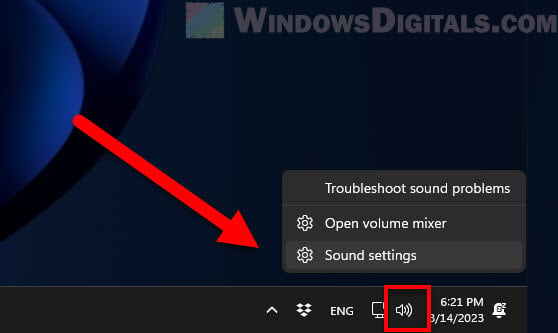
- Go down to the Input section, click on Choose a device for speaking or recording and pick your microphone from the list.
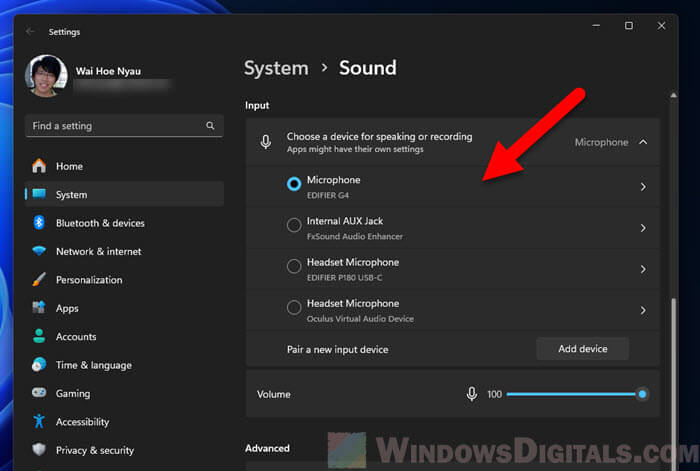
- To adjust settings or confirm it’s the default for all apps, click on the chosen microphone to see its properties.
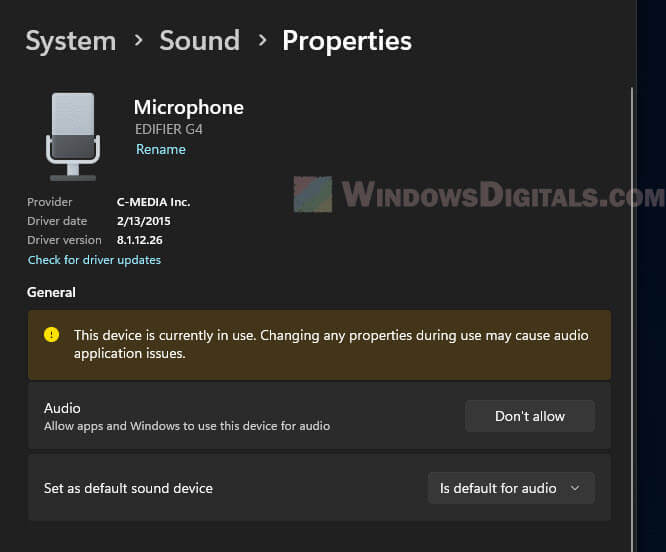
Making your microphone the default device will allow your OS to give it priority over other audio inputs. This is important if you have other mics, like from your monitors or graphics card. Setting your microphone as the main one can often help sort out issues where the wrong device is being used.
Pro tip: How to Test Microphone on Windows 11 to See If It’s Working
Check microphone privacy settings in Windows 11
The second thing to check if your Acer laptop’s microphone isn’t working in Windows 10 or 11 is to make sure your apps can use your microphone. Both Windows 10 and 11 have privacy settings that can stop apps from using your microphone, which might be why it’s not working.
- Open Settings by pressing the Windows + i keys at the same time.
- Go to Privacy & Security (Windows 11) or Privacy (Windows 10).
- Click on Microphone under App permissions.
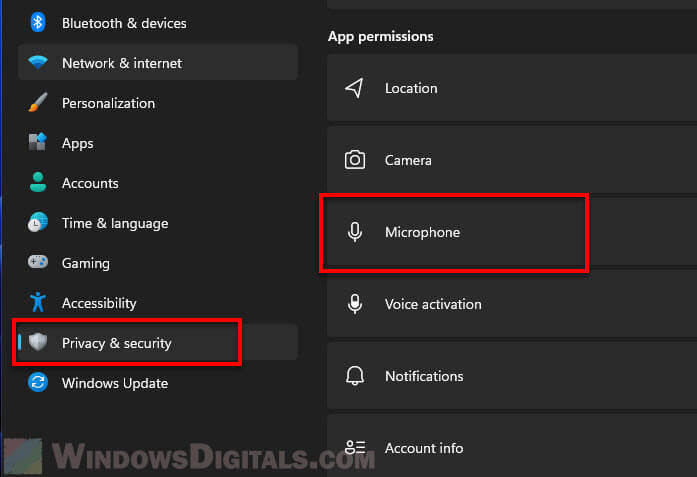
- Make sure the switch for Microphone access is set to On. Also, make sure the switch under Let apps access your microphone is on.
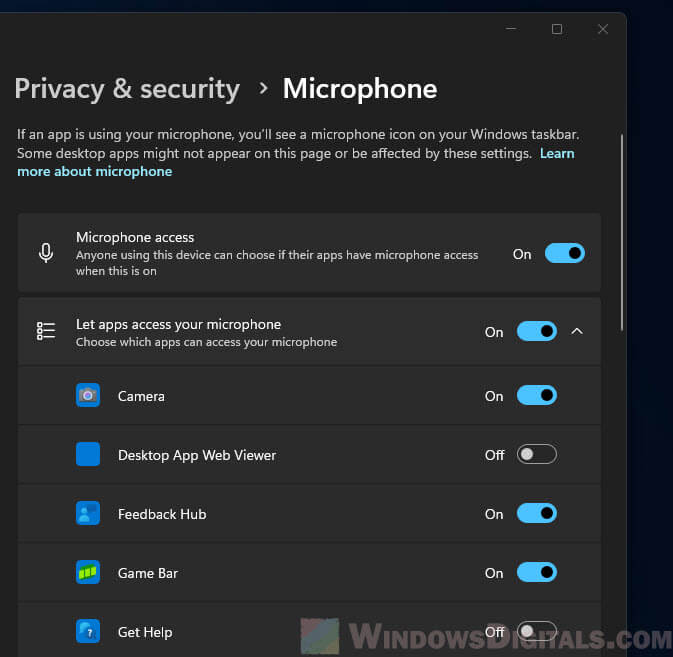
Turning on microphone access lets apps use your microphone, which might fix any issues with how it works.
Might be useful: How to Hear Yourself on Mic in Windows 11
Adjust the microphone volume levels
Sometimes, if your microphone isn’t working as it should on your Acer laptop running Windows 10 or 11, it could be because the microphone levels or settings aren’t right. Changing these can sometimes help.
- Right-click the Sound icon in the system tray and select Sounds.
- Go to the Recording tab, find your microphone, and click Properties.
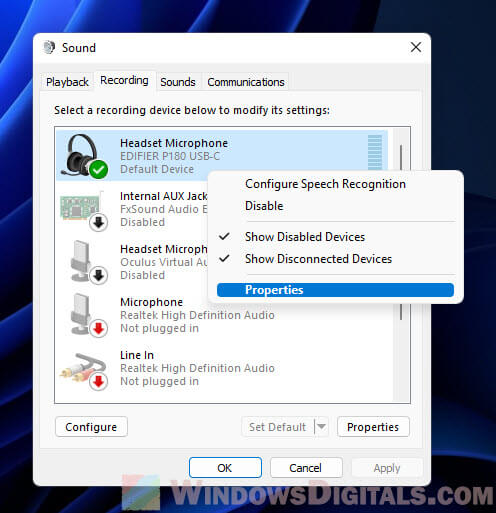
- In the Levels tab, move the slider to turn up the microphone volume. Make sure the microphone isn’t muted (the mute button next to the slider should not be highlighted).
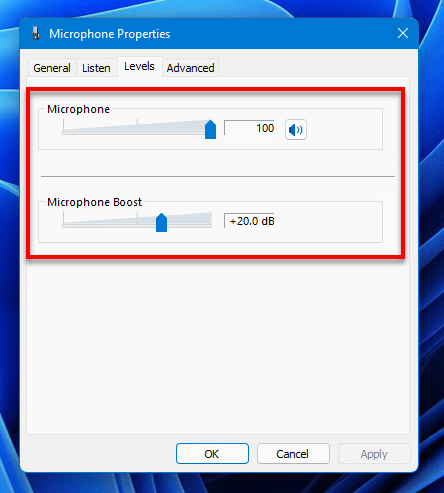
- If there’s an Enhancements tab, try turning different audio enhancements on or off to see if it makes a difference.
Learn more: How to Increase or Boost Microphone Volume in Windows 11
These changes can help if the microphone is working but not picking up sound well because of low volume or issues with software enhancements messing with the sound quality.
Update or reinstall microphone drivers
If your Acer laptop’s microphone isn’t working, it might be a driver issue. You can quickly check and update its driver through the Device Manager in Windows 10 and 11.
- Right-click the Start button and choose Device Manager.
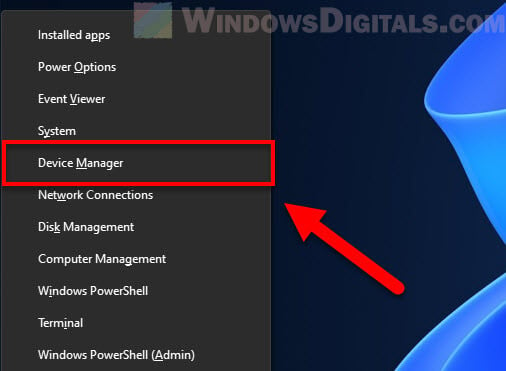
- Open the Audio inputs and outputs list.
- Right-click on your microphone (it might be listed as an external device if you’re using one) and choose Update driver. Let it search automatically for a newer driver. If it finds one, it will set it up for you.
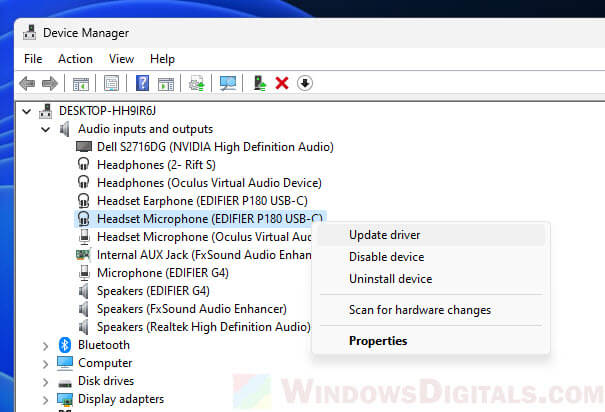
- If updating doesn’t fix it, right-click the microphone again and pick Uninstall device. Restart your laptop after, and it should set up the driver again by itself.
Keeping your drivers updated makes sure everything works well together and can fix problems caused by old or broken drivers.
Linked issue: Bluetooth headphones connect but not in Playback Devices
Check the physical microphone and hardware
You should also double-check if there’s a physical problem with the microphone or related parts on your Acer laptop. This means looking at the microphone itself and any connections it has.
- Check for any obvious damage or blockage on your laptop’s built-in microphone. Dust or dirt can clog up the microphone hole.
- If you can, plug in an external microphone. If it works fine, the issue may be with the built-in one.

- For more serious hardware issues, like a disconnected internal microphone, you might need to reconnect it yourself or just get help from someone who knows. If it’s something you couldn’t solve yourself, you might want to send it for warranty if it’s still under one. These kinds of problems usually need someone to look at the hardware and maybe fix it.