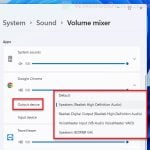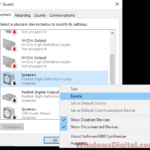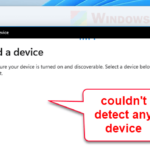There is a common problem where after connecting your Bluetooth headphones (or speakers), they don’t show up in the Playback Devices section of the Sound settings on Windows 11 or Windows 10. The Bluetooth headphones can be well detected and paired, and your PC does know the headphones are there, but they may not be recognized as a playback device. This guide will talk about this issue and what you can do to fix that.
Also see: How to correctly connect Bluetooth headphones or speakers to Windows 11
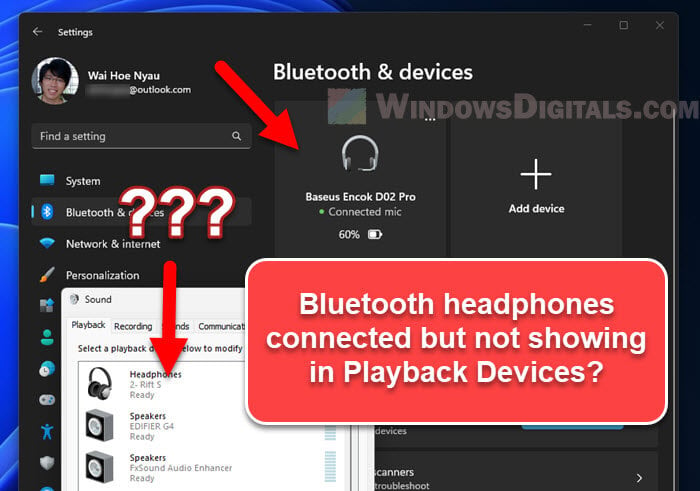
Page Contents
What is the issue?
This problem happens when your Bluetooth headphones connect to a Windows 11 or 10 PC, but don’t show up as a device you can play sound through. This often happens after a computer reset or update. Although your PC recognizes the headphones in the Device Manager and shows they are connected, it doesn’t list them as an audio device.
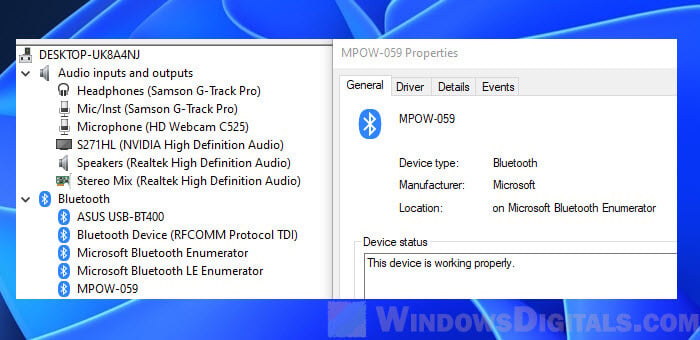
Linked issue: Playback Devices Not Showing in Windows 10/11 (Fix)
How to fix Bluetooth headphones connected but not showing in Playback Devices
Below are some steps you can try to fix the problem where your Bluetooth headphones connect but don’t show up as a playback device:
Deactivate Handsfree Telephony
If you’re having this problem, you might need to change some settings for your Bluetooth headphones. Turning off the “Hands Free Telephony” service has helped some people.
- Press Win + i to open Settings.
- Select Bluetooth & devices from the left pane.
- Click on “View more devices“.
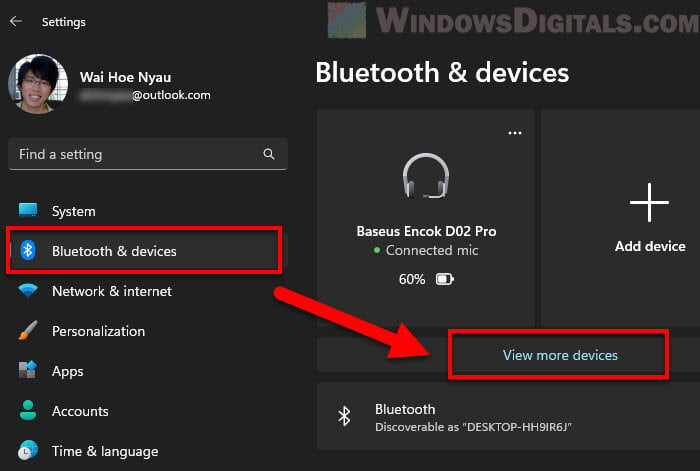
- Scroll to the bottom and select “More devices and printer settings“.
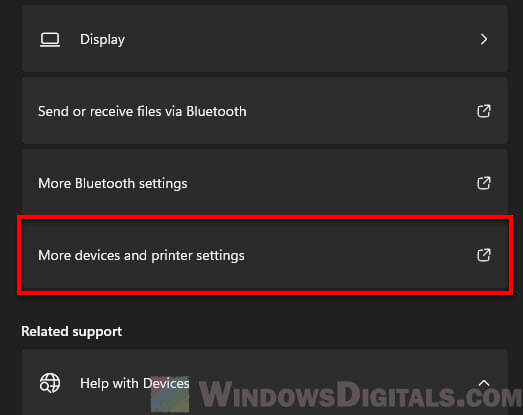
- Right-click on your Bluetooth headphones or earphones and click Properties.
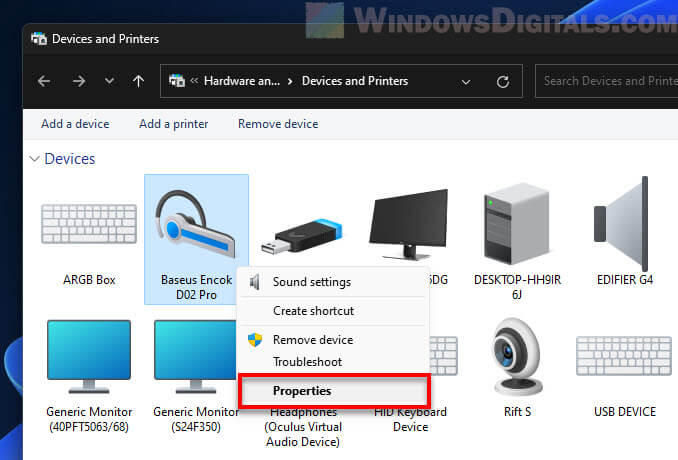
- Navigate to the Services tab.
- Uncheck the option that says “Hands Free Telephony”.
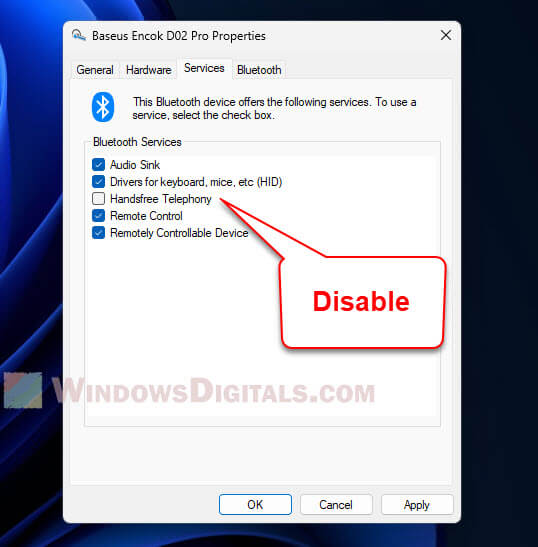
- Click Apply and then OK.
Note: This might stop your headset or earphones from using their microphone. This might not matter if your laptop has another microphone, but it could be a problem if you’re using a desktop without one.
Related resource: How to Reinstall Bluetooth Driver in Windows 11
Enable all Bluetooth services of your headphones
For headphones with features like voice assistants, you have to make sure all Bluetooth services are turned on so they can be properly recognized.
- Open “Devices and Printers” the same way you did before.
- Right-click on your Bluetooth headphones or speakers select “Properties.”
- Look for a “Services” tab and make sure all services are turned on. If you don’t see a “Services” tab, look in the “Hardware” tab for similar options.
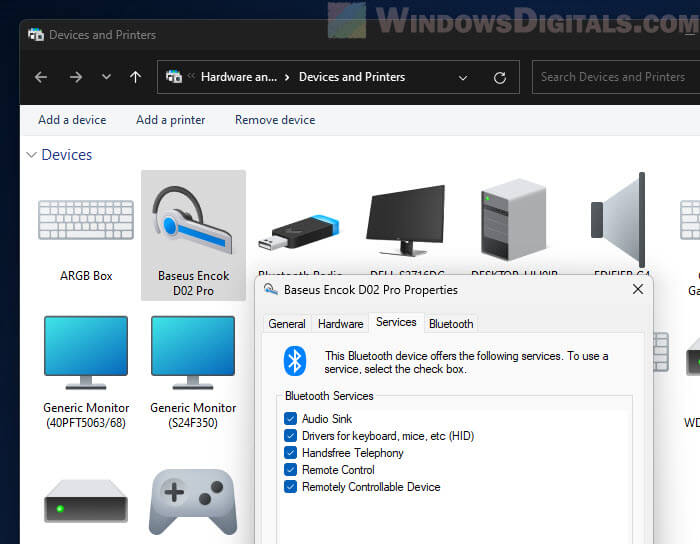
This method might fix the issue, especially if they need to connect to the internet for their smart features.
Disable the Microphone of Bluetooth Speaker
Sometimes, having a microphone on your Bluetooth headphones can mess up how it should be detected as an output device as well. Try turning off the microphone and see if it fixes the problem.
- Right-click on the speaker icon in your taskbar and select Open Sound settings.
- In the Sound settings, scroll down and select “More sound settings“.
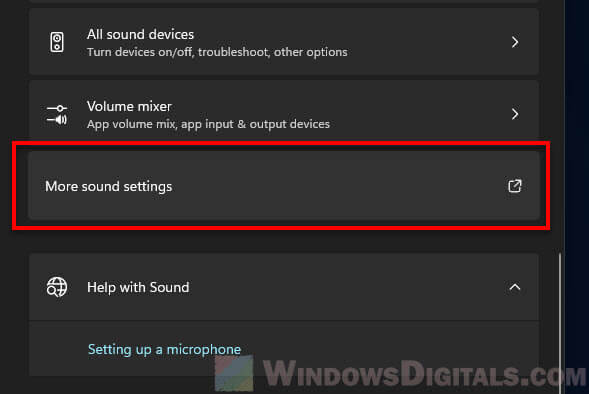
- In the Sound window, go to the “Recording” tab.
- If you see your Bluetooth headphone’s microphone, right-click on it and choose Disable.
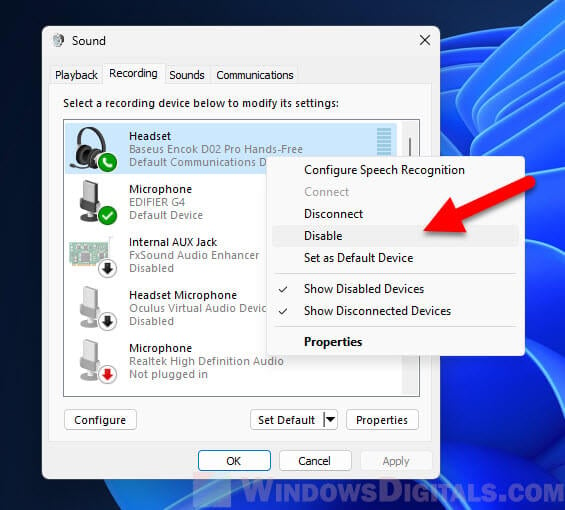
Doing this should make sure the microphone doesn’t interfere with your sound, but you will not be able to use the mic on the headphones anymore.
Relevant problem: Bluetooth Not Detecting Devices in Windows 11
Pair the Bluetooth headphones again with the correct audio profile
If your Bluetooth headphones have different profiles for listening and hands-free use, make sure the right one is active.
- Go to Settings by clicking on the Start button and selecting the gear icon.
- Navigate to Bluetooth & devices and select “Devices“.
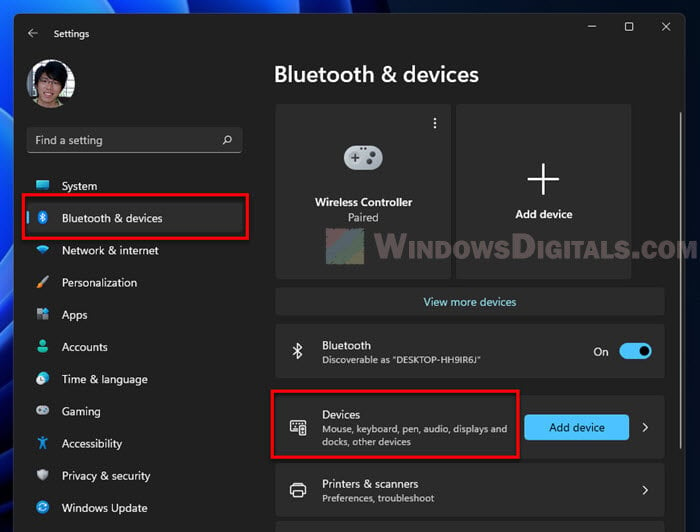
- Under the list of connected devices, find your headphones, click on them, and choose Remove device.
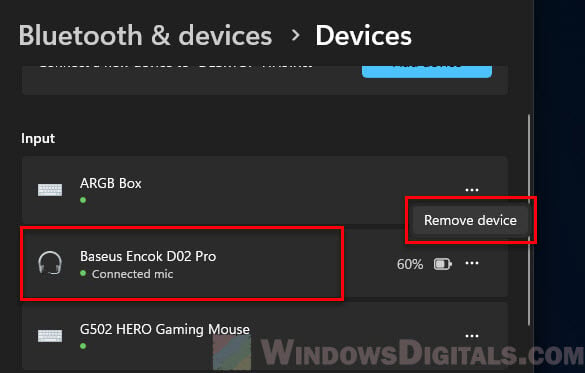
- Make sure your headphones are in pairing mode (check the manual if you’re not sure how).
- Back in the Bluetooth & devices menu in Settings, click on Add device.
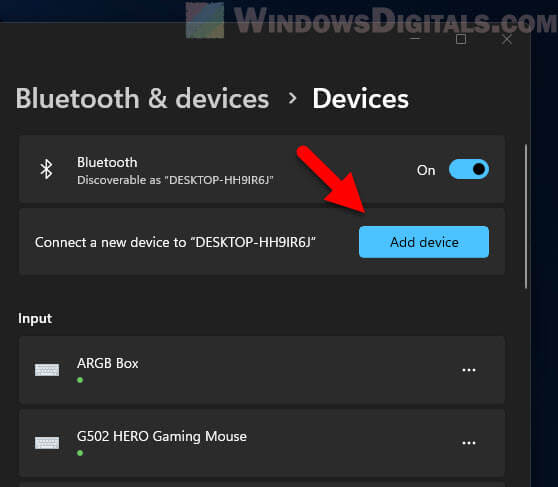
- Select Bluetooth and wait for your computer to find your headphones.
- Once found, click on your headphones to pair and connect them.
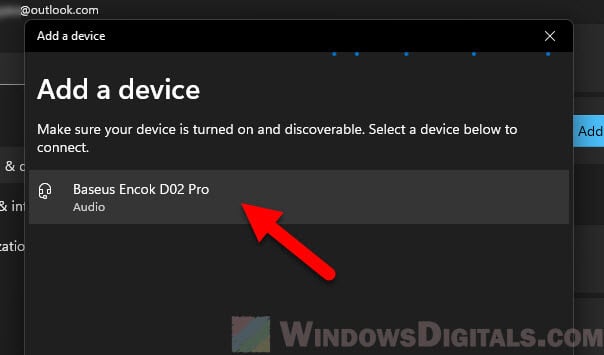
After reconnecting, your computer should pick the correct profile for audio. Check the Playback Devices section again to see if the headphones is showing up.
Related concern: Bluetooth Remove Failed in Windows 11 / 10
Check if your headphones are working as they should
Sometimes, the problem might not be your computer but the headphones themselves. Try connecting them to another device like a phone or tablet.

If they work fine there, then your headphones are okay, and the problem is with your Windows 11 PC. If they don’t work on another device, you might need to get them fixed or replaced.
Useful tip: How to Change Output Device For Different Apps on Windows 11
Update your Bluetooth drivers
Old or wrong Bluetooth drivers can also cause the headphones to not correctly recognized as an output device. Try to update your Bluetooth drivers.
- Right-click the Start button and select “Device Manager.“
- Expand the “Bluetooth” category.
- Right-click your Bluetooth adapter and select “Update driver.“
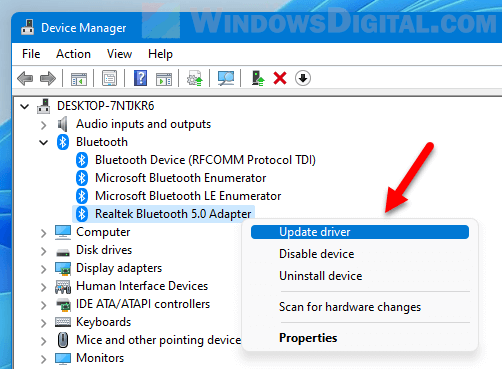
- Choose “Search automatically for updated driver software” and follow the instructions.
After updating your drivers, see if your headphones show up in the Playback Devices list.
Restart Windows audio service
Sometimes, the Windows Audio service might have issues that stop it from recognizing new audio devices like Bluetooth headphones. Restarting this service can often fix the problem. Here’s what to do:
- Press Win + R on your keyboard to open the Run dialog.
- Type
services.msc(without quotes) into the Run dialog and press Enter. This will open the Services window.
- In the Services window, scroll down to find “Windows Audio” in the list of services. It should be listed alphabetically.
- Right-click on “Windows Audio” and select “Restart” from the context menu. This action will stop and then restart the service.
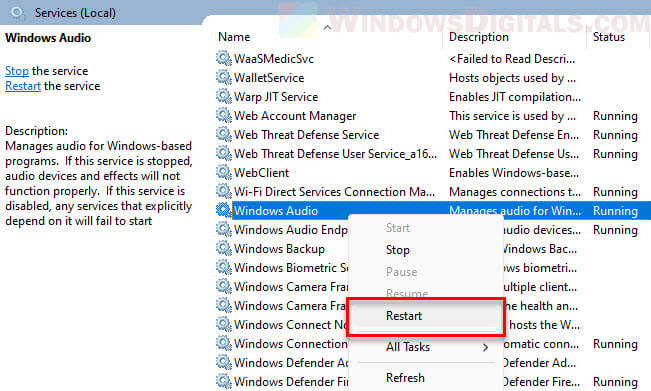
- After the service has been restarted, check if your Bluetooth headphones now appear in the Playback Devices list.
Other issue: Bluetooth Disappeared after Windows 11/10 Update (Fix)
Make sure Bluetooth audio services are on
Windows needs certain audio services to manage Bluetooth audio devices. If these services aren’t working correctly, your headphones might not show up in the Playback Devices list.
- Press Win + R. Type
services.mscand press Enter. - Look for these services:
- Bluetooth Audio Gateway Service
- Bluetooth Support Service
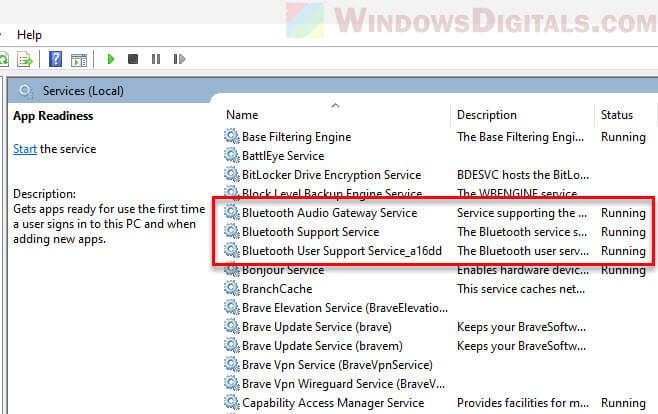
- Double-click each service, set “Startup type” to “Automatic,” and start them if they’re not running.
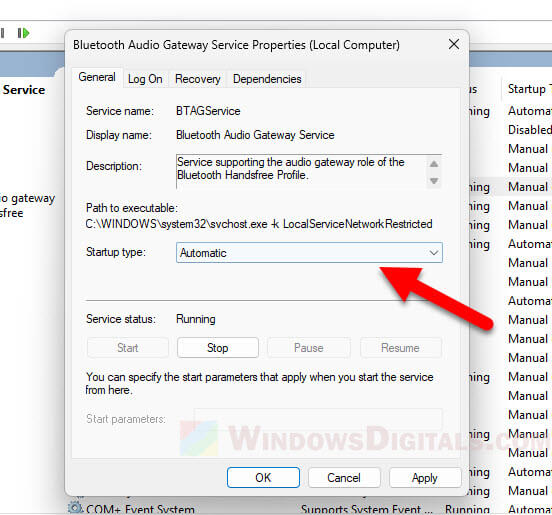
- Save your changes for each service.
After restarting, check if your Bluetooth headphones show up in the Playback Devices list.
One last thing
If you’ve tried everything and still have problems, you might want to contact the support of your headphones’ manufacturer for further help. They might know about specific issues with your model. If you have more questions or need help, online forums and communities like Reddit are good places to look for advice.