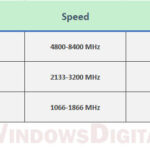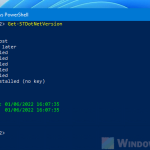Not everybody is tech-savvy, but knowing what you have inside your computer can be extremely useful in many cases. This could be handy when you’re fixing something, thinking about boosting its performance with some upgrades, or maybe you’re considering selling it off.
While there’s a bunch of software out there that can help you figure this stuff out, there’s a tool right within Windows called the Command Prompt, and a feature within it, the Windows Management Instrumentation Command-line (WMIC), that’s just as good for the job. This guide will show you a list of WMIC commands you can use in Command Prompt to get find out what your PC has.
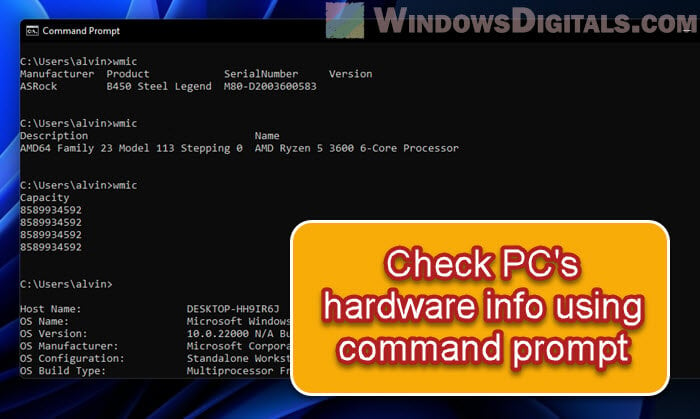
Also see: How to Check RAM Type DDR3, DDR4 or DDR5 in Windows 11/10
Page Contents
How to open the Command Prompt
Let’s start by opening the Command Prompt. You can do it in two easy ways:
- Hit Win + R, type
cmd, and hit Enter. - Press Win + X and pick Command Prompt or Windows Terminal, depending on what Windows you’re using.
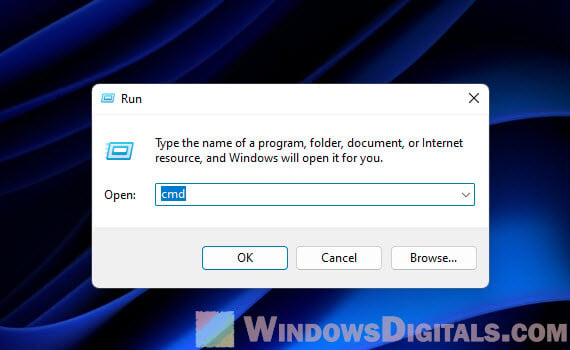
Find out everything about your PC hardware using WMIC
By typing some commands into the Command Prompt, you can get loads of details about your computer’s parts, like the CPU (processor), memory, and other components.
Useful tip: How to Know If Windows 11 is 64-bit, 32-bit or ARM
Find out about your motherboard
To see details on your computer’s motherboard, type this command and hit Enter:
wmic baseboard get product,manufacturer,version,serialnumber
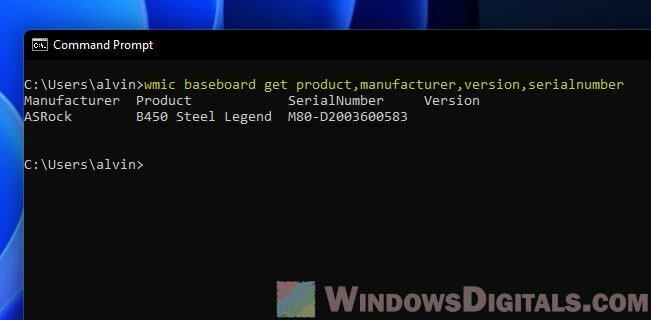
This will show you the product name, who made it, its version, and serial number. You can tweak the command to see more or fewer details.
Learn about your processor
For detailed info on your processor, use this command:
wmic cpu get name,description
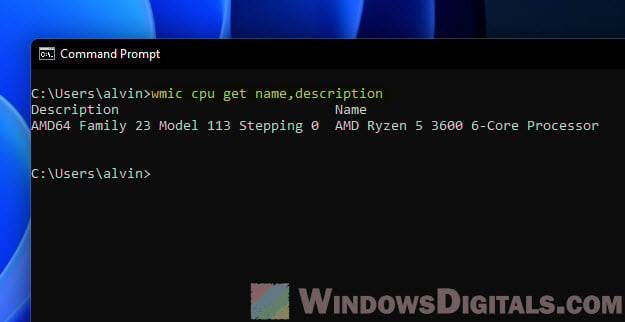
This will tell you the name and description of your CPU, handy for when you’re looking to upgrade or fix performance issues.
How big is your RAM?
To see the size of your RAM modules, here’s the command:
wmic memorychip get capacity
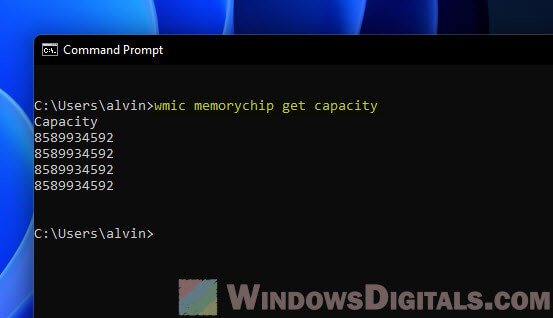
This shows the size of each RAM stick in your PC. If you’re thinking about adding more memory, this is pretty useful. For more RAM details, check out: How to check RAM brand, model and specs in Windows 11.
Get the full picture of your system
For an in-depth look at your PC’s hardware, try the systeminfo command. Just type it and press Enter:
systeminfo
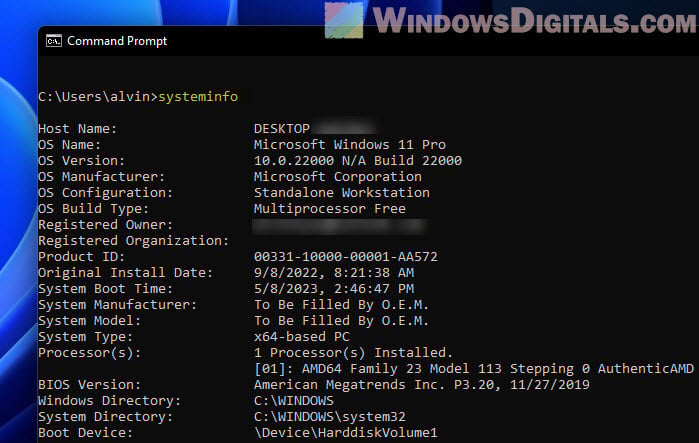
This gives you a detailed list of your computer’s hardware and system info, like the operating system, processor, memory, and a lot more. You can even save this info to a text file for later by typing:
systeminfo > hardware_info.txt
This makes a file named hardware_info.txt in the current folder, with all the details from the systeminfo command.
More helpful stuff:
- How to Check DirectX Version in Windows 11
- How to Check .NET Framework Version in Windows 11
- How to See What Drivers Are Installed in Windows 11
How to find out your PC’s make and model
If you want to know who made your computer and the model, use this command:
wmic computersystem get manufacturer,model
This tells you the make and model, really useful for when you’re looking for specific drivers or updates.
What’s your BIOS serial number?
Need the serial number of your BIOS? Here’s how to get it:
wmic bios get serialnumber
This is great for when you need to talk to your computer’s maker for help or to check if your warranty is still good.
Check out your disk drives
To see info on your computer’s disk drives, like storage devices, use this command:
wmic diskdrive get model,size,serialnumber
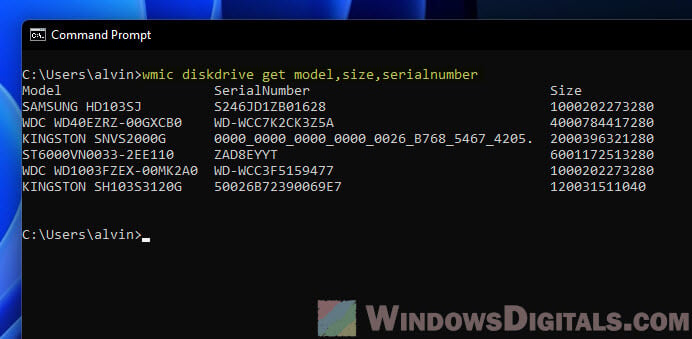
This shows the model, size, and serial number of all your disk drives, helping you decide if you need more space or a new drive.
Learn about your display
For details on your display, like your graphics card and monitor, use this command:
wmic path win32_videocontroller get name
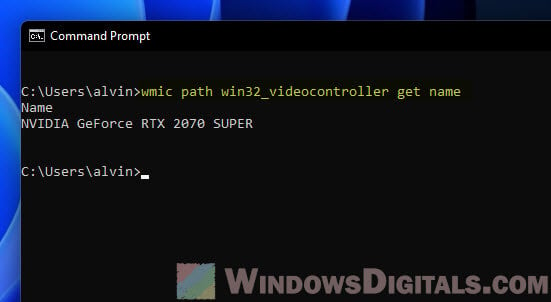
This gives you the name of your graphics card. For more on your graphics and monitor, try this:
wmic path win32_desktopmonitor get screenheight,screenwidth
This tells you your monitor’s screen size in pixels.
Find out more: Check Graphics Card on Windows 11/10 (NVIDIA, AMD or Intel)
Network adapter details
To get info on your PC’s network adapters, use this command:
wmic nic get adaptertype,name,speed,macaddress
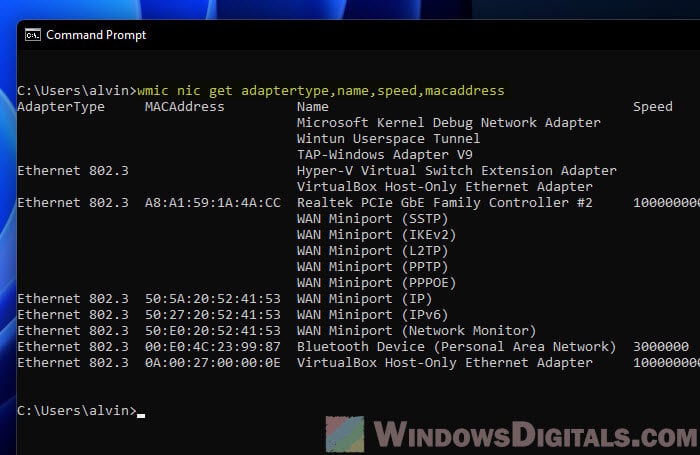
This tells you about the type, name, speed, and MAC address of all your network adapters, which can help with network issues or when setting up new network equipment.
What version is your operating system?
To check your computer’s operating system details, use this command:
wmic os get caption,version,serialnumber
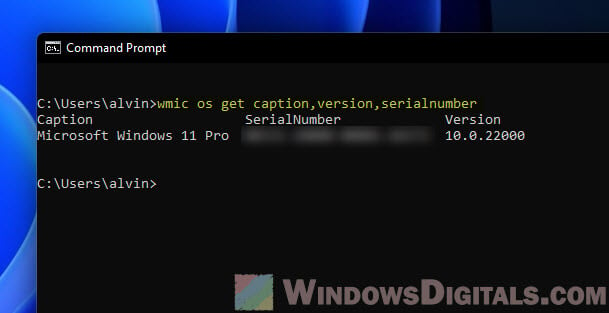
This shows the name, version, and serial number of your OS. This is pretty useful for checking if your computer can run certain software or for tech support.
One last advice
The wmic and systeminfo commands, used in Command Prompt, make it super easy to find out all about your PC’s hardware, make, and model without the need for any extra software. These commands can give you (nearly) all the details you might need. They are often useful for when you’re fixing issues, trying to upgrade your PC, or finding the right drivers.
Just be careful when entering commands in Command Prompt. If you’re not sure about a command, it’s best to look it up or ask someone who knows their stuff. Using it wrong can cause serious problems with your computer.